Reklamcılık
Her ana dal iOS'ta mesajlaşma uygulaması Telefonunuzda veya Bilgisayarınızda Mesajlaşma için 7 Ücretsiz Sohbet UygulamasıTelefonunuzdan ve PC'nizden mesaj göndermek mi istiyorsunuz? Gittiğiniz her yerde sohbete devam etmek için bu ücretsiz sohbet uygulamalarını kullanın! Devamını oku özel bir emoji düğmesi vardır. Gboard gibi üçüncü taraf klavye uygulamaları Artık Gboard'da Kendi Emojinizi ÇizebilirsinizAndroid için Gboard artık elle çizilmiş emojilerinizi tanıyabilir. Bu, Google'ın Android kullanıcıları için klavye uygulamasında yaptığı bir dizi iyileştirmeden yalnızca biridir. Devamını oku yerleşik emoji önerileri bile var (ve modifiye edilmiş Gboard, Android'de iPhone emojileri gönder Android'de Yeni iOS 9.1 Emojilerini Görüntüleme ve GöndermeiPhone kullanan arkadaşlarınız size emoji gönderdiğinde küçük kutular görmekten bıktınız mı? Pekala, artık yok. Artık tüm emojilere Android cihazınızda da sahip olabilirsiniz! Devamını oku ). iPhone'unuzdaki bu emoji özelliklerine alıştığınızda, bir Mac'te konuşmaya devam etmek bazen zor olabilir.
Nasıl yapmak Twitter'da alıntı yaparken veya grup sohbetinize gerçek bir yanıt yazamayacak kadar meşgul olduğunuzda bir emoji mi yazıyorsunuz? Touch Bar özellikli bir MacBook Pro'nuz varsa Mesajlar uygulamasının emoji seçicisi otomatik olarak görünür. Ama geri kalanımız ne olacak?
Mac'inizde iOS'un emoji oyununu eşleştirmenin birden çok yolu vardır ve hatta bazı durumlarda metin kısayollarını kullanarak onu aşın.
1. Emojipedia'da ara
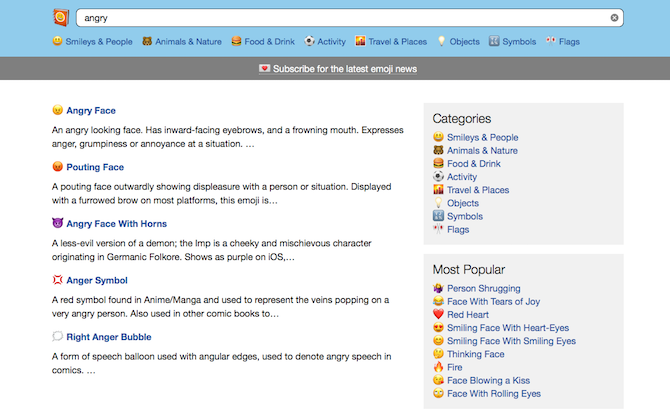
Emoji kullanarak büyümemiş biri olarak, Emojipedia hayat kurtarıcıdır. Adından da anlaşılacağı gibi, emoji ansiklopedisidir. İnsanoğlunun bildiği her emojiyi, kopyalamak için kullanışlı bir kısayolla listeler.
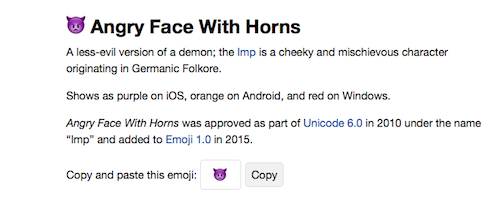
Web sitesinde en çok sevdiğim şey arama ve kategorize etme özellikleri. Tanımlayıcı aramayı kullanarak aradığım (bilmediğim) emojiyi bulmak gerçekten çok kolay. Bazen bir şeyler yazarken veya bir konuşmanın ortasındayken Emojipedia'da arama yapmak bana daha iyi ve daha hızlı sonuçlar veriyor.
2. Yerleşik Emoji Seçici'yi kullanın
Uzun süredir Mac kullanıcısıysanız, yerleşik emoji seçiciyi biliyor olabilirsiniz. İmleciniz bir metin alanında etkinken klavye kısayolunu kullanın. Cmd + Ctrl + Boşluk emoji seçiciyi getirmek için.
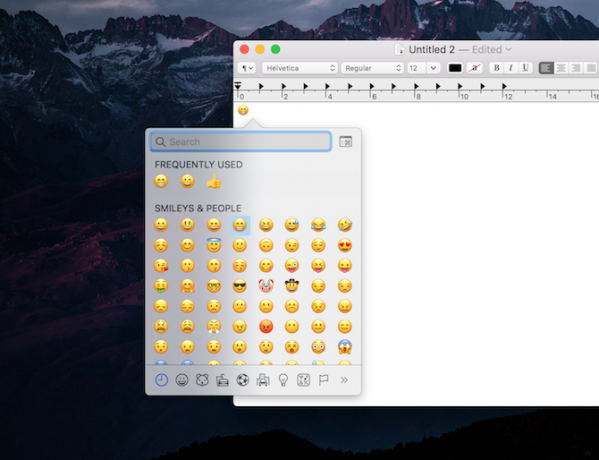
Bir açılır pencere olarak görünecektir (Sözlük işlevine benzer Ek Diller Ekleyerek Mac'inizin Sözlük Uygulamasını Genişletinİster iki dilli olun, ister yeni bir dil öğreniyor olun, Mac'inize daha fazla sözlük eklemek kolaydır. Devamını oku ) ve girmek istediğiniz emojilere göz atabilir ve seçebilirsiniz. Beklediğiniz gibi, kategoriler halinde sıralanırlar ve sık kullandığınız bölümü en üstte bulacaksınız. Daha fazla kategori ve farklı sembol görüntülemek için bu bölümü genişletebilirsiniz.
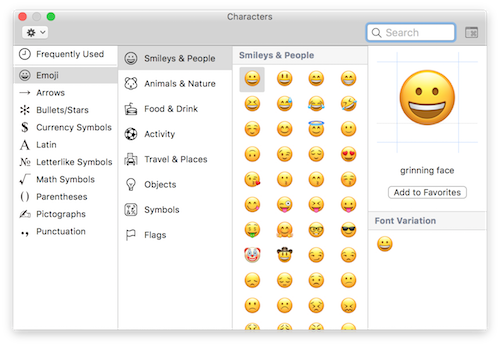
Emoji Profesyonel İpucu: Klavye kısayolunu istemiyorsanız (veya hatırlayamıyorsanız), emoji görüntüleyici menü çubuğu düğmesini etkinleştirin. git Sistem Tercihleri -> Tuş takımı ve etkinleştir Menü çubuğunda klavyeyi ve emojiyi göster. Yeni eklenen simgeye tıklayın, seçin Emoji ve Sembolleri Göster ve tanıdık emoji seçiciye bakıyor olacaksınız.
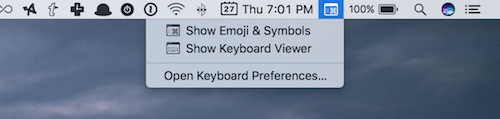
3. Hızlı Emoji Yazma için Roket Kullanın
Roket Slack tarzı emoji yazmayı tüm Mac'inize getiriyor. Bir Slack grubunun parçası değilseniz, uygulamanın emoji yazmanın oldukça akıllı bir yolu vardır. Yüzlerce listeden tek bir emoji seçmek yerine, iki nokta üst üste ve ardından ilgili emojinin (genellikle emojinin kendisini açıklayan) kısayolunu yazarsınız.
Örneğin, “:thumbup” size benzer bir emoji verir. Artık Rocket'i Mac'inize yükledikten sonra, aynı işlemi herhangi bir mesajlaşma uygulamasında da alabilirsiniz.
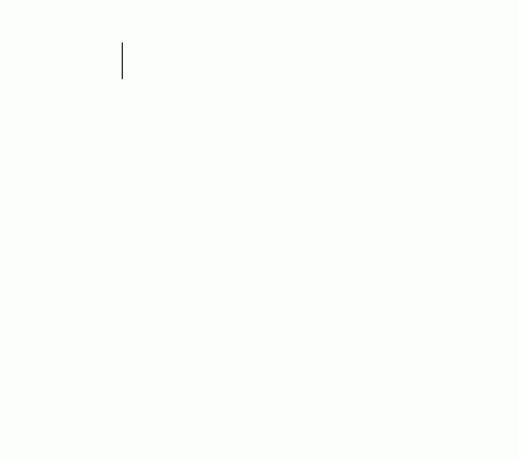
Uygulamanın ücretsiz sürümü oldukça sınırlıdır. Ancak 4,99 ABD doları ücretini öderseniz, tam emoji aramasının, bir GIF paketinin ve daha da önemlisi, Emojiler ve GIF'ler için özel kısayollar ekleme yeteneği, böylece Rocket's'e bağlı kalmak zorunda kalmazsınız isimlendirme.
4. Metin Genişletme Kısayollarını Kullan
Rocket gibi bir üçüncü taraf uygulaması yüklemek istemiyorsanız, aynı etkiyi elde etmek için yerleşik Metin Değiştirme özelliğini kullanabiliriz. Metin Değiştirme özelliği şunları yapmanızı sağlar: kısayolları uzun metin ifadelerine genişlet Metin Genişletme Nedir ve Zamandan Tasarruf Etmenize Nasıl Yardımcı Olabilir?Yazarak harcadığınız zamanın küçük bir kısmını bile kurtarabilirseniz, her hafta saatlerce zaman kazanabilirsiniz. Metin genişletme tam olarak bunun içindir. Devamını oku , bu büyük bir zaman tasarrufu olabilir. Aynı özelliği emojiler için de kullanabiliriz.
Açık Sistem Tercihleri -> Tuş takımı -> Metin ve üzerine tıklayın + buton. İçinde Yer değiştirmek bölümüne kısayol metnini yazın. İçinde İle birlikte bölümünde emojiyi yapıştırın (örneğin Emojipedia'dan). Bir dahaki sefere bu kısayolu yazdığınızda, emoji ile değiştirilecektir. Bunu sık kullandığınız birkaç emoji için yapın.
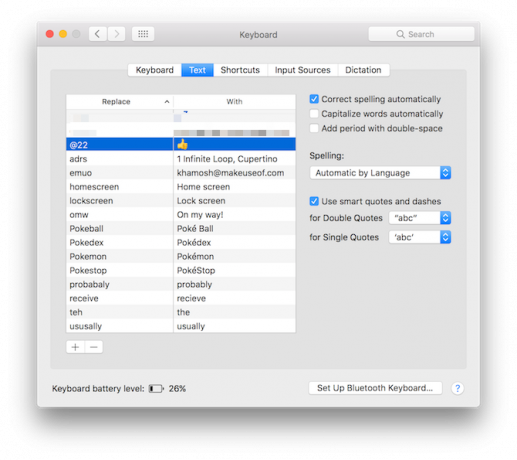
Metin Değiştirme özelliğine önceden yapılandırılmış bir emoji veritabanı ekleyerek bu süreci hızlandırabiliriz. Macmoji plist dosyasını indirin, uzantıyı şu şekilde değiştirin: .plist ve üzerine sürükleyin Metin sekme Tuş takımı bölüm Sistem Tercihleri. Artık buraya eklenen yüzlerce emojiniz var. Ve kısayolu değiştirmekte özgürsünüz.
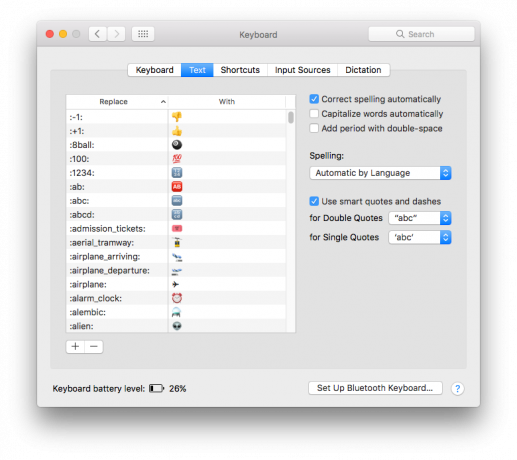
TextExpander kullanıcısıysanız, abone olarak da aynısını yapabilirsiniz. Emoji Cheat Sheet herkese açık grup (veya kendi başınıza parçacıklar olarak bireysel emojiler ekleyin). Kenar çubuğunda yeni bir bölümün göründüğünü göreceksiniz. Emojilerin kısaltmalarına da göz atabilir ve bunları değiştirebilirsiniz.
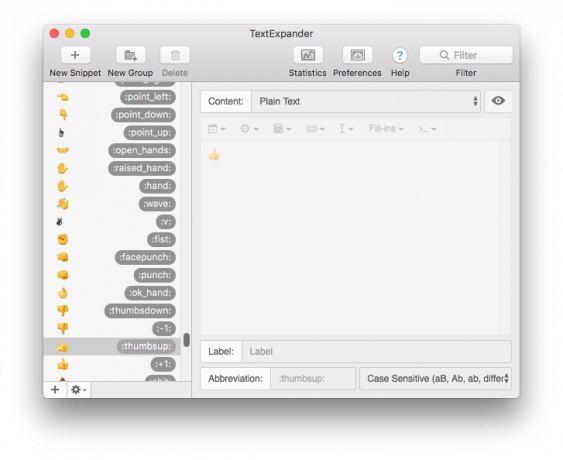
5. Slack için Özel Emojiler Oluşturun
Emojiler söz konusu olduğunda Mac'inizin tamamı Slack ile aynı seviyede olduğuna göre, Slack emoji oyununuzu hızlandırmanın zamanı geldi. Slack'e özel emojiler ekleyelim. Slack uyumlu formatlarda yeni ve ilginç animasyonlu emojiler bulabileceğiniz bir depo zaten var. git Slackmojiler, eklemek istediğiniz emojileri arayın ve Mac'inize indirin.
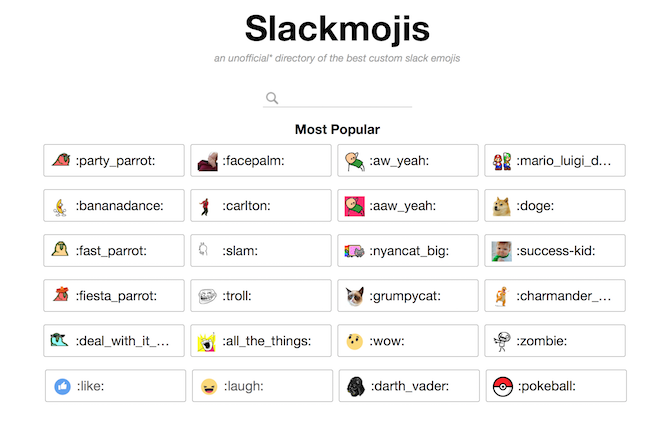
Sonra, aç Gevşek, takımınızı seçin ve sol üstten Slack'i Özelleştir. Bu sayfadan seçin ve emoji sekme.
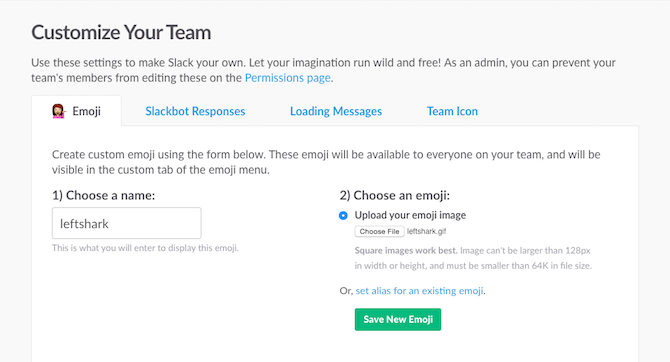
İşte, tıklayın Dosya seçin resminizi yüklemek ve ona bir ad vermek için (ki bu onun kısayolu olacaktır). Emojiyi kaydedin ve hazırsınız. Chrome'u yüklediyseniz Safari vs. Mac için Chrome: Chrome'u Kullanmamanız İçin 9 NedenMac'te Safari ve Chrome arasında Safari açık ara kazanandır. İşte bu yüzden Mac'te Google Chrome kullanmaktan kaçınmalısınız. Devamını oku , kullanabilirsiniz Gevşek Emoji Araçları Emojileri toplu olarak yüklemek için uzantı (kısayollar olacağından yüklemeden önce adları iki kez kontrol edin).
Ve Şimdi, GIF'ler!
Twitter'da subtweet yapmak veya arkadaşlarınızla ateşli bir grup sohbeti yapmak olsun, emojiler ve GIF'ler el ele gider. Artık emoji kısmını anladığınıza göre, GIF'lere geçelim. Bir tane yapmak ister misin? Kullanmak GIPHY'nin Yakalama uygulaması veya GIF Bira Fabrikası 3.
Bunları göndermeye gelince, Mac için PopKey'i [Artık Kullanılamaz] deneyin. Hangi uygulamayı, web sitesini veya hizmeti kullanıyor olursanız olun, GIF'leri aramanıza, kopyalamanıza ve göndermenize olanak tanıyan basit bir menü çubuğu yardımcı programıdır.
Mac'teki emoji iş akışınız nasıl görünüyor? Favori emojilerin neler? Aşağıdaki yorumlarda bizimle paylaşın.
Görsel Kredi: Shutterstock.com aracılığıyla vectorfusionart
Khamosh Pathak, serbest çalışan bir teknoloji yazarı ve Kullanıcı Deneyimi Tasarımcısıdır. İnsanların mevcut teknolojilerinden en iyi şekilde yararlanmalarına yardımcı olmadığında, müşterilerin daha iyi uygulamalar ve web siteleri tasarlamalarına yardımcı oluyor. Boş zamanlarında onu Netflix'te komedi spesiyalleri izlerken ve bir kez daha uzun bir kitabı bitirmeye çalışırken bulacaksınız. Twitter'da @pixeldedektif.

