Reklamcılık
Yeni bir bilgisayar aldığınızda eski dosyalarınızı yeni sisteminize taşımanız gerekir. Klasör üstüne klasör, dosya üstüne dosya kopyalamak sıkıcı. Neyse ki, tüm sürücünüzü yeni bir sürücüye klonlamak için Clonezilla'yı kullanabilirsiniz. Clonezilla ile sürücü klonlama hızlı, basit ve hepsinden önemlisi tamamen ücretsizdir.
Windows 10 sürücünüzü Clonezilla ve bir USB flash sürücü ile nasıl klonlayacağınız aşağıda açıklanmıştır.
Klonezilla Nedir?
Clonezilla, ücretsiz ve açık kaynaklı bir disk bölümü ve görüntü klonlama programıdır. Clonezilla'yı sistem yedeklemeleri, tam sürücü klonları, sistem dağıtımları ve daha fazlası için kullanabilirsiniz. Ayrıca, çok çeşitli dosya sistemlerinin yanı sıra birden çok önyükleyiciyi, şifrelemeyi ve daha fazlasını destekler.
Lütfen Windows 10 sürücünüzü klonlamak için ikinci sürücünüzün mevcut depolama alanınıza eşit veya daha büyük bir kapasiteye sahip olması gerektiğini unutmayın. Örneğin, 60 GB depolama alanı kullanan bir sürücüyü klonlamak istiyorsanız, alıcı sürücüde ayrıca en az 60 GB kullanılabilir alan olmalıdır. tam bir klon için.
Adım 1: Clonezilla'yı indirin
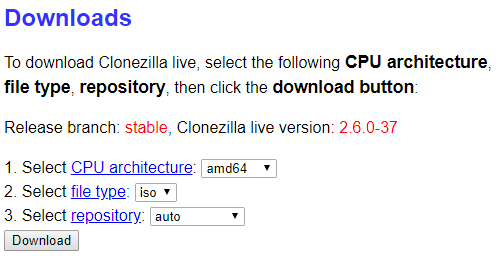
İlk olarak, Clonezilla'nın bir kopyasına ihtiyacınız var.
- şuraya git: Clonezilla indirme sayfası. Değiştirmek Dosya türünü seçin ile ISO.
- Vurmak İndirmek.
- Başka bir programda yaptığınız gibi kurun.
2. Adım: Rufus ile Önyüklenebilir Bir USB Sürücü Oluşturun
Önyüklenebilir Clonezilla USB flash sürücünüzü oluşturmak için 1 GB USB flash sürücüye (veya daha büyük) ihtiyacınız vardır. Ayrıca kullanışlı küçük önyüklenebilir USB flash sürücü aracına da ihtiyacınız var, Rufus. (İşte bazıları önyüklenebilir bir USB flash sürücü yapmak için kullanabileceğiniz diğer araçlar.)
Lütfen Clonezilla önyüklenebilir USB flash sürücüsünü oluşturmanın tamamen silecek sürücünüzdeki mevcut veriler.
İşte yapmanız gerekenler:
- şuraya git: Rufus ana sayfası. En son sürümü indirin ve yükleyin.
- Kurulumdan sonra Rufus'u açın. USB flash sürücünüzü taktığınızdan emin olun.
- altında USB flash sürücünüzü seçin. Cihaz.
- Altında Önyükleme seçimi, basmak SEÇME. Clonezilla ISO indirme konumunuza göz atın ve Aç'a basın. Rufus, önyüklenebilir bir USB flash sürücü oluşturmak için doğru seçenekleri otomatik olarak girecektir. İsterseniz Hacim Etiketini daha akılda kalıcı bir şeyle değiştirin.
- Hazır olduğunuzda, tuşuna basın BAŞLAT.
- Rufus bir "ISOHybrid" görüntüsü algılayacaktır. Devam etmek ISO Görüntü modunda yaz.
Clonezilla küçük bir ISO'dur. Bu nedenle, önyüklenebilir USB flash sürücü oluşturma işlemi uzun sürmez.
Bu noktada ikinci sabit diskinizi sisteminize bağlamalı ve sisteminizle çalıştığından emin olmalısınız. Clonezilla sürecine girmek ve işlemediğini anlamak istemezsiniz.
Adım 3: Önyükleme Seçim Modunda Yeniden Başlatın
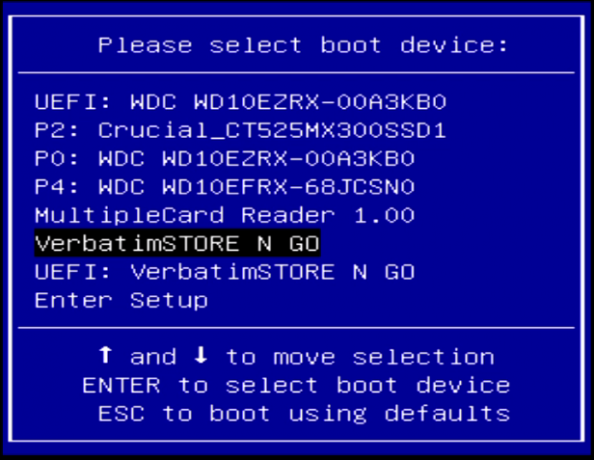
Şimdi sisteminizi önyükleme seçim moduna yeniden başlatmanız gerekiyor. Bunu yapmanın en kolay yolu, sisteminizi yeniden başlatmak ve ardından donanım türünüz için önyükleme menüsü seçim düğmesine basmaktır.
Bir İşlev Tuşu Kullanarak Önyükleme Seçimi Menüsüne Erişme
Hangi düğmeye basacağınızdan emin değil misiniz? Donanım markanızı şu adreste bulabilirsiniz: bu önyükleme menüsü ana listesi. BIOS ayarlarını mı arıyorsunuz? göz atın sistem BIOS'unuza nasıl gireceğinize dair kılavuz, donanıma özel tuş kombinasyonlarıyla tamamlandı.
Sisteminizi yeniden başlattıktan sonra ilgili tuşa dokunun. Örneğin, Gigabyte anakartımda, önyükleme seçimi menüsüne erişmek için yeniden başlattıktan sonra F12'ye basıyorum.
Menüye girdikten sonra aşağı kaydırıp Clonezilla önyüklenebilir USB flash sürücünüzü seçebilirsiniz.
Windows 10 Gelişmiş Başlangıç ile Önyükleme Seçimi Menüsüne erişin
Bazı UEFI sistemleri, güvenliğinizi sağlamak için önyükleme seçimine manuel olarak erişmenize izin vermez. Bunun yerine, UEFI bellenim menünüzden önyükleme seçim menünüze erişebilirsiniz.
basın ve basılı tutun Vardiya tuşuna basın ve basın Tekrar başlat Başlat Menünüzde. Bu kombinasyon Gelişmiş Başlangıç Menüsünü açar. Buradan seçebilirsiniz Sorun Giderme > Gelişmiş Seçenekler > UEFI Ürün Yazılımı Ayarları seçenek.
UEFI ürün yazılımı menünüz açıldığında, önyükleme seçeneklerinizi bulmanız gerekir. Örneğin, bunlar UEFI sabit yazılımımdaki önyükleme menüsü seçenekleridir:
Buradan, önyükleme sırasını değiştirebilirim, böylece anakartım normal Windows 10 kurulumumdan önce Clonezilla USB flash sürücüyü başlatır.
4. Adım: Clonezilla'yı Kurun
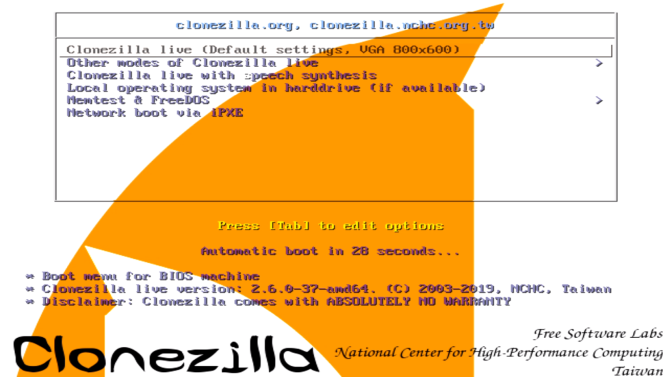
Clonezilla önyükleme yaptığında, birkaç seçeneğiniz vardır. Seçme Clonezilla Live (Varsayılan Ayarlar, VGA 800×600). Şimdi Clonezilla canlı ortamının yüklenmesini bekleyin. Klavye dilinizi ve düzeninizi seçmeniz gerekecek. ulaştığınızda Clonezilla'yı başlat ekran, seçin Clonezilla'yı başlat.
Artık Clonezilla seçenekleri ekranına sahipsiniz. Şu an için altı seçenekten yalnızca ikisini bilmeniz gerekiyor:
- cihaz görüntüsü: Aygıtın (örneğin sabit sürücünüz) bir kopyasını bir disk görüntüsüne alın.
- cihaz-cihaz: Doğrudan başka bir depolama biçimine kopyalamak için doğrudan cihazınızla (örneğin sabit sürücünüzle) çalışın.
İlk seçenek, çalışmakta olduğunuz cihaz deposunun bir disk görüntüsünü oluşturmanıza yardımcı olur. İkinci seçenek, şu anda çalışmakta olduğunuz cihaz deposunun bir klonunu oluşturmanıza ve onu doğrudan başka bir depolama biçimine kopyalamanıza yardımcı olur.
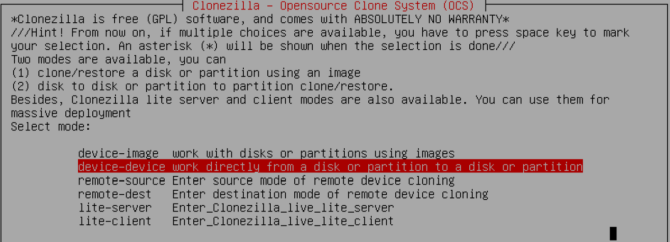
Bir sürücüyü klonlarken, ikinci seçeneği seçin, cihaz-cihaz, bunu takiben Başlangıç modu. Diğer seçenekler, gelişmiş seçenekleri tanımlamanıza izin verir. Şu anda bu seçeneklere ihtiyacınız yok.
Artık seçim yapabileceğiniz iki seçeneğiniz daha var:
- diskten yerel diske: Mevcut diskinizi başka bir yerel diske (örneğin ikinci sabit sürücü) klonlayın.
- parçadan yerel parçaya: Bir disk bölümünü başka bir yerel disk bölümüne klonlayın (ikinci sabit sürücünüzü de kullanan bir işlem).
Yine, tüm sürücünüzü klonlarken ilk seçeneği seçin. Bir bölümü klonlamak için ikinci seçenek, cihaz depolama alanınızın bir bölümünün bir kopyasını oluşturmanıza olanak tanır.
5. Adım: Sürücünüzü Yerel Bir Sürücüye Klonlayın
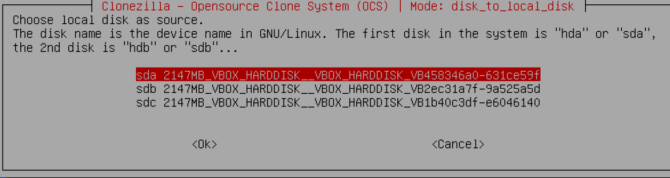
Şimdi Clonezilla'nın hangi sürücüleri klonlaması gerektiğini girdiniz.
Clonezilla, Linux tabanlı bir yardımcı programdır, bu nedenle sürücüler Linux adlandırma kuralını kullanır. Bu, birincil bölümünüzün - ana depolama alanınız - "sda" adını kullanacağı, ikinci sürücünüz "sdb" vb. Boyutlarını kullanarak sürücülere çapraz referans da verebilirsiniz.
İkinci ekranda, kopyalamak istediğiniz depolama alanını seçin. Kopyaladığınız yerel diskin ikinci sürücüden daha küçük bir boyuta sahip olması gerektiğini unutmayın.
Şimdi, klonlama işlemi tamamlandığında Clonezilla'nın ne yapmasını istediğinizi seçin. Üç seçeneğiniz var:
- Seç: İşlem tamamlandıktan sonra Clonezilla'yı çalışır durumda tutun.
- yeniden başlat: İşlem tamamlandıktan sonra Clonezilla'yı yeniden başlatın.
- Kapat: İşlem tamamlandıktan sonra Clonezilla'yı kapatın.
Son seçim, yerel diskin önyükleyicisini kopyalamaktır. Windows 10 sürücünüzün bir kopyasını oluşturuyorsanız ve önyüklemesini istiyorsanız, şunu yazın Yve Enter'a basın.
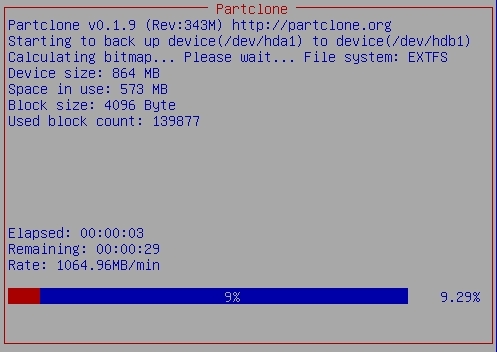
Klonladıktan sonra sürücünüzü nasıl geri yükleyeceğinizi mi merak ediyorsunuz? Öğreticideki adımları izleyin, ancak önyükleyiciyi bir kez daha kopyaladığınızdan emin olarak klonlanmış sürücüyü hedef sürücünüze kopyalayın.
Clonezilla Kullanarak Windows 10'u Klonlayın: Başarı!
Artık Windows 10 sürücünüzü Clonezilla kullanarak klonlayabilirsiniz. Aynı işlemi kullanarak bu sürücü klonunu da geri yükleyebilirsiniz. Clonezilla kullanmanın güzelliği, arkada hiçbir şey bırakmadan tüm sürücünün bir klonunu almanızdır. Sürücünüzde yeterli alana sahip olduğunuz sürece, Clonezilla her zaman işi yapacaktır.
Çok sayıda Windows 10 yedekleme yöntemi vardır. göz atın Windows 10 veri yedeklemeleri için nihai kılavuz Nihai Windows 10 Veri Yedekleme KılavuzuWindows 10'da bulabileceğimiz her yedekleme, geri yükleme, kurtarma ve onarım seçeneğini özetledik. Basit ipuçlarımızı kullanın ve kaybolan veriler için bir daha asla umutsuzluğa kapılmayın! Devamını oku daha mükemmel yedekleme seçenekleri için.
İmaj Kredisi: ollikainen/Depositphotos
Gavin, MUO için Kıdemli Yazardır. Aynı zamanda MakeUseOf'un kripto odaklı kardeş sitesi Blocks Decoding için Editör ve SEO Yöneticisidir. Devon tepelerinden yağmalanan Dijital Sanat Uygulamaları ile BA (Hons) Çağdaş Yazma ve on yıldan fazla profesyonel yazma deneyimine sahiptir. Bol miktarda çaydan hoşlanır.