Reklamcılık
Photoshop yapabilir fotoğrafları düzenlemekten çok daha fazlasını yapın Adobe Photoshop ile Gerçekte Ne Yapabilirsiniz?İşte Adobe Photoshop'un yapabileceği her şey! Bu makale yeni başlayanlar için olsa da, herkes burada yeni beceriler öğrenebilir. Devamını oku . Onun Illustrator veya InDesign kadar güçlü değil Doğru Adobe Ürününü Seçme RehberinizÇoğu insan Adobe'yi düşündüğünde ya Photoshop ya da Acrobat Reader'ı düşünür. Ancak şirket, çoğu insanın hakkında hiçbir şey bilmediği çok sayıda başka yararlı yazılım paketine sahiptir. Devamını oku ama yine de basit tasarım işlerinden daha fazlasıdır. Bugün size Photoshop'ta basit bir geometrik logonun nasıl yapıldığını göstereceğim.
Temiz, modern logoların oluşturulması ve harika görünmesi kolaydır. Küçük bir işletmeniz varsa ve paranız yoksa profesyonel tasarımcı Karlı Bir Çevrimiçi Grafik Tasarımcı Nasıl Olunur?Kâr elde etmek için mücadele eden bir grafik tasarımcıysanız, her şey kaybolmaz. Serbest meslek kariyerinizi tekrar rayına oturtmak için bazı ipuçları. Devamını oku
, kendiniz bir şeyler bir araya getirmek mantıklı. Macera fotoğrafçılığı işim için örnek bir logo oluşturacağım. Ardından, gösterdiğim tüm araçları ve püf noktalarını kendiniz yapmak için kullanabilirsiniz.Aşağıdaki kısa ekran görüntüsünde, yeni logomu oluşturma sürecinde çalışırken beni görebilirsiniz; tam olarak ne yaptığımı öğrenmek için okumaya devam et.
Fikirlerle Gelmek
Logo tasarımının en zor kısmı iyi fikirler bulmaktır. Kış aylarında çok fazla macera fotoğrafçılığı yapıyorum, bu yüzden logomun bunu temsil etmesini istedim. Farklı kavramlar üzerine beyin fırtınası yaptım ve basit geometrik üçgenleri dağ olarak kullanma fikrini ortaya çıkardım. Bu, hala istediğim dış mekan havasına sahipken logoma temiz ve modern bir görünüm kazandıracaktı.

Logonuz için fikirler bulduğunuzda, neyi temsil etmesini istediğinizi düşünün. Birkaç fikri bir kağıda çizin - Photoshop kullanmaktan daha hızlıdır - ve farklı şekillerle oynayın. Daireler, kareler, üçgenler ve diğer daha karmaşık şekillerle Photoshop'ta çalışmak ve bunları birleştirmek kolaydır. Ben sadece üç üçgen kullanıyorum ama siz istediğiniz şekil kombinasyonunu kullanabilirsiniz.
Logonun nasıl görünmesini istediğinize dair bir fikriniz olduğunda, Photoshop'a geçme zamanı.
Birinci Adım: Tuvali Ayarlama
Yeni bir belge oluşturarak başlayın. Logom için 1000 piksele 1000 piksel kare tuval oluşturdum. Bu bana birkaç farklı konfigürasyonda çalışmak için yeterli esneklik sağlıyor.
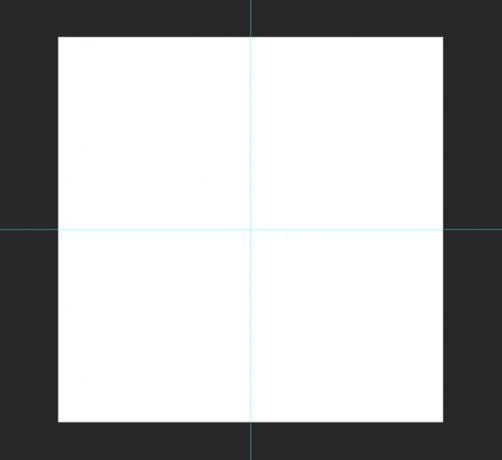
Ardından, logo öğelerini konumlandırmayı kolaylaştırmak için bazı kılavuzlar oluşturmanız gerekir. git Görünüm > Yeni Kılavuz ve her ikisini de oluşturun Yatay ve Dikey rehberlik etmek 50%. Gerekirse daha fazla kılavuz oluşturabilirsiniz.
İkinci Adım: Temel Şekli Oluşturma
Bu logo için üç dik açılı üçgen kullanıyorum. Onları oluşturmanın en kolay yolu bir kare ile başlamaktır.
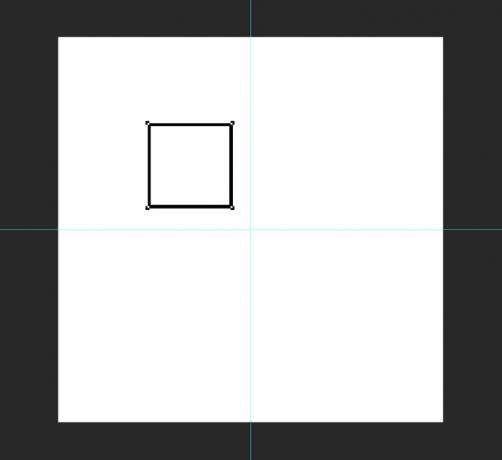
seçin Dikdörtgen Aracı (klavye kısayolu sen) ve emin olun Şekil seçildi. basılı tutun Vardiya orantıları sınırlamak ve tuvalin herhangi bir yerinde yaklaşık 220 piksellik bir kare çizmek için tuşuna basın.
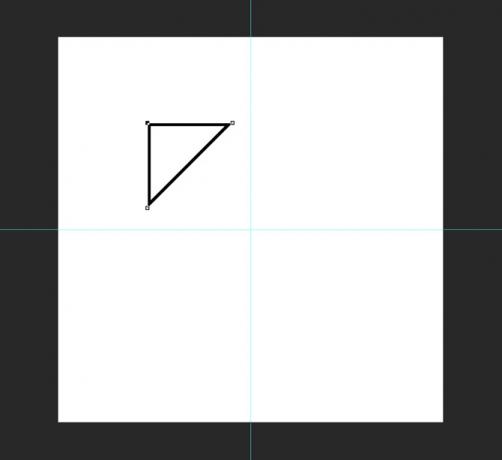
Ardından, kapmak Kalem Aracı ve az önce çizdiğiniz karenin sağ alt bağlantı noktasına tıklayın. Bu, bağlantı noktasını siler ve şekli dik açılı bir üçgene dönüştürür.
Klavye kısayolunu kullanın Komut- veya Kontrol-T üçgeni dönüştürmek için. Doğru açı yukarı bakacak şekilde döndürün.
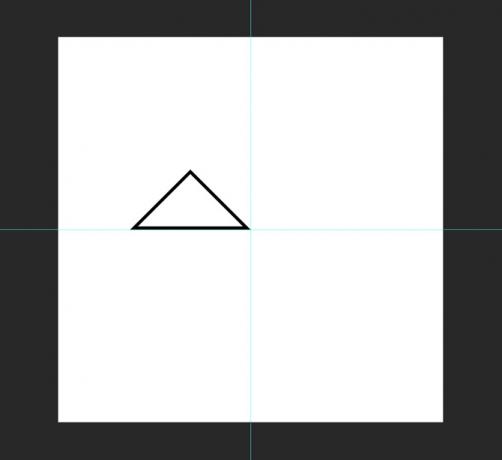
Taşıma aracıyla (klavye kısayolu V) üçgeni, sağ köşesi tuvalin ortasında olacak şekilde konumlandırın.
Üçüncü Adım: Şekilleri Konumlandırma
Artık taban üçgeni oluşturuldu, onu seçin ve çoğaltın (Komut veya Kontrol + J) iki kere.
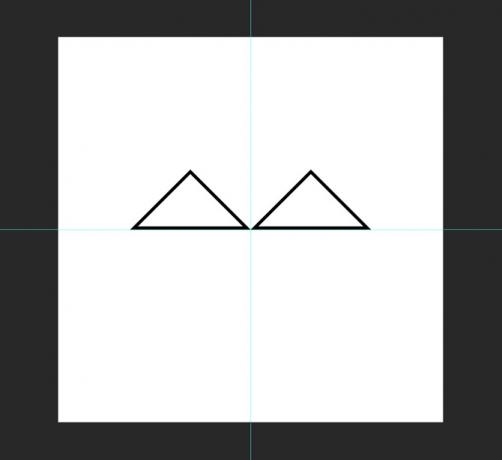
Kopyalardan birini alın ve taşıma aracıyla, sol köşesi tuvalin ortasında, diğer üçgene değecek şekilde konumlandırın.
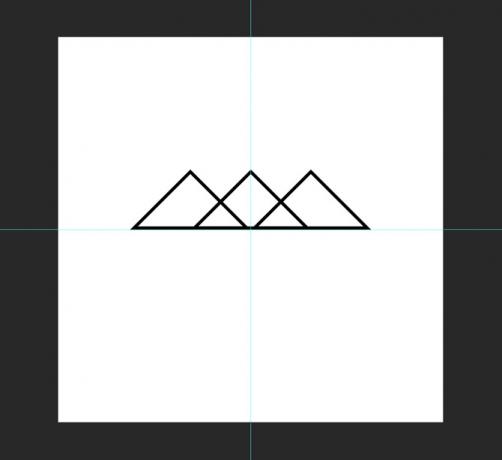
Diğer kopyayı seçin ve dikey ve yatay olarak %125 daha büyük olacak şekilde dönüştürün. İle Hareket aracı, tabanı diğer iki üçgenle hizalanacak ve üst köşesi orta kılavuzda konumlanacak şekilde konumlandırın.
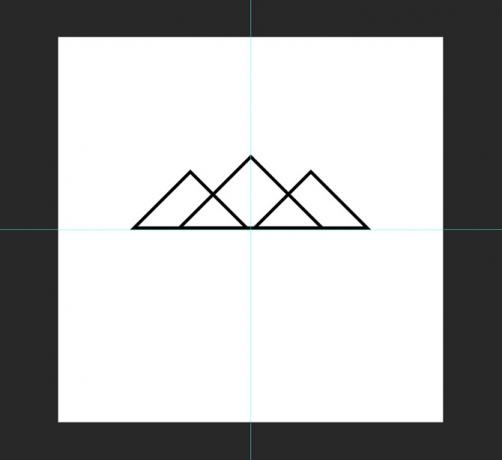
Dördüncü Adım: Şekilleri Renklendirmek
Derinlik hissi yaratmak için yakındaki dağların uzaktakilerden daha koyu olmasını istiyorum. seçin Dikdörtgen aracını seçin ve ardından ön plan üçgenlerinden birini seçin. değiştir Doldurmak ve Felç siyaha. Diğer ön plan üçgeni için de aynısını yapın.
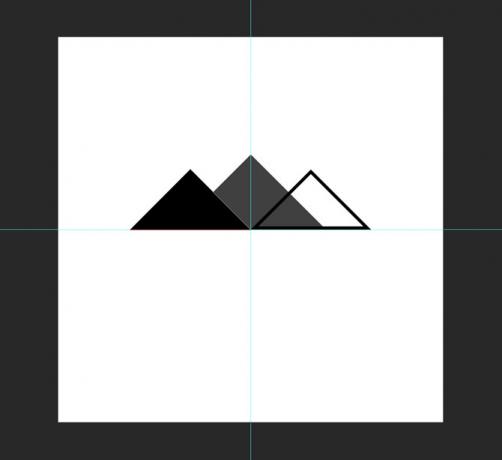
Arka plan üçgeni için, Doldurmak ve Felç koyu griye. kullandım #404040. Arka plan üçgeni ön plan üçgenlerinden birinin üzerinde görünüyorsa, onu katman yığınının en altına sürükleyin.
Beşinci Adım: Metni Ekleme
Gerçek logo şekli yapıldığında, metni eklemenin zamanı geldi. Metin aracıyla (klavye kısayolu T) tuval üzerinde bir yere tıklayın ve işletmenizin adını girin; benim için, bu Harry Guinness Fotoğrafçılığı.

Metni ortaya hizalayın ve aradığınız görünüme uyan bir yazı tipi seçin. ile gittim Gotham Kalın tüm büyük harflerle. İle Hareket ve dönüştürmek araçları, metni logo işaretiyle çalışacak şekilde konumlandırın.
Metni ve logo işaretini bitirmek ve birbirine bağlamak için rengini değiştirdim. Fotoğrafçılık büyük üçgen için kullandığım aynı koyu griye.
Altıncı Adım: Bazı Farklı Varyasyonları Deneyin
İyi bir logo tasarımının sırrı, birçok farklı varyasyonu denemektir. İlk seferinde mükemmel logoya rastlamanız pek olası değildir. Bu logo üzerinde çalışırken, aynı fikir etrafında bir sürü başka varyasyon denedim. Bunları aşağıda görebilirsiniz.
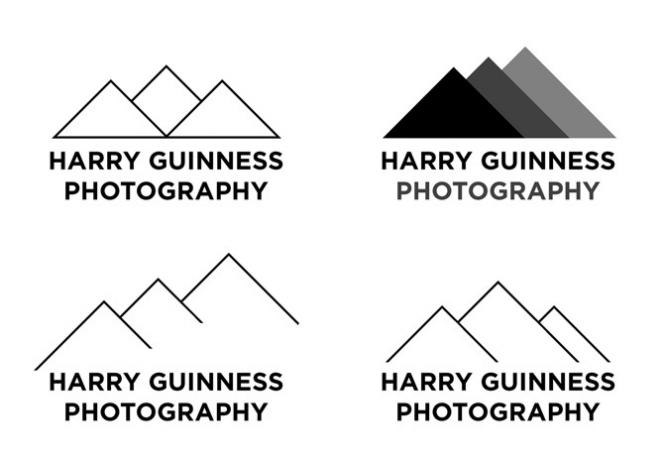
Varyasyonların bazıları çalışacak, bazıları olmayacak. İşin püf noktası, işe yarayan tüm parçaları birleştirmektir. İlk varyasyonunuzu yaptıktan sonra geri dönün ve hangi değişiklikleri yapabileceğinizi görün. Renkli kullandıysanız, siyah beyaz deneyin. Anahatları yeni kullandıysanız, şekillerle deneyin ve bunun tersini yapın. Harika bir şey elde edene kadar denemeye devam edin.
Toplama
Photoshop o kadar güçlü bir program ki, onunla yapamayacağınız çok az şey var. Basit bir logo oluşturmak, mevcut tasarım araçlarının yalnızca bir kısmını kullanır. Daha gelişmiş tasarım becerileri öğrenmekle ilgileniyorsanız, göz atın bu harika kurslar Lynda'da Becerilerinizi Güçlendirecek 10 Harika Tasarım Kursu Devamını oku .
Bu makaleyi takip ederek oluşturduğunuz logoları görmeyi çok isterim. Bunları paylaşın ve aşağıdaki yorumlarda sorularınızı sorun.