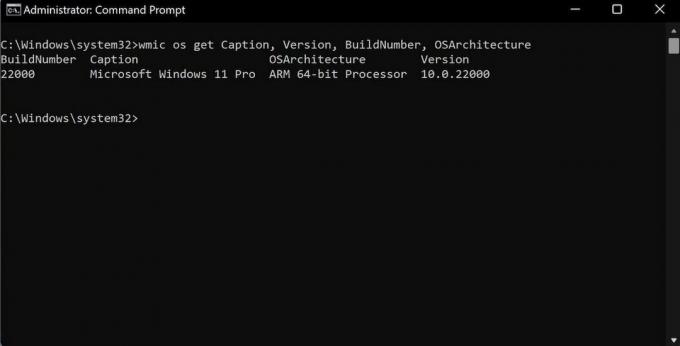Windows PC'nizin Yapısını veya Sürümünü sık sık kontrol etmeniz gerekmese de, kontrol etmek istediğiniz zamanlar vardır. Örneğin, Windows 11 spesifikasyonlarınıza özel bir hata olduğunda ve çözüm aradığınızda, Windows Yapınız veya Sürümünüzle ilgili bilgiler işinize yarayabilir.
Bu makalede, diğer ayrıntıların yanı sıra Windows 11'inizin sürümünü bulmak için kullanabileceğiniz bazı basit yolları gözden geçireceğiz.
Mevcut Windows 11 Yapınızı Nasıl Kontrol Edebilirsiniz?
Windows 11 Derlemenizi bulmanın en basit yöntemi Çalıştır iletişim kutusundan geçer. İşte nasıl:
- git Başlat menüsü arama çubuğu, yazın Çalıştırmaköğesini seçin ve En iyi eşleşmeyi seçin.
- Daha sonra, içinde Çalıştırmak iletişim kutusu, yazın kazanan ve bas Tamam.
o zaman alacaksın Windows hakkında Windows 11'inizin Yapısını bulabileceğiniz iletişim kutusu.
İlgili: Temel Windows Çalıştırma Komutları Temiz Sayfa
Windows Ayarlarından Windows 11 Yapısı Nasıl Bulunur?
Ancak Çalıştır iletişim kutusu kullanabileceğiniz tek yöntem değildir. Windows 11 Yapınızı Windows Ayarları'ndan da bulabilirsiniz. Ayrıca, Derleme bilgilerini almanın yanı sıra Sürüm, Sürüm ve hatta Windows 11'i bilgisayarınıza yüklediğiniz tarih hakkında da bilgi edineceksiniz.
Başlamak için aşağıdaki adımları izleyin:
- Windows'u başlatın Ayarlar. Şimdi, ya basın kazan + ben veya şuraya git Başlangıç menüsü arama çubuğuna 'ayarlar' yazın ve En iyi eşleşmeyi seçin.
- Bir kez üzerinde olduğunuzda sistem sekmesinde aşağı kaydırın ve Hakkında Bölüm.
Aşağı kaydır Windows özellikleri bölümünde, Windows 11'iniz hakkında Derleme, Sürüm ve diğer teknik bilgileri bulacaksınız.
Komut İsteminden Windows 11 Derlemesi Nasıl Bulunur?
Az önce ele aldığımız iki yöntem, Windows 11 Yapınız, Sürümünüz ve diğer bilgiler hakkında bilgi edinmenin basit yollarıydı. Ama çok iyi bir GUI insanı değilseniz, anlarız. Bu durumda, Windows Komut İstemi'ni kullanabilir ve bilgisayarınızın özelliklerini öğrenebilirsiniz.
Başlamak için şuraya gidin: Menü aramasını başlat çubuk, yazın Komut istemi, ve En iyi eşleşmeyi seçin.
Komut İstemi başlatıldığında, aşağıdaki komutu yazın:
wmic os BuildNumber'ı alırBu size Windows 11'inizin mevcut Yapısını verecektir.
Aynı şekilde, Windows 11'inizin Sürümü, İşletim Sistemi Mimarisi ve Altyazısı gibi Komut İsteminden diğer yararlı bilgileri de öğrenebilirsiniz. Bunun için aşağıdaki komutları kullanın:
wmic os Altyazı, Sürüm, BuildNumber, OSArchitecture olsunİlgili: Windows Komut İstemi Başlangıç Kılavuzu
Windows 11'de Yapı ve Sürümü Bulma
Yapılar, Sürümler ve diğer ayrıntılı yönlerle ilgili bilgiler çoğu normal kullanıcı için gereksiz olsa da, bazen yararlı olabilir. Şu anda özel ihtiyaçlarınız ne olursa olsun, umarım bu makale Windows 11 bilgisayarınızın Yapısını ve Sürümünü bulmanıza yardımcı olmuştur.
Artık Windows 11'i eski bilgisayarlara resmi ISO dosyasıyla yükleyebilirsiniz... ama bunu yapmak iyi bir fikir mi?
Sonrakini Oku
- pencereler
- Windows 11
- Komut istemi

Shaant, MUO'da Personel Yazarıdır. Bilgisayar Uygulamaları mezunu, yazma tutkusunu karmaşık teknolojiyi sade İngilizce ile açıklamak için kullanıyor. Araştırma yapmadığı veya yazmadığı zamanlarda, iyi bir kitap okurken, koşarken veya arkadaşlarla takılırken bulunabilir.
Haber bültenimize abone ol
Teknik ipuçları, incelemeler, ücretsiz e-kitaplar ve özel fırsatlar için bültenimize katılın!
Abone olmak için buraya tıklayın