İlan
Visual Studio Code kolayca en iyi programlama metin editörüdür. Seçkin kod düzenleyicim olarak Sublime Text'in yerini aldı ve asla geri dönmüyorum. Bu bir Elektron tabanlı JavaScript uygulaması (Atom gibi, övgüyle karşılanan başka bir metin editörü), ancak hızlı bir şekilde yıldırım ve çoğu JavaScript uygulaması gibi performans sorunları yaşamıyor.
Merak ediyorsanız, evet: VS Kodu açık kaynaklıdır ve GitHub'da kullanılabilir. On yıl önce, Microsoft'un açık kaynaklı yazılımları benimseyeceğini söylemiş olsaydım, güldün. Bak ne kadar geldik!
Her neyse, hadi başlayalım. Verimliliğinizi ve iş akışınızı bir sonraki seviyeye yükseltmek istiyorsanız, öğrenmeniz gereken birkaç temel Visual Studio Code ipucu.
(Hala emin değilseniz Atom üzerinden Visual Studio Code'u seçmeniz gerekip gerekmediği, karar vermenize yardımcı olabiliriz.)
1. VS Kodunda Komut Paletinde Ustalaşın
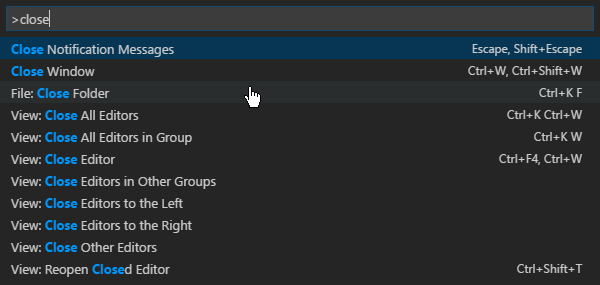
Sublime Text (ve ondan önce TextMate) gibi, VS Code'da komut paleti. Bu özellik, farenizi kullanarak menülerde gezinmek zorunda kalmak yerine, çeşitli komutlara yalnızca yazarak erişmenizi sağlar.
Komut paletini Ctrl + Üst Karakter + P klavye kısayolu. Sadece ne yapmak istediğinizi yazmaya başlayın (örn. “Kapat”) ve seçenekler gerçek zamanlı olarak güncellenecektir. Bazı komutlar kategorize edilir (örneğin, “Dosya”, Git ”,“ Terminal ”vb.), Böylece bulamayacağınız komutları bulmak için bunu kullanabilirsiniz.
2. Çalışan Proje Klasörü Ayarlama
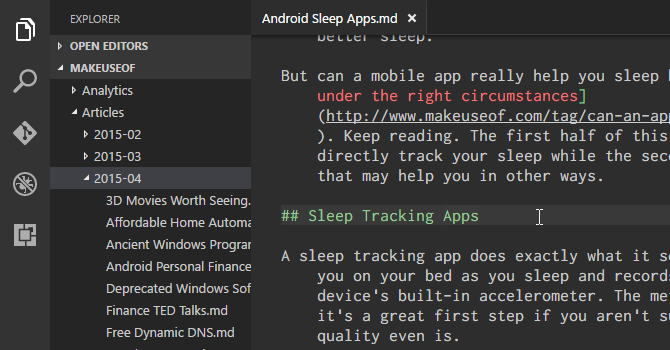
Tıklarsanız kâşif gezinme kenar çubuğunda yeni bir alt panelin açıldığını görürsünüz. Bu alt panel iki bölüme ayrılmıştır: Açık Editörler (şu anda açık olan dosyalar ve belgeler) ve Açık Klasör Yok. İkincisi, ilgilendiğimiz şeydir.
Tıklayın Açık dosya (veya şu adrese gidebilirsiniz: Dosya> Klasörü Aç menü çubuğunda) ve sisteminizdeki herhangi bir klasörü seçin. Bu işlem, bu klasörü VS Code'a “geçerli çalışan proje” olarak yükler, böylece tüm dosyalara ve alt klasörlere kolay erişim sağlar, böylece Dosya Gezgini'ne geri ve ileri gitmeye devam etmenize gerek kalmaz.
3. Aynı Anda Birden Fazla Dosya Görüntüleme
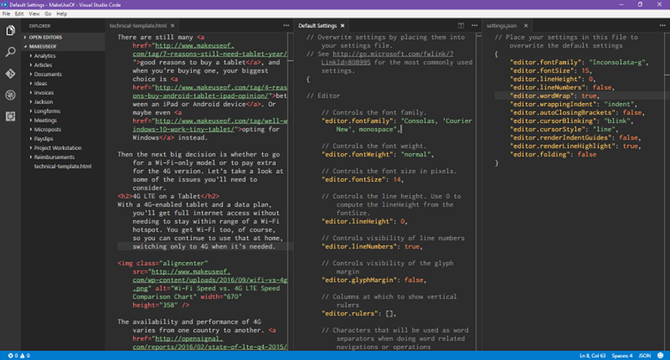
Modern metin editörlerinin çoğu aynı anda birden fazla dosyayı destekleyebilir ve bir dizi sekme tabanlı arabirim aracılığıyla açık dosyalar arasında geçiş yapmanızı sağlar. Daha gelişmiş metin editörleri, VS Code'un (yalnızca yatay da olsa) yaptığı yan yana metin düzenlemeyi bile destekleyebilir.
Ancak ister dizüstü ister eski bir monitörde olsun, küçük kodlarda yan yana düzenleme yapmak zordur ve VS Kodu burada parlar.
Adı verilen bir şey var dinamik paneller, burada açık belge panellerinden biri çok darsa, belgeyi etkin hale getirdiğinizde otomatik olarak genişler (yani imlecinizi içine yerleştirin). Hala 720p'ye yakın bir çözünürlük kullanıyorsanız, bu özelliği seveceksiniz.
4. Aynı Anda Birden Fazla Satırı Düzenleme
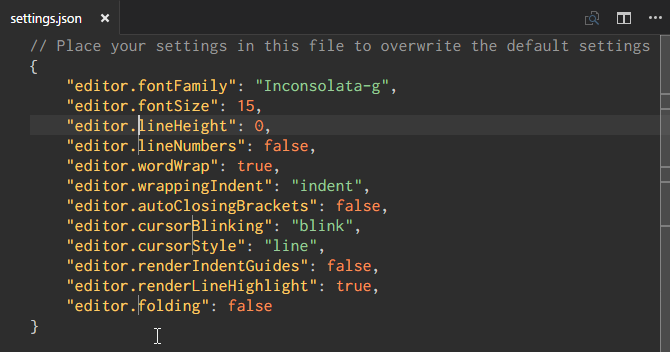
Bir belgeye birden fazla metin örneği eklemeniz veya silmeniz gerekiyorsa, tek yapmanız gereken çoklu imleçler. Bunu basılı tutarak yapabilirsiniz Alt (veya seçenek Mac'te) ve metinde herhangi bir yeri tıklayın. Her tıklama yeni bir imleç oluşturur.
Bu, özellikle aynı sınıfın birçok örneğini eklemek veya birkaç köprü biçimini değiştirmek isteyebileceğiniz HTML gibi şeyler için kullanışlıdır. Öğrenin ve sevin.
5. Tanıma Git
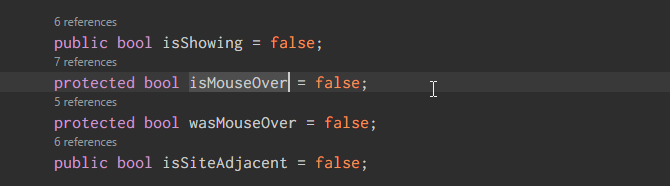
Programlarken veya komut dosyası oluştururken, genellikle tanımadığınız bir değişken veya yöntemle karşılaşırsınız. Ee ne yapıyorsun? Doğru dosyayı aramak için birkaç dakika harcayabilir veya imlecinizle değişkeni / yöntemi seçip F12 hemen tanımına atlamak.
Veya Alt + F12 tanımına göz atmak için klavye kısayolu; tanımı, kaynak dosyayı açmak yerine imlecinizin olduğu yerde gösterir.

Ters yöne gitmek için tanımlı bir değişken / yöntem seçebilir ve Üst Karakter + F12 tüm referansları bulmak için klavye kısayolu. Bu aynı zamanda imlecinize göre de görünür.
Bu özelliklerin çalışması için, doğru klasörün “geçerli çalışan proje” olarak açıldığından emin olmanız gerekir (bkz. İpucu # 2).
6. Tüm Tekrarlamaları Yeniden Adlandır

Yeniden düzenleme bir temiz kod yazmanın ve sürdürmenin gerekli yönü Daha Temiz ve Daha İyi Kod Yazmak için 10 İpucuTemiz kod yazmak aslında olduğundan daha kolay görünüyor, ancak faydaları buna değer. Bugün daha temiz kod yazmaya nasıl başlayabileceğiniz aşağıda açıklanmıştır. Daha fazla oku ancak, özellikle büyük bir modülü veya büyük bir kod yığınını yeniden düzenlerken baş ağrısı olabilir. Yani bir değişken veya yöntemi yeniden adlandırmak için düzinelerce dosya üzerinden avlamak yerine, VS Code sizin için yapsın.
Bir değişken / yöntem seçip F2, adı düzenleyebilirsiniz; bu, değişkenin adının her örneğini geçerli tüm proje boyunca değiştirir.
Yalnızca geçerli dosya içinde değiştirmek istiyorsanız, Ctrl + F2 klavye kısayolu ve VS Kodu, geçerli dosyadaki her örnekte bir imleç oluşturur.
7. Birçok Dosyada Ara

Kaynak kodu olmayan dosyalarla çalışıyorsanız, yukarıdaki (5. ipucunda) simge bulma özellikleri kullanılamaz. Peki, bir cümle veya kelime bulmanız gerektiğinde ancak hangi dosyada olduğunu bilmiyorsanız ne yapabilirsiniz? Temel olana geri dön bulmak işlevi.
Ctrl + F geçerli dosya içinde arama yapmanızı sağlarken, Ctrl + Üst Karakter + F tüm alt klasörler özyinelemeli olmak üzere, tüm geçerli çalışma projesindeki tüm dosyalar içinde arama yapmanızı sağlar.
8. VS Kodunda Komut Satırını Kullanma

VS Kodu ile birlikte gelir entegre terminal. Windows'ta bu terminal Komut İstemi olarak görünür. Mac ve Linux'ta Bash istemi olarak görünür. Her iki durumda da, terminal geçerli çalışan projenin dizininde (yüklüyse) veya ana klasörünüzde (yüklü proje yoksa) başlar.
Ayrıca, birden çok ayrı terminale sahip olma özelliğini de destekler. Sadece + daha fazla terminal örneği oluşturmak için sağ üst tarafa tıklayın veya Çöp Kutusu mevcut terminali kapatmak için. Açılır menü, aralarında geçiş yapmayı kolaylaştırır (ve sekme tabanlı bir arayüzün kullanabileceği kadar ekran alanı harcamaz).
9. VS Koduna Yeni Bir Tema Yükleme

Beklendiği gibi, VS Code metin ve kaynak kodunun sözdizimi vurgulamasını tema sağlar. Ne yazık ki, arayüzün kendisinin temasına izin vermez, ancak sözdizimi vurgulaması önemli bir noktadır. İyi bir temanın üretkenliğinizi ne kadar artırabileceğine şaşıracaksınız.
Yeni temalar bulabilirsiniz. VS Kod Pazarı (ücretsizdir) veya doğrudan VS Kodunda arayabilirsiniz.
10. VS Koduna Üçüncü Taraf Uzantıları Yükleme

Vurgulanacak son önemli özellik VS Kodunun genişletilebilirliğidir. üçüncü taraf uzantıları. Temalarda olduğu gibi, VS Kod Pazarı (evet, bunlar da ücretsiz) veya VS Kodunda arayabilirsiniz. İle Uzantılar paneline erişin Ctrl + Üst Karakter + X klavye kısayolu.
Uzantılar, verimliliğinizi en üst düzeye çıkarmanın anahtarıdır. Burada linters, hata ayıklayıcılar, snippet'ler, VS Code'un kendisinde yaşam kalitesi iyileştirmeleri, araçlar oluşturma ve Vim öykünmesini uygulayan bile. Bir göz atmaya ne dersin favori VS Kodu uzantılarımız Programlamayı Daha da Kolaylaştıran 9 Visual Studio Kod UzantısıVisual Studio Code'dan daha fazlasını mı istiyorsunuz? Geliştirilmiş araçlara ve verimlilik seçeneklerine mi ihtiyacınız var? Bu Visual Studio Code uzantılarını deneyin. Daha fazla oku ?
Visual Studio Code En İyi Metin Düzenleyicisi
Sevdiğim kadarıyla, VS Kod'un hiç kimse için mükemmel olmadığını - hiçbir şey olmadığı gibi - ve aradığınız şey olmayabilir. Ya da belki de tam olarak ihtiyacınız olan şey budur!
Deneyin ve açık fikirli olun. Bence bulduklarına şaşıracaksın. VS Kodu'nun bir metin editörü olduğunu, IDE olmadığını unutmayın! (Hakkında daha fazla bilgi edinin metin editörleri ve IDE'ler arasındaki farklar.) Ancak VS Kodu becerilerinizi ve Microsoft Visual Studio Online ile tarayıcınızda kodlamaya başlayın Microsoft Visual Studio Online ile Tarayıcınızda Kodlamaya BaşlayınVisual Studio Code için birlikte çalışan kodlama, Microsoft Visual Studio Online'ın gelişiyle daha da iyileşmek üzere. Daha fazla oku .
Joel Lee'nin bir B.S. Bilgisayar Bilimi ve altı yılı aşkın profesyonel yazma deneyimi. MakeUseOf'un Genel Yayın Yönetmeni.
