İlan
Windows, gerçekten ihtiyacınız olmayan çok sayıda dosya ve klasör içerir. Gizli önbellekler, alan boşa harcayan eski dosyalar ve sorunları gerçekten çözmek için silebileceğiniz dosyalar arasında neyin kaldırılması güvenli olduğunu bilmek zor olabilir.
Disk alanını boşaltmak için tamamen güvenli olan bazı Windows dosya ve klasörlerini inceleyelim ve bunları neden silmek isteyebilirsiniz. Bu klasörlerin bazılarının korumalı konumlarda olduğunu unutmayın, bu yüzden silerken dikkatli olun.
Windows Klasörlerini Temizlemenin En İyi Yolu: Disk Temizleme

Güvenli bir şekilde kaldırabileceğiniz birkaç Windows dosya ve klasörüne bakmadan önce, bunları manuel olarak silmenin bunun için en iyi yol olmadığını bilmelisiniz.
İşlemi otomatikleştirebildiğinizde bunu kendiniz yapmak için zaman harcamanın yanı sıra, Disk Temizleme aracının bu temizlemeleri sizin için yapmasına izin vermek daha güvenlidir. Bu, ihtiyacınız olan dosyaları yanlışlıkla silmenizi veya yanlış klasörlerle uğraşmayı önler.
Windows Disk Temizleme aracı
bilgisayarınızdaki disk alanını geri kazanmanıza yardımcı olur ve kullanımı kolaydır. Arayarak açabilirsiniz. Disk temizleme Başlat Menüsünde. Taramasına izin verin, silebileceğiniz birkaç dosya kategorisi göreceksiniz. Daha fazla seçenek için Sistem dosyalarını temizleme yönetici izinleri almak için.Bu çok eski okulu bulursanız, Ayarlar> Sistem> Depolama Windows 10’un daha yeni depolama temizleme aracını denemek için. Tıklayın Şimdi yer açın kullanmak için.

Disk Temizleme'den Silinenler
Bu, Disk Temizleme aracı için tam bir rehber değildir, bu nedenle sunduğu her seçeneğe bakmayacağız. Ancak, aşağıdaki birkaç seçenek düşük meyveli meyvelerdir (seçtiğinizden emin olun. Sistem dosyalarını temizleme hepsini görmek için):
- Windows Update Temizleme: Bu, Windows Update dosyalarının eski kopyalarını siler. Bunlar çoğu durumda güvenlidir, ancak güncelleme ile ilgili sorunlarla karşılaşırsanız sorun giderme için saklamanız gerekir.
- Windows yükseltme günlük dosyaları: Benzer şekilde, bunlar Windows Update'in çevresindeki sorunları bulmanıza yardımcı olmak için sakladığı veri dosyalarıdır. Windows güncellemesiyle ilgili hatalarınız yoksa bunları silebilirsiniz.
- Dil kaynak dosyaları: Daha önce kullanmadığınız başka bir dil veya klavye düzeni indirdiyseniz, bu dili kolayca silmenizi sağlar.
- Geridönüşüm kutusu: Geri Dönüşüm Kutusu'nu penceresinden boşaltabilseniz de, burada da kolayca yapabilirsiniz.
- Geçici dosyalar: Adından da anlaşılacağı gibi, geçici dosyalar uzun vadede hiçbir şey için kullanılmaz, böylece endişelenmeden silebilirsiniz.
1. Hazırda Bekletme Dosyası
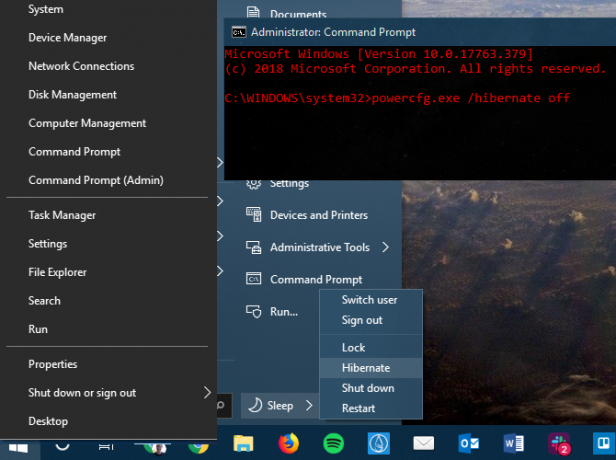
Konum: C: \ hiberfil.sys
Bilgisayarınızdaki hazırda bekletme modu uyku moduna benzer, ancak sistem tüm açık çalışmalarınızı sabit sürücüye kaydeder ve kapanır. Pili dizüstü bilgisayarınızdan çıkarabilir ve bir hafta boyunca hazırda bekletme modunda kalabilir, sonra yeniden başlayabilir ve kaldığınız yerden devam edebilirsiniz.
Tabii ki, bu yer kaplıyor, bu da hazırda bekletme dosyası için.
Sabit diskinizin boyutuna bağlı olarak, hazırda bekletme dosyası muhtemelen birkaç gigabayt veya daha fazladır. Hazırda bekletme modunu kullanmazsanız ve devre dışı bırakmak istiyorsanız, Komut İstemi'ni kullanarak bunu kolayca yapabilirsiniz. Bunu not et sadece silmemelisin hiberfil.sysWindows yeniden oluşturacağından.
Power User menüsünü açmak için Başlat Düğmesine sağ tıklayın, ardından Komut İstemi (Yönetici) veya Windows PowerShell (Yönetici) penceresi. Hazırda bekletme modunu devre dışı bırakmak için aşağıdaki komutu yazın:
powercfg.exe / hazırda bekletme modu kapalıHazırda bekletme modunu devre dışı bırakmak için gereken tek şey budur. Windows silmeli hiberfil.sys bunu yaparken kendi başına; değilse silebilirsiniz. Hazırda bekletme modunu devre dışı bırakmanın, bilgisayarınızın Windows 10'da hızlı başlatmayı da engelleyeceğini unutmayın. Ancak, bu özelliğin önyükleme sorunlarına neden olduğu bilindiği için bu bir kayıp değildir.
2. Windows Temp Klasörü

Konum: C: \ Windows \ Temp
Adından da anlaşılacağı gibi, Windows geçici dosyaları ilk kullanımlarının ötesinde önemli değildir. İçindeki dosyalar ve klasörler, Windows'un bir kerede kullandığı ancak artık ihtiyaç duymadığı bilgileri içerir.
Disk Temizleme ile temizleme dışında. düğmesine basarak bu klasörü ziyaret edebilir ve içeriğini silebilirsiniz Ctrl + A her şeyi seçmek ve sonra vurmak Sil. Bunu yaptığınızda Windows size birkaç öğe hakkında hata verebilir - bunları yok sayın ve diğer her şeyi temizleyin.
3. Geridönüşüm kutusu
Konum: kabuk: RecycleBinFolder
Teknik olarak, Geri Dönüşüm Kutusu gerçekte bir klasör değildir. Bazıları için açık olsa da, bazı okuyucuların farkında olmaması durumunda bunu ekliyoruz.
Sisteminizdeki bir dosyayı her sildiğinizde, Windows dosyayı Geri Dönüşüm Kutusu'na gönderir. Bu, kalıcı olarak silene veya geri yükleyene kadar silinen dosyaların tutulduğu özel bir yerdir. Kutuyu düzenli olarak boşaltmayı hatırlamıyorsanız, hala orada birkaç gigabayt eski veri olabilir.
Geri Dönüşüm Kutusu'na masaüstünüzdeki kısayoldan erişebilirsiniz. Eğer bir hesabınız yoksa, yazın kabuk: RecycleBinFolder Dosya Gezgini'nin gezinme çubuğuna yerleştirin. Burada bir kez, son zamanlarda sildiğiniz her şeyi görürsünüz.
Tek tek öğelere sağ tıklayıp Sil kalıcı olarak silmek veya Onarmak dosyayı orijinal konumuna geri göndermek için. Yukarıdaki Şeritte şu düğmeler göreceksiniz: Boş geri dönüşüm kutusu ve Tüm öğeleri geri yükle.
Geri Dönüşüm Kutusu'nun çalışma şeklini değiştirmek için Geri Dönüşüm Kutusu Özellikleri Şerit Burada, bölmenin maksimum boyutunu değiştirebilir veya Dosyaları Geri Dönüşüm Kutusu'na taşımayın.
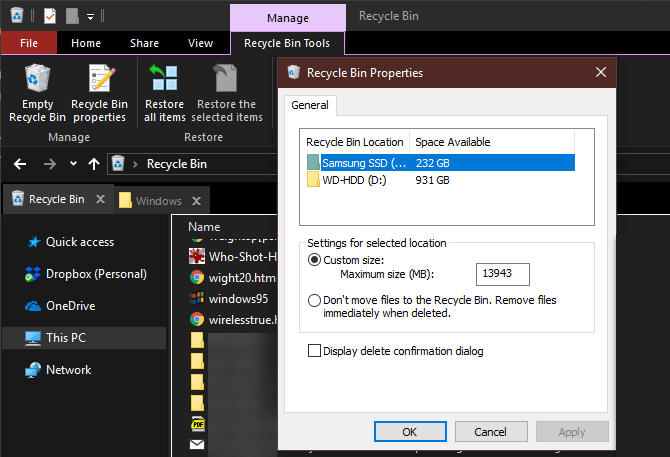
Bu seçenekle, Windows bölmeyi atlar ve öğeleri sildiğinizde kalıcı olarak kaldırır. Bunu önermiyoruz çünkü Geri Dönüşüm Kutusu bir hata durumunda size ikinci bir şans veriyor.
4. Windows.old Klasörü
Konum: C: \ Windows.old
Windows sürümünüzü her yükselttiğinizde, sistem eski dosyalarınızın bir kopyası Windows.old. Bu klasör, temelde eski yüklemenizi oluşturan her şeyin, bir şeyin doğru şekilde aktarılmaması durumunda saklanır.
Gerekirse, önceki bir Windows sürümüne geri dönmek için bu klasörü kullanabilirsiniz. Ayrıca klasörü açabilir ve gerekirse birkaç başıboş dosya alabilirsiniz.
Windows bu klasörü kısa bir süre sonra otomatik olarak kaldırır, ancak alan için sıkışıksanız kendiniz kaldırabilirsiniz. Dosya Gezgini'nden geçmeye çalışırsanız silinmez, bu nedenle yazın Disk temizleme Başlat Menüsüne yerleştirin ve aracı daha önce açıklandığı gibi başlatın.
Tıklayın Sistem dosyalarını temizleme tıklayın ve yardımcı programın başka bir tarama yapmasına izin verin. Bu yapıldıktan sonra, Önceki Windows kurulumları ve bu aracı kullanarak silin.
Açıkçası, bu dosyaların kaldırılması bir sorun olması durumunda verilerin kurtarılmasını zorlaştırır. Windows yükseltmesine izin verdikten sonra (yalnızca Windows 10'un en son sürümüne bile), her şeyin düzgün çalıştığından emin olana kadar bu klasörü tutmanızı öneririz.
5. İndirilen Program Dosyaları
Yer: C: \ Windows \ İndirilen Program Dosyaları
Bu klasörün adı biraz kafa karıştırıcı. Aslında Internet Explorer'ın ActiveX denetimleri ve Java uygulamaları tarafından kullanılan dosyaları tutar, böylece bir web sitesinde aynı özelliği kullanırsanız, onu iki kez indirmenize gerek kalmaz.
Aslında, bu klasör işe yaramaz. ActiveX, güvenlik açıklarıyla dolu son derece eski bir teknolojidir ve Java günümüz web'inde nadiren kullanılmaktadır. ActiveX, Internet Explorer'a özeldir ve muhtemelen yalnızca eski kurumsal web sitelerinde karşılaşacaksınız.
Çoğu ev kullanıcısı ActiveX'i değil, artık IE kullanmıyor. Sizin İndirilen Program Dosyaları klasörü zaten boş olabilir, ancak değilse içeriğini temizlemekten çekinmeyin.
6. LiveKernelReports

Yer:C: \ Windows \ LiveKernelReports
LiveKernelReports klasörü, bilgisayarınızdaki büyük dosyaları tararken muhtemelen ortaya çıkan başka bir dizindir. Bu klasör, Windows'un sakladığı bilgi günlükleri olan dosyaları dökümüne ev sahipliği yapar. Bilgisayarınız bir sorunla karşılaşırsa, bu dosyaların içeriğini sorununuzu gidermeye başlayın Aptallar için Windows Sorun GidermeWindows, kontrolü dışındaki sorunlar için çok fazla boktan alır. İnsanların Windows'a yanlış sabitlediği en büyük sorunlar ve bu sorunların nasıl giderileceği hakkında bilgi edinin. Daha fazla oku .
Bu klasördeki DMP dosya uzantısı ile biten büyük dosyaları silebilir. Yukarıdaki konumlar gibi, dosyayı kendiniz silmek yerine Disk Temizleme'yi kullanmanızı öneririz.
Windows çöktüğünde veya başka büyük bilgisayar sorunlarınız olduğunda, bu döküm dosyalarını hemen silmeyin. Gibi bir program kullanabilirsiniz WhoCrashed onlardan daha fazla bilgi almak için.
7. Rempl Klasörü
Konum: C: \ Program Dosyaları \ rempl
Yaparken Rempl klasörü büyük değil, sisteminizde göründüğünü görünce şaşırabilirsiniz. Birkaç küçük dosya içerir ve hatta ona bağlı birkaç Görev Yöneticisi işlemi fark edebilirsiniz.
Bu klasör Windows 10 güncelleme dağıtımına bağlı. O içerir "10 güncellemelerinin sorunsuz bir şekilde yapılmasına ve uyumluluk sorunlarını gidermesine yardımcı olmak için güvenilirlik iyileştirmeleri ”ni inceleyin.
Rempl klasörünü silebilir misiniz? Görünüşte bunun olumsuz bir etkisi yoktur. Ancak, yalnızca birkaç megabayt sürdüğü ve Windows yükseltmelerini daha az sinir bozucu hale getirebildiğinden, bunu korumak en iyisidir.
Hangi Windows Klasörlerini Siliyorsunuz?
Biraz etrafa bakmak gerekiyor, ancak Windows gerekli olmayan birçok dosya ve klasörü barındırıyor. Film Rulosu ve Kayıtlı Resimler klasörleri. Bilgisayarınızın kendini temiz tutmak için oldukça iyi bir iş yaptığını unutmayın, bu nedenle disk alanınız gerçekten az olmadıkça bu klasörlerin içeriğini saplantılı bir şekilde kaldırmanız gerekmez.
Disk Temizleme aracını ayda bir veya iki kez çalıştırmak, dolaşımı uzak tutmak için yeterli olmalıdır. Endişelenmeniz gereken, PC'nizin geçici dosyalarını mikroden yönetmekten daha büyük sorunlarınız var. Konuşan, harika göz atın Windows görevlerini otomatikleştiren araçlar 7 Tekrarlanan Görevleri Otomatikleştirmek için Ücretsiz Windows AraçlarıManuel görevleri dikkatsizce tekrarlıyor musunuz? Dur! İşte tekrarlayan görevleri otomatikleştirmenize ve değerli zamanı geri kazanmanıza yardımcı olacak yedi Windows yardımcı programı. Daha fazla oku ve Dosyaları sizin için otomatik olarak düzenleyen Windows uygulamaları Dosyaları Sizin İçin Otomatik Olarak Düzenleyen 6 Windows UygulamasıWindows'ta dosyaları düzenlemek yorucu bir iştir. Bunu sizin için yapan bu otomatik dosya düzenleme uygulamalarına göz atın. Daha fazla oku .
Ben, Editör Yardımcısı ve MakeUseOf'un Sponsorlu Yayın Yöneticisi'dir. Bir B.S. Grove City College Bilgisayar Bilişim Sistemleri'nde, Cum Laude ve büyük dalında Onur ile mezun oldu. Başkalarına yardım etmekten hoşlanır ve video oyunları konusunda bir araç olarak tutkudur.
