İlan
Birisi size hangi Windows sürümünü kullandığınızı sorduğunda hiç donup kaldınız mı? Teknik destek için arama yapmanız gerektiğinde ne kadar RAM taktığınızı tıklatabilir misiniz?
Göz alıcı görünmese de, bu tür ayrıntılar herhangi bir bilgisayar sahibinin bilmesi için önemlidir. Windows PC'niz hakkında bilmeniz gereken birkaç önemli bilgiyi inceleyelim sorun giderme için kullanışlı ol Aptallar için Windows Sorun GidermeWindows, kontrolü dışındaki sorunlar için çok fazla boktan alır. İnsanların Windows'a yanlış sabitlediği en büyük sorunlar ve bu sorunların nasıl giderileceği hakkında bilgi edinin. Daha fazla oku ya da sadece bilginizi geliştirmek.
1. Windows Sürümü
Uzun zamandır Windows kullanıcıları, birisinin hangi Windows sürümünü kullandığını sadece ona bakarak kolayca söyleyebilir. Örneğin, yuvarlak Başlat düğmesi Windows 7'yi belirtirken, tam ekran Başlangıç bir Windows 8 özelliğidir. Ancak bu görsel ipuçlarına aşina değilseniz, tam olarak hangi Windows sürümünü kullandığınızı bilmenin kolay bir yolu vardır.
Hangi Windows sürümünü kullanıyor olursanız olun, Windows + R Çalıştır iletişim kutusunu açmak için Yaz winver komutunu kullandığınızda Windows hakkında bilgi içeren basit bir pencere açacaksınız.
Bu, kullandığınız ana sürümü (Windows 7, Windows 10 vb.) Ve tam sürümü ve sürüm numaralarını içerir. Microsoft, Windows 10'u düzenli olarak günceller ve yeni özellikler ekler, bu nedenle hangi yapıda olduğunuzu bilmek yararlıdır.
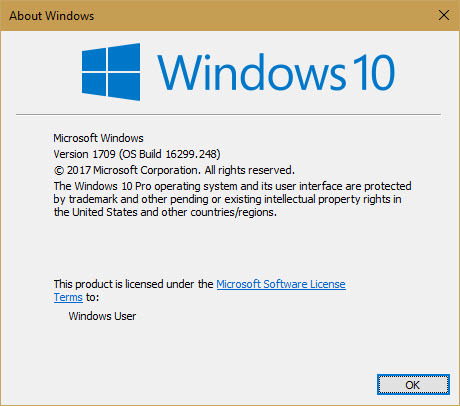
Windows 10'da şunları da ziyaret edebilirsiniz: Ayarlar> Sistem> Hakkında ve aşağı kaydırın Windows özellikleri benzer bilgiler için. Şuna baksana Windows 10 sürüm desteği kılavuzumuz Windows 10 Desteği Sona Erdiğinde Bu OlurWindows 10'un orijinal sürümü artık Microsoft tarafından desteklenmemektedir. İşte Windows yükseltme döngüsü hakkında bilmeniz gereken her şey, nasıl yükseltebileceğiniz ve güvende kalabilirsiniz. Daha fazla oku daha fazlası için.
2. Sabit Disk Bilgisi
Sabit sürücünüzde ne kadar boş alan olduğunu ve katı hal sürücüsü mü yoksa mekanik sabit sürücü mü kullandığınızı bilmelisiniz.
Boş alanı incelemek için bir Dosya Gezgini penceresi açın ve Bu PC. Bir listesini göreceksiniz Aygıtlar ve sürücüler. Dahili sabit sürücünüzde C: etiket ve isim Yerel disk. Alanınız azalıyorsa performans düşüşü yaşayabilirsiniz. Çıkış yapmak yer açma kılavuzumuz Windows 10'da Disk Alanı Kazanmak için 6 İpucuTerabaytlık bir depolama alanı bile hızla medya dosyalarıyla doldurulur. Burada, yedek sistem dosyalarını kaldırarak Windows 10'da gigabayt disk alanını nasıl kolayca boşaltacağınızı göstereceğiz. Daha fazla oku .
Yarıiletken sürücünüz olup olmadığını görmek için yerleşik bir Windows yardımcı programı kullanabilirsiniz. tip dolandırmak Başlat Menüsüne Sürücüleri Birleştirin ve Optimize Edin aracı. Bulmak C: ve her ikisini de görürsünüz Katı hal sürücüsü veya Sabit disk sürücüsü onun yanında.
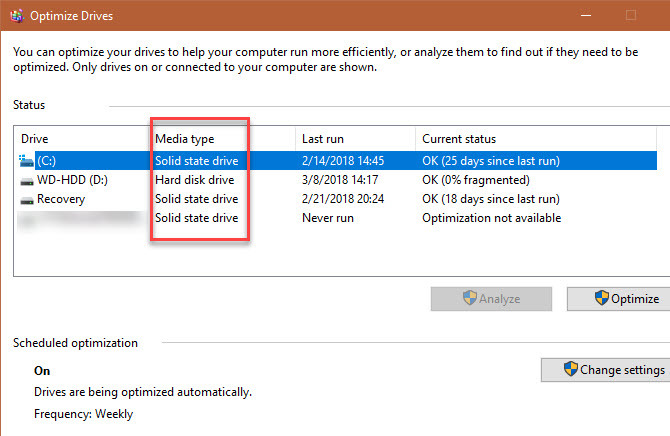
Yarıiletken sürücünüz varsa, bilgisayarınız genelinde daha hızlı performansın keyfini çıkaracaksınız. Çıkış yapmak SSD'ye yükseltme kılavuzumuz Performansı Artırmak için Windows'u HDD'den SSD'ye TaşımaKatı Hal Sürücüsü yükseltmesi performansı gerçekten artırır. Ancak büyük bir Windows kurulumunu küçük bir SSD'ye nasıl sıkıştırabilirsiniz? Windows kullanıcıları çok kısa sürede HDD'den SSD'ye rahatça geçiş yapabilirler. Daha fazla oku hala daha yavaş bir mekanik tahrik kullanıyorsanız.
3. Kurulu RAM
bilmek ne kadar RAM taktınız Gerçekten Ne Kadar RAM Gerekiyor?RAM kısa süreli bellek gibidir. Ne kadar çok görev yaparsanız, o kadar çok ihtiyacınız olur. Bilgisayarınızın ne kadarına sahip olduğunu, bundan en iyi şekilde nasıl yararlanabileceğinizi veya daha fazlasını nasıl elde edeceğinizi öğrenin. Daha fazla oku yavaşlama yaşamadan aynı anda kaç program çalıştırabileceğinizi bilmenizi sağlar. Bunu kolayca kontrol etmek için Ctrl + Üst Karakter + Esc Görev Yöneticisi'ni açın. Yalnızca küçük bir program listesi görüyorsanız, Daha fazla detay ve Verim sekmesi.
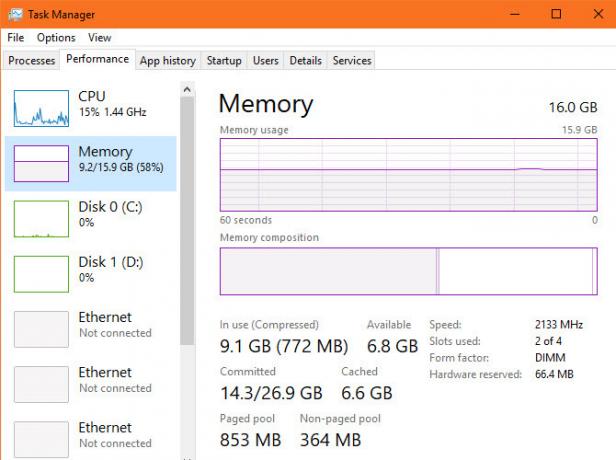
Burada, kurulu RAM'inizin altında Hafıza sekmesi. Ayrıca ne kadar kullandığınızı gösterir ve daha fazlasına ihtiyacınız olup olmadığı hakkında bir fikir verir. Sağ alt köşeye bakın, göreceksiniz Kullanılan yuvalar. Bu, daha fazla RAM eklemek için anakartınızda boş yuvaların olup olmadığını gösterir.
4. Grafik kartı
PC'nizde oyun oynamıyorsanız bu kadar önemli değildir. Ancak bunu yaparsanız, takılı grafik kartınızı (veya entegre grafikler Windows 10'da Özel Video RAM (VRAM) Nasıl ArtırılırHangi özel video RAM'in olduğunu, ne kadar VRAM'iniz olduğunu veya VRAM'ı nasıl artıracağınızı mı merak ediyorsunuz? İşte tam bir rehber. Daha fazla oku ) yeni oyunlar çalıştırabilmeniz için hayati önem taşımaktadır.
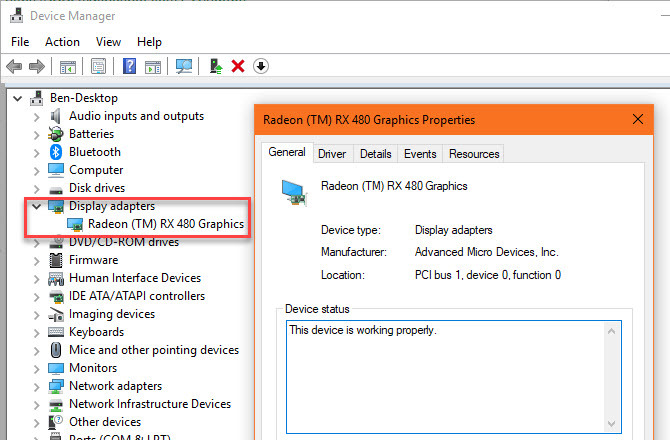
Bu bilgiyi birkaç yerde bulacaksınız. Aç Görev Yöneticisi tekrar ve GPU sekmesinde Verim sekmesinde grafik kartınızın adını görürsünüz. Ayrıca yazabilirsiniz Aygıt Yöneticisi bu yardımcı programı açmak için Başlat Menüsüne Ekran adaptörleri sekmesi.
Emin olun (güvenli bir şekilde) en son ekran sürücülerine güncellendi Eski Windows Sürücülerini Bulma ve DeğiştirmeSürücüleriniz eski olabilir ve güncellenmesi gerekebilir, ancak nasıl bilebilirsiniz? İşte bilmeniz gerekenler ve nasıl başlayacağınız. Daha fazla oku kartınızın en son özelliklerden faydalanması için.
5. Seri numarası
Bilgisayarınızın seri numarası onu benzersiz bir şekilde tanımlar, bu nedenle yazılmaya devam etmek yararlıdır. Dell ve HP gibi birçok PC üreticisi, sürücü güncellemelerini ve garanti durumunu kontrol etmek için web sitelerinde seri numaranızı ister.
Yapmanız gerekecek hızlı bir Komut İstemi komutu çalıştır bu bilgiyi bulmak için. Basın Windows + R Çalıştır menüsünü açmak için cmd. Komut İstemi'ne aşağıdakileri girin:
wmic bios seri numarası alırNumarayı burada görmüyorsanız, aşağıdaki ekran görüntüsünde olduğu gibi, PC üreticiniz doğru şekilde eklemedi veya bilgisayarı kendiniz oluşturdunuz. Bu durumda, seri numarasını PC'nize yapıştırılmış bir çıkartmada bulabilirsiniz. Sizinkini oluşturduysanız, ambalajındaki her bileşen için seri numaraları bulacaksınız.
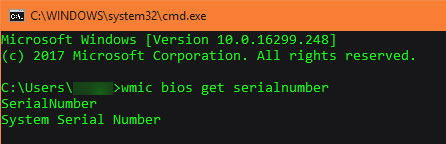
Bunlardan bahsetmişken, ayrıca bilmelisiniz seri numaraları nasıl kurtarılır Windows'da Seri Numaralarını Kurtarmanın 3 YoluWindows ürün anahtarınızı mı arıyorsunuz? Premium bir yazılımın seri numarasını mı kaybettiniz? Ücretsiz araçlarla lisans anahtarlarınızı nasıl kurtaracağınızı gösteriyoruz. Daha fazla oku diğer yazılımlar için.
6. Pil Döngüsü Sayısı
Muhtemelen zamanla, herhangi bir cihazın pilinin bir zamanlar olduğu gibi çalışmayı bıraktığını biliyorsunuzdur. Piller, pilleri çok fazla tüketip şarj ettikten sonra uzun süre şarj olmuyor. PC'nizin pilinin ne kadar sağlıklı olduğunu merak ediyorsanız, pil döngülerini kontrol et Pil Döngülerini Görüntüleyerek Dizüstü Bilgisayar Pilinin Sağlığını Kontrol EtmeDizüstü bilgisayarınızın pili, verimliliği kaybetmeden önce belirli sayıda döngüden geçer. Kaç döngü kullandığınızı merak ediyorsanız, Windows ve macOS'ta nasıl kontrol edeceğiniz aşağıda açıklanmıştır. Daha fazla oku . Açıkçası, bu masaüstü bilgisayarlar için geçerli değildir.
Bir Komut İstemi'ni tekrar açın ve şu komutu yazın:
powercfg / pil raporu. Bunu yaptıktan sonra, C: \ Windows \ System32 klasör ve aramak Pil report.html. Tarayıcınızda açmak için çift tıklayın ve Kurulu Piller Bölüm.
Tasarım kapasitesi orijinal şarj maksimum Tam Şarj Kapasitesi geçerli maksimum değerdir. Devir Sayısı pilinizin geçtiği döngü sayısıdır. Bu sayı ne kadar düşükse, pilinizi daha sağlıklı.
7. IP Adresiniz
Bilgisayarınızın dahili IP adresi onu tanımlar ev ağınızda. Bunu nasıl kontrol edeceğinizi bilmek önemlidir, özellikle de ağ sorunlarını giderme Ağ Sorunları? 7 Tanılama Püf Noktaları ve Basit DüzeltmelerAğ sorunları çözülmeden önce teşhis edilmelidir. Bu makalede, ağınızı düzeltmek için yedi basit püf noktası ele alınmaktadır. Daha fazla oku .
IP adresinizi kontrol etmek için Komut İstemi'ne geri dönün ve ipconfig Komut. Altında Ethernet adaptörü kablolu bağlantılar için veya Kablosuz LAN adaptörü kablosuz bağlantılar için, IPv4 adresi listelenmiş.
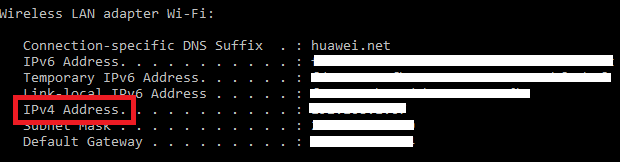
8. Şifreleme Durumu
Bilgisayarınızı şifrelemek, verilerini korur Şifreleme Nasıl Çalışır ve Gerçekten Güvenli midir? Daha fazla oku Bu, sürekli gözetim çağında özellikle önemlidir. İsterseniz, sabit diskinizi gerçekten şifrelediğinizi onaylamak akıllıca olacaktır.
Windows 10 Professional kullanıyorsanız, Microsoft’un şifreleme aracı olan BitLocker'a erişebilirsiniz. Etkin olup olmadığını kontrol ederek BitLocker Başlat Menüsünde BitLocker'ı Yönetin seçeneği. BitLocker kapalı etkinleştirip etkinleştirmediğinizi gösterir.
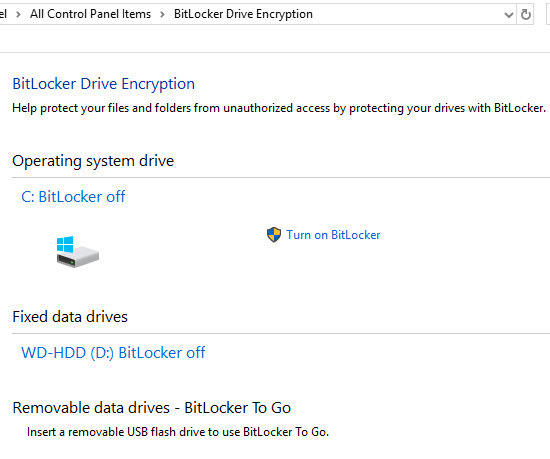
Windows 10 Home'daysanız, Pro lisansı için ödeme yapmanız gerekmez sadece BitLocker için. Bol miktarda var diğer şifreleme araçları Windows 10 için 4 Syskey Şifreleme AlternatifleriWindows şifreleme aracı Syskey, yaklaşan Windows 10 güncellemesi ile kaybolacak. Verilerinizi güvence altına almak için dört alternatif araç. Daha fazla oku ndan şeçmek. VeraCrypt en iyi ücretsiz seçenektir. Daha önce şifreyle şifrelediyseniz durumunu kontrol etmek için açın.
9. Ekran çözünürlüğü
Bu teknik olarak Windows'un bir parçası değildir, ancak ekranınızın ne kadar keskin olduğunu bilmek hala yararlıdır. Masaüstünüze sağ tıklayın ve Görüntü ayarları. Windows 10'da, Görüntüle sekmesi sistem kategori. İçin aşağı kaydırın çözüm mevcut ekran çözünürlüğünüzü görürsünüz.
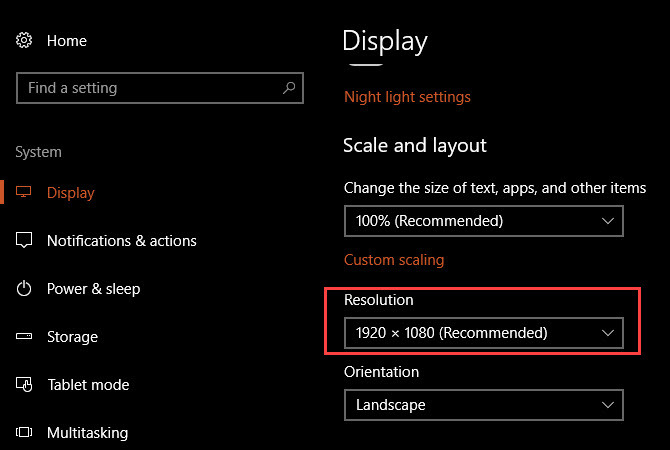
Eğer görürsen Önerilen girişin yanında monitörünüz / ekranınız için doğru çözünürlüğü kullanıyorsunuz. Genellikle 1920 × 1080 (1080p HD olan) standarttır. Bütçe dizüstü bilgisayarlarında yaygın olan 1366 × 768 gibi daha düşük çözünürlükler net değildir ve ekranda pek çok öğeye sığmaz.
Sizinki eksikse yeni bir monitör düşünmek isteyebilirsiniz. Uyumlu bir grafik kartınız varsa, daha yüksek bir çözünürlük Ücretsiz 4k ve Daha Fazla Ekran Çözünürlüğü Nasıl AlınırYeni bir monitör almadan yerel ekran çözünürlüğünüzü artırabileceğinizi biliyor muydunuz? Windows'ta AMD veya NVIDIA grafik kartınızla süper çözünürlüğü nasıl etkinleştireceğinizi gösteriyoruz. Daha fazla oku .
10. Windows Yönetici Parolası
Bu, özellikle bilgisayarınızdaki tek yönetici kullanıcı sizseniz aptalca geliyor. Fakat Windows yönetici şifrenizi kurtarma Kayıp Windows 10 Parolanızı SıfırlamaWindows 10 giriş şifrenizi mi unuttunuz? Umutsuzluğa kapılma! Şifrenizi nasıl sıfırlayacağınızı ve hesabınızı nasıl kurtaracağınızı göstereceğiz. Daha fazla oku unutursanız büyük bir acıdır. Oturum açmak için bir Microsoft hesabı kullanıyorsanız, şifreyi sıfırlamak yerel bir hesap kullanmaktan çok daha kolaydır. Ama yine de unutmamak en iyisidir.
Yönetici şifrenizi yanmaz kasa gibi güvenli bir yerde saklayın veya şifre yöneticinizde Kullanmaya Başlamanız Gereken 7 Akıllı Şifre Yöneticisi Süper GücüParola yöneticileri birçok harika özellik taşır, ancak bunları biliyor muydunuz? İşte bir şifre yöneticisinin yararlanmanız gereken yedi yönü. Daha fazla oku . Bu şekilde, unutursanız, karmaşık bir süreçten geçmek yerine kolayca geri alabilirsiniz.
Tüm Bu Bilgiler Önemlidir!
Bilgisayarınızla ilgili bu on ayrıntıyı öğrenmek için zaman ayırın ve daha eğitimli bir kullanıcı olun. Sadece nereye bakacağınızı bilmeniz gerekir, böylece onları daha sonra acele etmenize gerek kalmaz. Aynı zamanda eşyalarını bilen bir uzman gibi konuşmanızı sağlayacaktır.
Bir Windows uzmanı olma yolundasınız. Daha fazla bilgi edinmek için okuyun uzun zamandır Windows gizemlerinin ardındaki gerçek 7 Asla Anlamadığınız Windows Gizemleri ÇözüldüBir dosyayı sildiğinizde veya giriş yapmadan önce hangi hesapların çalıştırıldığını merak ettiniz mi? Bu ve diğer Windows gizemlerinin ardındaki sırları açığa çıkarıyoruz. Daha fazla oku .
Ben, Editör Yardımcısı ve MakeUseOf'un Sponsorlu Yayın Yöneticisi'dir. Bir B.S. Grove City College Bilgisayar Bilişim Sistemleri'nde, Cum Laude ve büyük dalında Onur ile mezun oldu. Başkalarına yardım etmekten hoşlanır ve video oyunları konusunda bir araç olarak tutkudur.