İlan
Yeni özelliklerle ve güncellemelerle dolu macOS'un en son sürümünü her zaman yüklemek caziptir. Yine de, yükseltme işleminden geçtikten sonra sisteminizin düzgün çalışmadığını görebilirsiniz.
Neyse ki, gerekiyorsa, çalıştırdığınız önceki macOS sürümüne geri dönebilirsiniz. Dezavantajlı olarak, sürüm düşürme işlemi eskisi kadar kolay değildir. MacOS'u nasıl eski sürüme geçireceğiniz konusunda size yol göstereceğiz.
(MacOS Catalina örneğinde şunları yapabileceğinizi unutmayın: Mac'inizi yükseltmeden belirli özellikleri edinin.)
MacOS'u neden eski sürüme geçirmek isteyebilirsiniz?
Apple, macOS yükseltmelerini olabildiğince geriye doğru uyumlu hale getirmeye çalışır, ancak hala bazı durumlar vardır. Yükseltme işleminden sonra belirli donanım ve yazılım türleri düzgün çalışmayabilir.
Bu özellikle ses, video ve grafikle ilgili donanım ve yazılım söz konusu olduğunda geçerlidir. Bu nedenle, bu tür yazılımların birçok satıcısı, bir projenin ortasında işletim sisteminizi asla yükseltmemenizi önerir. Yine de, macOS'un en son sürümünde çalışmayan bir projeye geri dönmeniz gerektiğini fark edebilirsiniz.
Sürüm Düşürmeden Önce Verilerinizi Yedekleyin!
MacOS sürümünüzü hangi şekilde düşüreceğinize bakılmaksızın, sabit sürücünüzdeki her şeyi silersiniz. Hiçbir şeyi kaçırmamanızı sağlamak için en iyi seçeneğiniz tüm sabit sürücünüzü yedeklemektir.
Yerleşik Time Machine ile yedekleyebilirsiniz, ancak bu seçeneği kullanırsanız dikkatli olmalısınız. Eski sürüme geçmenin yollarından biri eski bir Time Machine yedeklemesini geri yükleme (eğer bir tane varsa). Bunu yapar ve daha sonra yeni bir yedeklemeyi geri yüklemek isterseniz, eski sürüme geçmeyi geri almamak için yalnızca kişisel verilerinizi geri yüklediğinizden emin olun.
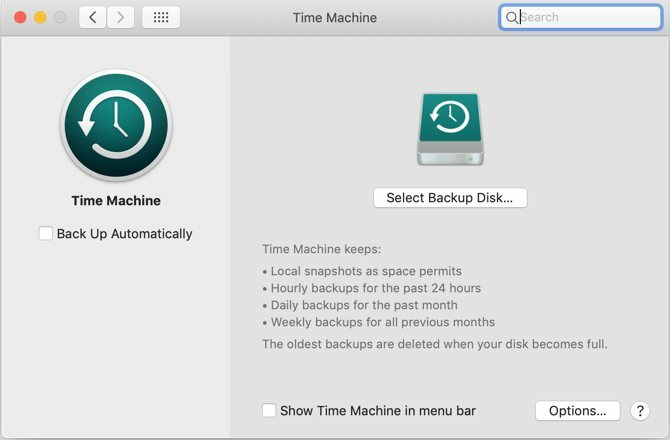
Güvende olmak istiyorsanız veya Time Machine hayranı değilseniz, korkmayın. Kapsadık farklı Mac yedekleme çözümleri Zaman Makinesi Olmayan 5 Yerel Mac Yedekleme ÇözümüOrada birçok Mac yedekleme seçeneği var ve bunların çoğu Apple'ın varsayılan yedekleme uygulamasının rekabet edemeyeceği özelliklere sahip. Daha fazla oku onlar da sağlam seçimler.
1. MacOS Kurtarma Kullanarak Sürüm Düşürme
Mac'inizin yüklü en son macOS sürümü ile gelmediğini varsayarsak, sürüm düşürmek oldukça kolaydır. Sürüm düşürmek için yerleşik macOS Kurtarma'yı kullanabilirsiniz. Yazılım, macOS'un önceki bir sürümünü indireceğinden, kurulum sırasında internet erişiminizin olduğundan emin olun.
İşlem macOS'u yeniden yüklemeye benzer, ancak bunun yerine bilgisayarınızın birlikte verdiği macOS sürümünü indirir. Bilgisayarınız oldukça eskiyse, bunun yerine hala kullanılabilir olan en eski sürümü indirirsiniz.
Tamamen yedeklendiğinizden emin olun, çünkü bu, başlangıç diskinizi siler:
- Mac'inizi tamamen kapatın.
- Bilgisayarınızı açın ve hemen tutun Shift + Option + Cmd + R MacOS Recovery'nin yüklenmesi ile başlatmanın normalden daha uzun sürdüğünü fark edeceksiniz.
- Bir kere macOS Yardımcı Programları ekran yükleri, seçin MacOS'u yeniden yükle (veya OS X'i yeniden yükleyin) ve tıklayın Devam et.
- İstemleri izleyin ve başlangıç diskinizi seçin. Şimdi tıklayın Yüklemek.
- Yükleme işleminin geri kalanını tamamlamak için ekrandaki talimatları izleyin.
- Yükleme tamamlandığında, dosyalarınızı oluşturduğunuz yedeklemeden geri yükleyin.

2. Time Machine Yedeklemesi Kullanarak Eski Sürüme Geçme
Time Machine yedeklemesinin kullanılması, macOS'un eski bir sürümünü yüklemenin başka bir basit yoludur. Bu elbette, macOS'un eski bir sürümünde yedek oluşturduğunuzu varsayar.
Önceki bir Time Machine yedeklemesini kullanarak eski sürüme geçmek için:
- Time Machine diskinizi Mac'inize takın ve kapatın veya yeniden başlatın.
- Başlatma sırasında Cmd + R macOS Kurtarma'ya girmek için.
- Ne zaman macOS Yardımcı Programları ekranı göründüğünde Time Machine Yedeklemesinden Geri Yükle ve tıkla Devam et.
- Bir sonraki ekranda, Devam et tekrar.
- Seçin Kaynağı Geri Yükle. Bu durumda, daha önce taktığınız yedek sürücü budur.
- Aşağıdaki ekranda, geri yüklemek istediğiniz yedeklemeyi seçin. Bu yedeği oluşturmak için hangi macOS sürümünün kullanıldığını görebilirsiniz.
- Yeniden yüklemeyi tamamlamak için yönergeleri izleyin, ardından dosyalarınızı oluşturduğunuz yedeklemeden geri yükleyin.
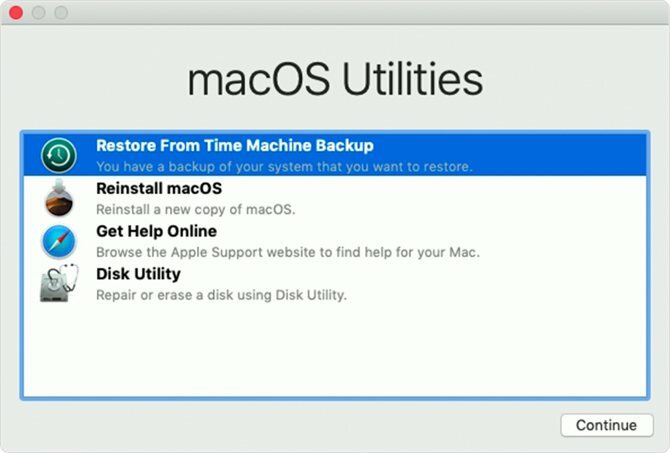
3. Eski bir macOS Yükleyici Kullanarak Eski Sürüme Geçme
MacOS Mojave yayınlanmadan önce, MacOS'un eski sürümlerini App Store'dan indirmek mümkün oldu. Mojave’nin güncellenmiş Mac App Store ile bu artık mümkün değil. Ancak, eski macOS sürümlerinde hala bir seçenektir.
Etrafınızda eski bir Mac'iniz varsa, bu makineyi Mojave'ye yükseltmedikçe işletim sisteminin eski bir sürümünü indirmek mümkündür. Ayrıca bir arkadaşınızın veya aile üyenizin Mac'inden iCloud hesabınızda oturum açabilir ve eski sürümleri bu şekilde indirebilirsiniz. Yükleyiciyi bir yedeklemenin parçası olarak almanız da mümkündür.
İleride, eski macOS sürümlerinin indirilmesinin daha zor olduğunu hatırlamakta fayda var. Bir sonraki yükseltmenizde, her ihtimale karşı önceki sürümün yükleyicisinin yedeğini almak isteyebilirsiniz.
Bu işlem için 16 GB veya daha büyük bir USB flash sürücüye veya harici sabit sürücüye ihtiyacınız olacaktır.
Harici Sürücüyü Hazırlama
Yükleyiciyi oluşturmadan önce sürücüyü biçimlendirmeniz gerekir. Sürücünüz zaten biçimlendirilmişse, bu bölümü atlayabilirsiniz.
- Harici sürücünüzü takın.
- Başlat Disk Yardımcı Programı Uygulamanın. Bunu Spotlight (Cmd + Boşluk) veya Uygulamalar klasöründe, ardından Araçlar menüsüne tıklayın ve uygulamayı çift tıklayın.
- Altında dış soldaki listeden diskinizi seçin ve ardından Silme düğmesini tıklayın.
- Altında Biçim, birini seçin HFS + veya APFS dosya sistemi. Mac harici sürücüsü için hangi dosya sistemini seçmelisiniz Harici Disk İçin Hangi Mac Dosya Sistemi En İyisidir?Sabit diskinizi Mac'inizle kullanmak için biçimlendirmek mi istiyorsunuz? İşte macOS dosya sistemi seçenekleriniz ve sizin için en iyisini nasıl seçeceğiniz. Daha fazla oku ne için kullanmayı planladığınıza bağlıdır.
- Tıklayın Silme, sonra Bitti işlem tamamlandığında.
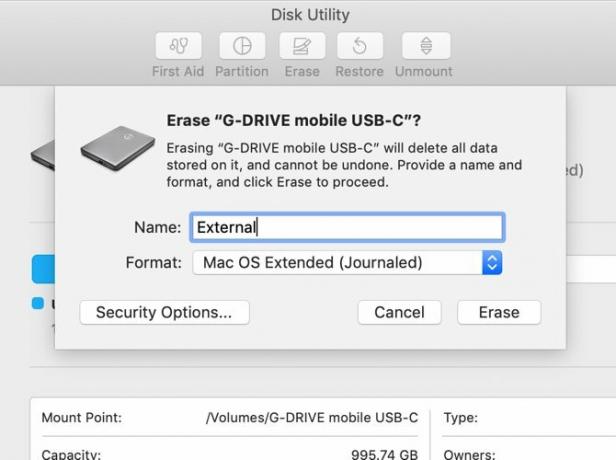
Yükleyiciyi Oluşturma
Eski macOS sürümü için yükleyiciye sahip makinede bu adımları izlemeniz gerekir.
Biçimlendirilmiş harici sabit sürücünüzü takın ve terminal Uygulamanın. Kullandığınız macOS sürümüne göre farklılık gösterecek bir komut girmeniz gerekir. MacOS 10.13 High Sierra ve External adlı harici bir sürücü için komut aşağıdaki gibi görünür:
sudo / Uygulamalar / Yükleme \ macOS \ High \ Sierra.app/Contents/Resources/createinstallmedia --volume / Volumes / Harici --uygulamayolu / Uygulamalar / Install \ macOS \ High \ Sierra.appBu işlemde harici sürücüyü silerek yükleyiciyi oluşturur. Görmek macOS'u USB'den önyükleme kılavuzumuz USB'den macOS KurulumuBir USB sürücüden macOS yüklemek ister misiniz? MacOS'u yüklemek için bu alternatif yöntemde size yol göstereceğiz. Daha fazla oku sürüme göre komutların tam listesi için.
Yükleyiciyi Kullanma
Son olarak, oluşturduğunuz yükleyiciyi çalıştırmak ve macOS'u eski sürüme geçirmek için:
- Eski sürüme geçirmek istediğiniz Mac'i kapatın ve yeni oluşturulan harici sürücüyü takın.
- Tutarken Mac'i açın Seçenek + R
- Ne zaman macOS Yardımcı Programları ekranı göründüğünde Disk Yardımcı Programı
- Seçin Başlangıç Diski ve tıkla Silme. Yükleyicinizi oluştururken seçtiğiniz formatı seçin.
- Mac'i yeniden başlatın, bu sefer basılı tutun seçenek. Başlangıç Yöneticisi görünecek.
- Yükleyici ile oluşturduğunuz sürücüyü seçin ve MacOS yükleyin.
- Yükleme tamamlandığında, dosyalarınızı oluşturduğunuz yedeklemeden geri yükleyebilirsiniz.
Hiç Sürüm düşürmeniz gerekmeyebilir
Bilgisayarınız yavaşladığı için macOS sürümünüzü düşürmeyi düşünüyorsanız, bu kararı yeniden düşünmek isteyebilirsiniz. Bu, hız sorununuzu çözebilirken, yalnızca Mac'inizin hala yavaş hissettiğini bulmak için tüm bu sorunlardan geçebilirsiniz.
Bilgisayarınızı hızlandırmak için ciddi adımlar atmadan önce şunu deneyin: güncelledikten sonra Mac'inizin performansını artırmaya yönelik ipuçları MacOS Catalina'yu Hızlandırmanın ve Performansı Artırmanın 3 YoluMacOS Catalina'ya güncellediyseniz ve sisteminizin yavaş olduğunu fark ederseniz, performansı geri yüklemeye yardımcı olacak bazı basit düzeltmeler aşağıdadır. Daha fazla oku . Ayrıca, nasıl kullandığınızı incelemek için bir dakikanızı ayırın. Bazı şeyler yapıyor olabilirsiniz Mac'inizi yavaşlatabilecek yaygın hatalar Mac'inizi Yavaşlatan 7 Genel HataMac'iniz yavaş mı çalışıyor? Bilgisayar alışkanlıklarınızdan bazılarını değiştirerek performansını artırabilirsiniz. Bu 7 büyük hata Mac'inizi yavaşlatabilir. Daha fazla oku .
Kris Wouk bir yazar, müzisyen ve birisi web için video çektiğinde ne denir.


