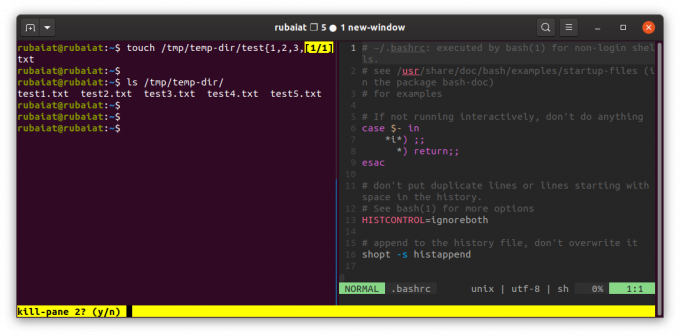Terminaller arasında sürekli geçiş yapıyorsanız ve gerektiğinde doğru pencereyi bulamıyorsanız, bir çoklayıcı kullanmayı düşünün. Bunlar, kullanıcıların tek bir pencere içinde birden çok terminal oturumu çalıştırmasına olanak tanıyan programlardır.
Tmux, çok sayıda şaşırtıcı özellik sunan popüler bir çoklayıcıdır. Farklı uygulamaları ayrı oturumlarda çalıştırmanızı ve aralarında zahmetsizce geçiş yapmanızı kolaylaştırır.
Linux'ta Tmux Nasıl Kurulur
Bu kılavuz, Linux makineleri için tmux'un nasıl kurulacağını ve yapılandırılacağını gösterir. Bir terminali ateşleyin ve sisteminiz için uygun kurulum yöntemini kullanın.
Debian tabanlı dağıtımlarda:
sudo install tmuxCentOS / REHL'de:
yum tmux yükleArch Linux'a tmux yüklemek için:
pacman -S tmuxKurulum bittiğinde, bir terminal başlatın ve şunu yazın: tmux yeni bir tmux oturumu başlatmak için. Bu komut, bir pencere içinde yeni bir oturum başlatacak ve kabuğu başlatacaktır. Alt kısımdaki durum çubuğu, mevcut oturumunuzla ilgili bilgileri görüntüler.
tmuxTmux'u İlk Zamanlayıcı Olarak Kullanma
Tmux, oturumlar, pencereler, bölmeler ve kısayol tuşları gibi kavramlara sahiptir. Bu nedenle, yeni başlayanlar genellikle bunu ilk başta göz korkutucu bulurlar. Ancak, bir kez alıştığınızda, kendinizi çok daha üretken hissedeceksiniz.
Bir tmux oturumu eldeki işi tanımlar. Windows, kullanıcıların bir oturum içinde farklı etkinlikler gerçekleştirmesine izin verir. Bölmeler ise bir pencere içinde ayrı görünümlerle çalışmanıza olanak sağlar.
Tüm bunları tmux kısayol tuşları ile yönetebilirsiniz, tmux önekinin bir kombinasyonu ve ardından belirli bir anahtar gelir. Varsayılan önek Ctrl + B.
Tmux'ta Oturumlar Nasıl Yönetilir
Tmux aynı anda birden fazla oturumu yönetebilir. Bu, geliştiricilerin çeşitli projeler arasında kolaylıkla geçiş yapmasına olanak tanır. Ayrıca istediğiniz zaman yeni seanslar oluşturabilirsiniz.
tmux new -s test oturumuYukarıda bahsedilen komut, adında yeni bir oturum oluşturur test oturumu. Zaten çalışan bir tmux örneğinden de oturumlar oluşturabilirsiniz. Bunu yapmak için, tmux yorumlayıcısını çağırın ve ardından öneki ve ardından iki nokta üst üste karakterini yazın veya Ctrl + B: varsayılan önek için.
Komut, kontrol komutlarını girebileceğimiz yeni bir tmux yorumlayıcısı açacaktır. Yeni bir oturum oluşturmak için aşağıdakileri yazın.
: new -s test-oturumuGiriş Ctrl + B s tüm aktif oturumları görüntülemek için. Seçip düğmesine basarak farklı bir oturuma geçebilirsiniz. Giriş.
Herhangi bir oturumdan ayrılabilirsiniz ve tmux işlemi devam ettirmeye devam eder. Tür : ayır tmux yorumlayıcısında veya girin Ctrl + B d mevcut oturumu ayırmak için.
Son oturuma eklemek için aşağıdaki komutu kullanın.
tmux bağlantısıOturum adını belirterek belirli bir tmux oturumuna ekleyebilirsiniz. Kullan -t bunu yapma seçeneği.
tmux attach -t test oturumuBir tmux oturumunu sonlandırmak için şunu kullanın: oturumu kapat komut.
tmux kill-session -t test-oturumuİlişkili: Temel Tmux Komutları Hile Sayfası
Tmux'ta Windows Nasıl Yönetilir
Tmux pencereleri tüm ekranı kaplar ve birkaç bölmeye ayrılabilir. Bu bölmelerin her biri ayrı bir sözde terminal olarak hareket edecektir. Kullanarak yeni bir tmux penceresi oluşturabilirsiniz. Ctrl + B c.
Kullanım Ctrl + B, tmux pencerelerinizi yeniden adlandırmak için. Tmux yorumlayıcısını çağıracaktır. Yeni pencere adını buraya yazın.
Tmux, farklı pencereler arasında geçişi zahmetsiz hale getirir. Tmux önekini ve ardından pencere numarasını girin. Örneğin, ikinci pencereye hızlıca geçebilirsiniz. Ctrl + B 2.
Ayrıca tmux pencerelerini de değiştirebilirsiniz. Bunu yapmak için yorumlayıcıyı yazarak çağırın Ctrl + B : ve aşağıdakileri girin.
: takas-penceresi -s 1 -t 3Bu komut, birinci ve üçüncü pencereleri değiştirir. Bir pencereyi kullanarak işiniz bittiğinde silebilirsiniz. Ctrl + B &.
Tmux'ta Bölmeler Nasıl Yönetilir
Şimdiye kadar tmux'ta sessions ve windows kullandık. Ancak, bölmeleri kullanmaya başladığınızda işler gerçekten heyecan verici hale geliyor. Bölmeler temelde bir pencere içinde çalışan sözde terminallerdir. Bunları tek bir tmux penceresinden birkaç terminal örneğini çalıştırmak için kullanabiliriz.
Tmux'ta yatay ve dikey bölmeler oluşturabilirsiniz. Yazın Ctrl + B " görünümü yatay olarak bölmek için.
Bu, mevcut pencereyi yatay olarak böler ve yeni pencerede yeni bir terminal açar. Kullanım Ctrl + B % dikey bir bölmeyi başlatmak için.
Aynı anda yatay ve dikey bölmeler oluşturabilirsiniz. Kısayol tuşunu kullanın Ctrl + B o bölmeler arasında geçiş yapmak için.
Bölme yakınlaştırmasını değiştirmek, kullanıcıların diğer tüm bölmeleri gizlemesine olanak tanır. Bu özellik, belirli bir göreve odaklanmanız gerektiğinde kullanışlıdır. Kullanım Ctrl + B z bölmeleri değiştirmek için. Kısayol tuşunu kullanarak mevcut bölmeyi istediğiniz zaman kapatabilirsiniz. Ctrl + B x.
Linux'ta Tmux Nasıl Yapılandırılır
Tmux kurulumunuzun neredeyse her yönünü yapılandırabilirsiniz. Ancak, temel bilgilerle başlamanızı ve daha sonra daha gelişmiş seçeneklere geçmenizi öneririz.
Tmux yapılandırmaları, ~ / .tmux.conf dosya. Kullanın favori Linux metin düzenleyici Bu dosyayı düzenlemek için.
vim ~ / .tmux.confBazı temel konfigürasyonları gösterelim. Örneğin, tmux önekini şuradan değiştirebilirsiniz: Ctrl + B -e Ctrl + A aşağıdaki satırı ekleyerek tmux.conf dosya.
set -g önek C-a
C-b'yi çözVarsayılan anahtarın bağını kaldırmak, onu farklı bir komut için yeniden atamamıza olanak tanır. Yani, ikinci satır iyi bir uygulamadır, zorunlu değildir.
Ayrıca pencerelerin ve bölmelerin temel dizinini sıfırdan bire değiştirebiliriz. Sıfır tabanlı indeks konusunda rahat olmayan kullanıcılar için sezgiseldir.
set -g base-index 1 # pencere numaralandırmasını 1'den başlatır
set -g pane-base-index 1 # 1'den bölme numaralandırmaya başlarTmux, uçbirimle çalışan bir araç olduğundan, kutudan çıktığı anda fare işlevlerini desteklemez. Ancak, aşağıdaki dosyayı yapılandırmanıza ekleyerek tmux için fare desteğini kolayca etkinleştirebilirsiniz.
-g fareyi ayarlaTmux Eklentilerine Giriş
Topluluk tarafından geliştirilen bir dizi tmux eklentisi arasından seçim yapabilirsiniz. Üretkenliği artırmak için ek özellikler sunarlar ve bu da genel iş akışınızı geliştirir. Kullanıcılara bu eklentileri tmux'a uygulamada yardımcı olan bazı bağımsız eklenti yöneticileri de mevcuttur.
Tmux Eklenti Yöneticisi (TPM), üçüncü taraf eklentileri yüklememizi ve yapılandırmamızı sağlayan böyle bir araçtır. Aşağıdaki adımları takip ederek kurabilirsiniz. TPM'nin resmi sitesindeki talimatlar.
Kullanıcılara, tmux-resurrect paketi. Yeniden başlatmalar arasında tmux oturumlarını kaydetmek için kullanabilirsiniz.
Tmux Kullanarak Terminal İş Akışını Yönetin
Tmux, pencereler arasında geçiş yapmakta zorlanan terminal meraklıları için tam teşekküllü bir çözüm sunar. Üretkenliği ciddiye alan insanlar için harika bir araçtır. İşin içinde biraz öğrenme olsa da, Tmux'u kullanmaya devam ettikçe bu bir alışkanlık haline gelir.
Terminallerin gücü yalnızca Linux işletim sistemleri veya genel olarak bilgisayarlarla sınırlı değildir. Akıllı telefonunuzdaki bir terminali bile kullanabilir ve Android'de bazı temel Linux hesaplamalarını gerçekleştirebilirsiniz.
Termux, Android'de bir Linux komut satırına erişmenizi sağlar. İşte Termux'u ve en iyi tekliflerinden bazılarını nasıl kullanacağınız.
- Linux
- terminal
- Linux İpuçları

Rubaiat, güçlü bir açık kaynak tutkusu olan bir bilgisayar bilimleri mezunudur. Unix konusunda deneyimli olmanın yanı sıra, aynı zamanda ağ güvenliği, kriptografi ve işlevsel programlama ile de ilgileniyor. İkinci el kitapların hevesli bir koleksiyoncusu ve klasik rock'a hiç bitmeyen bir hayranlığı var.
Haber bültenimize abone ol
Teknoloji ipuçları, incelemeler, ücretsiz e-kitaplar ve özel fırsatlar için haber bültenimize katılın!
Bir adım daha…!
Lütfen size az önce gönderdiğimiz e-postadaki e-posta adresinizi onaylayın.