İlan
Tüm Mac kullanıcıları Cmd + C ve Cmd + V, çoğu programda kopyalama ve yapıştırma için genel kısayollar. (Sadece değiştirin komuta anahtarı Ctrl ) Ancak iPhone'unuza nasıl kopyalayıp yapıştırabilirsiniz?
Örtüyü rahatsız etmek bile çok basit bir işlem gibi görünebilir. Ancak, mobil kültüre hâkim olmayan iPhone kullanıcıları için ne kadar önemli olduğuna şaşıracaksınız.
Bu rehber onlar içindir. Masaüstünüzden farklı olarak, kısayol tuşları veya Düzenle Menü. Her şey aşağıda açıkladığımız ekrana dokunarak çalışır.
İPhone'da Metin Kopyalama ve Yapıştırma
Ekrana dokunduğunuzda bir açılır menü kopyalama ve yapıştırma komutlarını gösterir. Bu, iPhone'daki tüm uygulamalarda yaygındır.
Bunun nasıl çalıştığını adım adım görelim. Telefonda başka bir yere kopyalayıp yapıştırmadan önce tek bir kelime veya bir metin snippet'i seçmelisiniz.
1. Seçmek için tek bir kelimeye iki kez dokunun. İçin seçenekler içeren küçük bir menü görünecektir Kesmek, kopya, Yapıştırmak, ve dahası. Alternatif olarak, tarayıcıda, Kopyala, Ara, Paylaş…
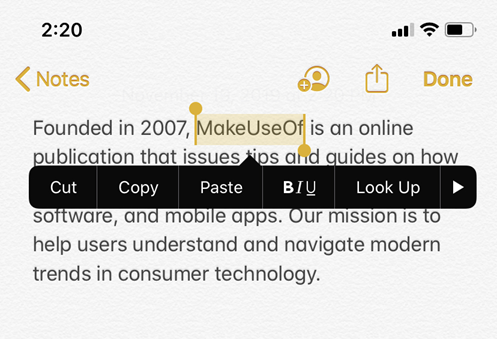
2. Birden fazla kelime seçmek için, vurgulanan metnin her iki ucundaki küçük daire ile tutamacı sürükleyin. Tutamacı sola ve sağa, yukarı ve aşağı sürükleyebilirsiniz.
3. Alternatif olarak, bir kelime, cümle, bir paragraf veya ekrandaki tüm metni seçmek için şu dokunma dizilerini kullanabilirsiniz:
- Bir kelime seçmek için: Tek parmağınızla iki kez hafifçe vurun.
- Bir cümle seçin: Üç kez dokunun.
- Bir paragraf seçmek istediğinizde: Dört kez dokunun.
- Ve bir sayfadaki tüm metni seçmek için: Başlangıçta iki kez hafifçe vurun ve iki parmağınızı sayfanın altına sürükleyin.
4. Kopyalamak istediğiniz metni seçtikten sonra, kopya. Kopyalanan metin, istediğiniz yere yapıştırılmaya hazır bir “panoda” depolanır. Bu pano arka planda çalışır ve görünmezdir. Özellikle, yalnızca bir öğeyi belleğinde saklayabilir. Başka bir şey kopyalarsanız, önceki metin silinir.
5. Uygulamada veya belgedeki metni yapıştırmak istediğiniz konuma dokunun. Menü görünene kadar parmağınızı basılı tutun. Dokunmak Yapıştırmak metni yapıştırmak için.
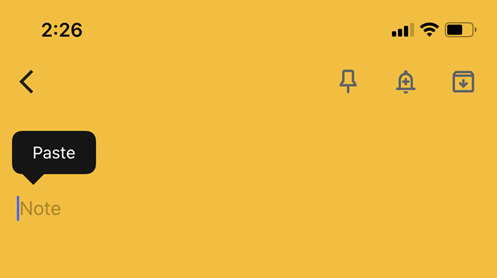
İpucu: Klavyeyi izleme dörtgenine çevirerek metni daha iyi seçebileceğinizi biliyor muydunuz? Görmek Apple’ın iPhone metin düzenleme ile ilgili destek sayfası talimatlar için.
Metin Düzenleme Hareketleriyle Kopyalama ve Yapıştırma
Apple, iOS 13'te bir dizi yeni hareket tanıttı. Bunlar, kopyalama ve yapıştırma gibi ortak işlemleri gerçekleştirmenizi sağlayan hızlı üç parmak hareketleridir. Tercihinize bağlı olarak, menüden yukarıda açıklandığı gibi kopyalayabilir veya yapıştırabilir veya bu hareketleri kullanabilirsiniz.
Bunları baş parmağınızla ve iki parmağınızla yapmak en iyisidir. Metni seçin ve ardından:
- Kesmek: Sıkıştırma üç parmakla iki kez kapatıldı.
- Kopya: Sıkıştırma üç parmakla kapatıldı (kelimeleri ekrandan aldığını hayal et)
- Yapıştırmak: Üç parmağınızla sıkıştırın (onları ekrana serdiğinizi hayal edin)
Bu hareketleri kullanma konusunda karışık hislerimiz var. Bu, iPhone'un daha küçük ekranında eski alışkanlıklar veya güdük parmaklar nedeniyle olabilir, ancak bunları kendiniz deneyebilir ve sizin üzerinizde büyüyüp büyümediklerini görebilirsiniz.
Aşağıdaki resmi video, tekniği nasıl geri alabileceğinizi ve yeniden yapacağınızı anlamanıza yardımcı olacaktır.
Evrensel Panonun Yardımcı Programı
Evrensel Pano özelliği, hepsinde aynı Apple Kimliği ile oturum açtığınız sürece içeriği Apple cihazlarınıza kopyalayıp yapıştırmanıza olanak tanır. Örneğin, iPhone'unuzdaki metni veya başka bir şeyi kopyalayabilir, ardından Mac veya iPad'inizdeki bir belgeye yapıştırabilirsiniz.
Evrensel Panonun Apple cihazlarınızla çalışmasını sağlamak için her birini etkinleştirin:
- Aynı Apple kimliğiyle oturum açın.
- Tüm cihazlar için Kablosuz özelliğini açın.
- Bluetooth'u açın ve cihazları birbirinin menzili içinde tutun (yaklaşık 33 fit veya 10 metre).
- etkinleştirme Elini tüm cihazlarda.
Evrensel Pano iOS 10, iPadOS 13, macOS 10.12 ve sonraki sürümleriyle çalışır. Süreklilik özelliklerinin bir parçası tüm Apple cihazlarının birlikte çalışmasını sağlama Mac'inizi ve iPhone'unuzu Birlikte Kullanmanın 10 Kullanışlı YoluMac'iniz ve iPhone'unuz mu var? Bu uygulamalar, özellikler ve ipuçları onları harika şekillerde bir arada kullanmanızı sağlar! Daha fazla oku iCloud'un yardımıyla.
İPhone'da URL Bağlantılarını Kopyalama
URL'lerin (veya köprülerin) kopyaladığımız ve yapıştırdığımız her şey olduğunu söylemek güvenlidir. Neyse ki, işlem standart metni kopyalamaya benzer.
Ekranın altından bir açılır menü görünene kadar bağlantıya uzun dokunun. Buradan, kopya.

Diğer metinlerle aynı adımları kullanarak telefonunuzun herhangi bir yerine yapıştırabilirsiniz.
Safari URL'si Kopyalama
Bir URL'yi iPhone'unuzdaki Safari’nin adres çubuğundan hızlı bir şekilde kopyalamanın iki yolu vardır. Aşağıdaki ekran görüntüleri iki seçeneği göstermektedir.
1. Adres çubuğuna uzun dokunun. Ardından kopya açılır menüden. Safari, URL'yi panonuza kopyalar.

2. Tam URL'yi görüntülemek için adres çubuğuna iki kez hafifçe vurun. Açılır menüden URL'yi kesin veya kopyalayın ve başka bir yere yapıştırın.

Safari'ye göz atmak için URL'yi başka bir yerden kopyalayıp yapıştırma? Safari adres çubuğuna dokunup basılı tutmanız yeterlidir. Dokunmak Yapıştır ve Git açılır menüden otomatik olarak web sayfasına gidin.
Kısa Mesaj Nasıl Kopyalanır
Mesajlarda veya WhatsApp gibi sohbet uygulamalarında kısa mesaj kopyalamak genellikle mesajların yönlendirilmesine yol açar. İPhone'unuzdaki Mesajlar'da şu şekilde çalışır:
- Uygulamayı başlatın.
- Kopyalamak istediğiniz mesaja uzun dokunun.
- Şununla birlikte bir açılır menü görüntülenir: kopya seçeneklerden biri olarak. Üzerine dokunun, ardından istediğiniz yere yapıştırın.
Mesajın içeriğine bağlı olarak, ekranda dokunup basılı tutarak farklı bir Hızlı İşlem menüsü görünecektir. iOS uygulamaları, yeni bilgiler olduğunda hızlı işlemlerini dinamik olarak günceller. İşte üç tür:



- İle varsayılan menü kopya mesajın tamamını seçen seçenek.
- İle birlikte bir önizleme görüntülenir Bağlantıyı kopyala mesaj bir bağlantı içeriyorsa, hızlı işlem menüsündeki seçenek.
- Mesajdaki bir telefon numarası aşağıdakileri içeren bir hızlı işlem menüsü görüntüler: kopya seçeneklerden biri olarak.
İPhone'da Görüntüleri Kopyalama ve Yapıştırma
Görüntüleri bir uygulamadan onu destekleyen başka bir uygulamaya kolayca kopyalayıp yapıştırabilirsiniz.
Görüntünün altında bir menü görünene kadar görüntüye dokunun ve basılı tutun. kopya ekran görüntüsünde gösterildiği gibi bir seçenek olarak.

Davranış uygulamadan uygulamaya farklılık gösterebilir. Örneğin, Twitter bir resmi Fotoğraflar'a kaydetmenize izin verir, ancak size kopyalama seçeneği sunmaz. Bu durumlarda, makaleyi veya fotoğrafı Safari ile açabilir, ardından kopya seçeneğine uzun dokunun.
İPhone'da Emojileri Kopyalama ve Yapıştırma
İPhone'unuzda özel bir emoji klavyesi var. Ama bazen birisini emojileri olan duş almak isteyebilirsiniz. Bu durumlarda, emojiyi kopyalayıp birden çok kez yapıştırmak bir zaman kazandırır.
Bu aynı şeyi takip eder Dokunarak seçin> Kopyala> Yapıştır Bu kılavuz boyunca açıklanan yöntem.
Emojiler hemen hemen her yerde. Ama elde edilmesi daha zor olan özel sembollere ne dersiniz? Telif hakkı ve ticari marka, yabancı para birimi sembolleri ve hatta süslü Instagram yazı tipleri gibi yasal sembolleri düşünün.
Şunun gibi bir site kullanabilirsiniz: Serin Sembol bunları kopyalamak için sembolü iPhone'unuzdaki herhangi bir uygulamaya yapıştırın.
Pano Yöneticileriyle Kopyalama ve Yapıştırma İşlemlerini Geliştirin
İPhone'unuzu hareket halindeyken bir çalışma atı gibi kullanıyorsanız, özel bir pano yöneticisi yüklemek mantıklıdır. Pano yöneticileri, birden çok kırpmayı kaydetmenize ve daha sonra bunları istediğiniz yere yapıştırmanıza yardımcı olan yardımcı programlardır.
Biraz konuştuk iOS için mükemmel Pano Yöneticileri En İyi iPhone Pano YöneticileriİPhone'da panonuzu nasıl yöneteceğinizi bilmek ister misiniz? En iyi iPhone pano yöneticileriyle birlikte, işte nasıl çalıştığı. Daha fazla oku önce bunlara bir göz atın.
Kopyalama ve Yapıştırma Alternatifi: Paylaş
Artık iPhone'unuza hemen hemen her şeyi nasıl kopyalayıp yapıştıracağınızı biliyorsunuz. Ancak bunu yapmak her zaman gerekli değildir. Kendinizi genellikle kopyala-yapıştırın zahmetinden kurtarabilirsiniz. Paylaşım başka bir seçenektir.
Örneğin, bir uygulamadan Facebook veya Twitter gibi sosyal medyaya bir şey paylaşmak isteyebilirsiniz. İOS'taki Paylaşım sayfası yalnızca kopyalamanıza izin vermekle kalmaz, aynı zamanda Posta, Mesajlar ve sosyal uygulamalar aracılığıyla da hızlı bir şekilde paylaşmanıza olanak tanır. öğrenmek iPhone'unuzdaki Paylaşım sayfasını yönetme İPhone'unuzun Paylaşım Menüsünde Uzmanlaşma ve GenişletmeİPhone'unuzun Paylaşma işlevi, uygulamalar arasında medya paylaşmayı kolaylaştırır. İşte nasıl ustalaşacağını ve Workflow ile süper şarj edileceğini. Daha fazla oku Sonraki.
Saikat Basu İnternet, Windows ve Verimlilik Editör Yardımcısıdır. MBA ve on yıllık pazarlama kariyerini kaldırdıktan sonra, şimdi başkalarının hikaye anlatımı becerilerini geliştirmelerine yardımcı olma konusunda tutkulu. Eksik Oxford virgülüne bakıyor ve kötü ekran görüntülerinden nefret ediyor. Ancak Fotoğrafçılık, Photoshop ve Verimlilik fikirleri ruhunu yatıştırır.
