Microsoft Word'de tekrarlayan görevleri yapmaktan bıktınız mı? Programın içinde gömülü, bu işleri elinizden alabilecek güçlü bir otomasyon aracıdır. Makrolardan bahsediyoruz ve bu özellik Microsoft’un Visual Basic for Applications'a (VBA) dayanmasına rağmen, kodlama fikri size sıkıntı verse bile kullanabilirsiniz.
Bir düğmeyi tıkladığınızda, Word eylemlerinizi kaydederek istediğiniz sıklıkta yeniden oynatabileceğiniz bir makro oluşturur. Maceraperestseniz, ekstra bir otomasyon derecesi için makroyu kolayca değiştirebilirsiniz.
Burada size basit ama faydalı bir örnek göstereceğiz: Word’ün Bul ve Değiştir işlevi nasıl otomatikleştirilir.
Makroyu Kaydetme
Bu örnekte, Antik Diş Aletleri Koruma Derneği'nin saygın başkanısınız. Tarihi takma dişler ve benzerleri hakkında, tümü toplumun adının belirgin bir şekilde geçtiği düzinelerce Word belgeniz var. Sonra aniden kurul, adını Dental Antikaları Koruma Birliği olarak değiştirmek için oy kullanır. Artık dokümanları güncellemenin kolay bir yoluna ihtiyacınız var.
Yeni bir boş belgeyle başlayabilir veya mevcut bir belgeyi açabilirsiniz. Henüz yapmadıysanız, Geliştirici sekmesini etkinleştirmeniz gerekecektir.
Git Dosya> Seçenekler> Şeridi Özelleştir. Sağda, altında Ana Sekmeler, kontrol et Geliştirici seçeneği. Tamam'ı seçin ve çıkın.
Şimdi makromuzu oluşturalım.
- Tıklayın Geliştirici> Makro Kaydet.
- Makroyu adlandırmanız istenecektir. "ChangeSocietyName" veya size uygun başka bir ad girin. Makroları adlandırırken boşluk, nokta, ünlem işareti ve özel karakterlerden kaçının, aksi takdirde bir hata mesajı alırsınız. Rakamları kullanabilirsiniz, ancak ilk karakter bir harf olmalıdır.
- Makroyu bir düğmeye ve / veya klavye kısayoluna atayabilirsiniz, ancak bu bir gereklilik değildir. Düğme'yi seçerseniz, Word bunu Hızlı Erişim Araç Çubuğu'na eklemenize izin verir. Ayrıca makronun kısa bir açıklamasını da ekleyebilirsiniz.
- Tıklayın TAMAM MIve Word şimdi eylemlerinizi kaydedecek. Hit Ctrl + H getirmek için Bul ve Değiştir iletişim.
- Bul ve Değiştir kısmına “Antik Diş Araçlarını Koruma Derneği” ve “Diş Antikalarını Koruma Birliği” girin.
- Tıklayın Hepsini değiştir Bul ve Değiştir işlemini yürütmek için. Bu, kaydetmek istediğiniz tek eylemdir. Makronun gerçekten herhangi bir metni değiştirip değiştirmemesi önemli değildir. Önemli olan, onu diğer belgeler için kaydetmektir.
- Bu önemlidir: Tıklayın Geliştirici> Kaydı Durdur. Aksi takdirde, makro sonraki tüm eylemleri içerecektir.
Şimdi el işine bakalım. Derneğin adını içeren bir belge açın. Tıklayın Geliştirici> Makrolar. ChangeSocietyName'e çift tıklarsanız, Word otomatik olarak Bul ve Değiştir işlemini gerçekleştirir.
İpucu: Makroyu kaydederken, kaydedilmesini istemediğiniz bir eylem gerçekleştirmeniz gerekebilir. Örneğin, metni manuel olarak yazmak yerine kopyalayıp Bul ve Değiştir iletişim kutusuna yapıştırmak isteyebilirsiniz. Sorun değil: Tıklamanız yeterli Geliştirici> Kaydı Duraklat, metni kopyalayıp yapıştırın ve ardından Geliştirici> Kaydediciyi Devam Ettir. Daha sonra makro kaydını yukarıda anlatıldığı gibi tamamlayabilirsiniz.
Burada Microsoft Word'e odaklanmış olsak da, şunları da yapabilirsiniz: Excel'de üretkenliği artırmak için makroları kullanın. Ve çok var Microsoft OneNote için zaman kazandıran makrolar.
Makroları kullanarak Microsoft Excel'de tekrar eden görevleri otomatikleştirebileceğinizi biliyor muydunuz? Çok fazla zaman kazanmak için Excel 2016'da bir makroyu nasıl kaydedeceğinizi göstereceğiz.
Kodun İçine Dalış
Şimdi yeni Word makromuza daha derin bir dalış yapacağız. Git Geliştirici> Makrolar, ancak makroyu çift tıklamak yerine seçin ve tıklayın Düzenle. Bu, VBA uygulamaları oluşturmak için kendi kendine yeten bir ortam olan Visual Basic düzenleyicisini açar.
Göz korkutucu görünebilir, ancak menüleri ve panellerin çoğunu görmezden gelebilirsiniz. Bunun yerine kodu içeren pencereye odaklanın. Gördüğünüz gibi, Word, Bul ve Değiştir işlemini gerçekleştiren bir makro yazdı.
Alt Değişiklik Toplum Adı ()
'
'ChangeSocietyName Makro
Antik Diş Aletleri Koruma Derneği'nin Adını Değiştir
'
Seçim. Bul. ClearFormatting
Seçim. Bul. Değiştirme. ClearFormatting
Seçim ile. Bul
.Text = "Antik Diş Aletleri Koruma Derneği"
.Değiştirme. Text = "Diş Antikalarını Koruma Birliği"
.Forward = Doğru
.Wrap = wdFindContinue
.Format = Yanlış
.MatchCase = Yanlış
.MatchWholeWord = Yanlış
.MatchWildcards = Yanlış
.MatchSoundsLike = Yanlış
.MatchAllWordForms = Yanlış
İle bitmek
Seçim. Bul. Değiştir'i Yürüt: = wdReplaceAll
Aboneliği Sonlandır
Burada neler olduğunu açıklayalım.
İlk satırdaki "alt", kendi başına veya daha büyük bir VBA uygulamasının parçası olarak çalışabilen küçük bir program olan "alt program" ın kısaltmasıdır. Önünde tek tırnak işareti bulunan satırlar yorumlar içindir. Tırnak işaretleri, VBA'ya bu satırlardaki herhangi bir ifadeyi yok saymasını söyler.
Ardından kodun etine ulaşıyoruz: Bul ve Değiştir operasyon. Gördüğünüz gibi, tırnak işaretleri içindeki metin ve değiştirme metni dahil, Bul ve Değiştir iletişim kutusundaki her seçenek için değerleri belirtir. Seçim. Bul. Yürüt sonuna yakın bir komut, "Tümünü Değiştir" düğmesine tıklamaya eşdeğerdir.
Makroyu Modifiye Etmek
Makroları kullanmak için kodla uğraşmanız veya hatta ona bakmanız gerekmez. Ancak, dalmaya istekli olursanız, bu işlevden daha fazlasını elde edebilirsiniz. Örneğin, makroyu kaydederken bir yazım hatası yaptığınızı varsayalım. Yeniden kaydetmek yerine, Visual Basic'e gidip düzeltebilirsiniz.
Daha kullanışlı hale getirmek için makroyu da değiştirebilirsiniz ve burada yapacağımız şey budur. Bul ve Değiştir'i el ile veya makro aracılığıyla çalıştırdığınızda, Word bul ve değiştir metnini hatırlar. Bul ve Değiştir iletişim kutusunu bir sonraki açışınızda şöyle görünecektir.
Değerleri temizlemek daha iyi olur, böylece temiz bir iletişim kutusu elde ederiz. Bunu ikinci bir makro ile yapacağız, ancak bu sefer doğrudan Visual Basic'te yapacağız.
- Visual Basic düzenleyicisinde, ilk satırdan End Sub'a kadar tüm alt yordamı seçin. Hit Ctrl + C kopyalamak için.
- İmleci End Sub'ın altına getirin ve Ctrl + V. Alt rutini kopyaladınız.
- Adı ChangeSocietyName'den ClearFindReplace'ye (veya size uygun başka bir ad) değiştirin. Bu önemlidir, çünkü yinelenen adlara sahip makroları çalıştırmayı denerseniz VBA bir hata mesajı oluşturacaktır.
- İçinde .Metin ve Değiştirme. Metin değerler, metni kaldırın ancak tırnak işaretlerini bırakın. Esasen, Word'e hiçbir şey bulmamasını ve onu hiçbir şeyle değiştirmesini söylüyorsunuz, ama aynı zamanda bu değerleri de temizliyorsunuz.
Sonuç şöyle görünmelidir:
Alt ClearFindReplace ()
'
'ClearFindReplace Makro
Bul ve Değiştir iletişim kutusundaki Metni Temizle
'
Seçim. Bul. ClearFormatting
Seçim. Bul. Değiştirme. ClearFormatting
Seçim ile. Bul
.Text = ""
.Değiştirme. Metin = ""
.Forward = Doğru
.Wrap = wdFindContinue
.Format = Yanlış
.MatchCase = Yanlış
.MatchWholeWord = Yanlış
.MatchWildcards = Yanlış
.MatchSoundsLike = Yanlış
.MatchAllWordForms = Yanlış
İle bitmek
Seçim. Bul. Değiştir'i Yürüt: = wdReplaceAll
Aboneliği Sonlandır
Şimdi ChangeSocietyName makrosuna geri döneceğiz. Bul ve Değiştir kodunun altına, ancak End Sub'dan önce ClearFindReplace girin (sonunda parantez olmadan).
Doğru: Az önce oluşturduğunuz tüm kodu girmeniz gerekmez, yalnızca makronun adını girmeniz gerekir.
Alt Değişiklik Toplum Adı ()
'
'ChangeSocietyName Makro
Antik Diş Aletleri Koruma Derneği'nin Adını Değiştir
'
Seçim. Bul. ClearFormatting
Seçim. Bul. Değiştirme. ClearFormatting
Seçim ile. Bul
.Text = "Antik Diş Aletleri Koruma Derneği"
.Değiştirme. Text = "Diş Antikalarını Koruma Birliği"
.Forward = Doğru
.Wrap = wdFindContinue
.Format = Yanlış
.MatchCase = Yanlış
.MatchWholeWord = Yanlış
.MatchWildcards = Yanlış
.MatchSoundsLike = Yanlış
.MatchAllWordForms = Yanlış
İle bitmek
Seçim. Bul. Değiştir'i Yürüt: = wdReplaceAll
ClearFindReplace
Aboneliği Sonlandır
Word, ChangeSocietyName'i çalıştırdığında, ilk olarak orijinal Bul ve Değiştir işlevini çalıştıracaktır. Ardından ClearFindReplace, ikinci makroyu çalıştırmak için bir komut olarak yorumlayacaktır.
VBA ile Daha İleri Gitmek
Gördüğünüz gibi, Word’ün makro kayıt işlevi, sayısız şekilde zamandan tasarruf etmenize yardımcı olabilir. Hemen hemen her işlemi otomatikleştirmek için makrolar oluşturabilirsiniz ve Visual Basic düzenleyicisinde, makrolar, bir makroyu diğerinin içine gömün veya birden çok makroyu arka arkaya yürüten bir alt yordam oluşturun. diğer.
VBA tam teşekküllü bir programlama dili olduğundan, alt rutinleri değişkenler, döngüler, koşullu ifadeler ve daha fazlasıyla daha büyük uygulamalara dahil edebilirsiniz. Ve Word'de VBA'nın temellerini öğrendikten sonra, aynı bilgilerin çoğunu Microsoft Excel ve Access'te makrolar oluşturmak için uygulayabilirsiniz.
Bunu daha da ileri götürmek için, kodunuzu nasıl düzenleyeceğiniz ve hatalarla nasıl başa çıkacağınız gibi VBA kuralları ve Visual Basic düzenleyicisi hakkında daha fazla bilgi edinmek isteyeceksiniz. Ancak burada anlatılanlar gibi basit işlevlere bağlı kalmak isteseniz bile, üretkenliğinizi artırmak için uzun bir yol kat edebilirsiniz.
Excel'i düzenli olarak kullanıyorsanız, VBA makrolarını nasıl oluşturacağınızı ve daha birçok işlev ve özelliğe nasıl erişeceğinizi öğrenmeye değer.
- Üretkenlik
- Microsoft Word
- Microsoft Office 365
- Microsoft Office 2016
- Microsoft Office İpuçları
- Microsoft Office 2019
- Makrolar
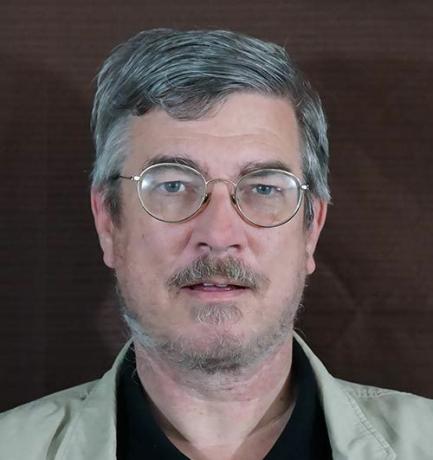
Stephen Beale, San Francisco bölgesinde bulunan uzun süredir teknoloji yazarıdır. Yayıncılık ve grafik tasarım alanındaki bilgisayar uygulamaları hakkında çok sayıda kitap yazdı ve Macworld için eski bir haber ve inceleme editörüdür. Şu anda steampunk meraklıları için popüler bir web sitesi olan The Steampunk Explorer'ı çalıştırıyor.
Haber bültenimize abone ol
Teknoloji ipuçları, incelemeler, ücretsiz e-kitaplar ve özel fırsatlar için haber bültenimize katılın!
Bir adım daha…!
Lütfen size az önce gönderdiğimiz e-postadaki e-posta adresinizi onaylayın.


