İlan
Nispeten deneyimli bir Linux kullanıcısı olsanız bile, gruplar bu kadar sık düşündüğünüz bir şey olmayabilir. Çoğu durumda, sisteminizi kurarken yeni bir kullanıcı oluşturduğunuzda oluşturulan temel gruplar tek ihtiyacınız olan şeydir.
Yine de, sisteminizi yönetirken, bir gruba kullanıcı eklemeniz gereken durumlarla karşılaşabilirsiniz. Ubuntu'daki bir gruba kullanıcı eklemek veya gruptan kullanıcı silmek kolaydır, henüz bunu nasıl yapacağınızın farkında olmayabilirsiniz.
Linux'ta Hangi Gruplar Kullanılır?
Linux'taki bir grup tam olarak kulağa benziyor: bir kullanıcı koleksiyonu. Bunlar, kullanıcı başına değişiklik yapmak yerine, birkaç kullanıcıdaki izinleri yönetmek için kullanılır. Bu kavram, yalnızca Linux'ta değil, Unix benzeri işletim sistemlerinde bir bütün olarak kullanıldığından, gruplar arasında yolunuzu bilmeye değer.
Bir kullanıcının en az bir gruba ait olması gerekir. Bu kullanıcının birincil grubudur. Bir kullanıcı ikincil gruplar olarak bilinen diğer gruplara ait olabilir ve genellikle bu gruplara aittir. Bir kullanıcının kaç ikincil gruba ait olabileceği konusunda genellikle bir sınır vardır, ancak bu sık sık karşılaşacağınız bir şey değildir.
Elbette, Linux izinlerini kullanmanın tek yolu gruplar değil. Kullanıcı başına izinlerle ilgilenmek için bkz. chmod komutu kılavuzu Chmod Komutu ve Linux Dosya İzinleri AçıklandıHerhangi bir Linux işletim sisteminde dosya izinlerini düzgün bir şekilde yönetmek istiyorsanız, chmod komutunu bilmeniz gerekir. Daha fazla oku .
Ubuntu'daki bir Gruba Kullanıcı Ekleme
Linux'ta bir gruba ne zaman kullanıcı eklemek istediğinizi bilmeniz gereken iki komut vardır. Bunlar gruplar komutu ve usermod Komut. Birincisi, önceden hangi gruplara atandığınızı görmenizi sağlar. Sadece aşağıdakileri çalıştırın:
grupları. Bir gruba kullanıcı eklemeden önce, kullanıcının gerçekten var olduğundan emin olmak istersiniz. Bunu yapmak için, getent Komut. Tüm grupları listelemek için aşağıdakileri çalıştırın:
getent grubu. Grupların bir listesini ve kullanıcılara kendilerine atananları görürsünüz.
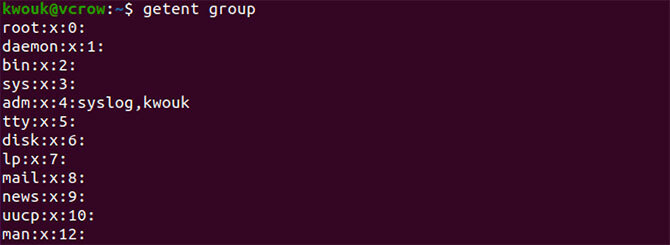
Bir gruba kullanıcı eklemek için şunu kullanın: usermod Komut. Genellikle bunu aşağıdaki gibi bir komutla yaparsınız:
sudo usermod -a -G grubu kullanıcı adı. Yukarıdaki komutla, grup kullanıcıyı eklemek istediğiniz grubun adıyla ve Kullanıcı adı kullanıcının adı ile. Örneğin:
sudo usermod -a -G sudo kwouk. Bu, söz konusu kullanıcının sudo Komut. Yalnızca bu gruptaki kullanıcılar sudo, yalnızca usermod Bu gruptaysanız komutunu verin.
Bu kılavuz Ubuntu'ya odaklanırken, diğer dağıtımlardaki bir gruba kullanıcı eklemek için aynı adımları kullanırsınız.
Ubuntu'da Yeni Bir Grup Oluşturma
Bazen bir gruba kullanıcı eklemeniz gereken durumlarla karşılaşırsınız, ancak bu grup mevcut değildir. Bu durumda, grubu kendiniz oluşturmanız gerekir; groupadd komut geliyor.
Bu komutun kullanımı çok kolaydır. Sadece altında çalıştırın sudo oluşturmak istediğiniz grubun adıyla. Örneğin:
sudo grubu ekle yeni grup. 
Yukarıdakiler “yeni grup” olarak bilinen bir grup yaratacaktır. Bu komut, çalıştırmanız gerekebilecek bir komut değildir, ancak belirli yazılımların yüklenmesi yeni gruplar oluşturmanızı gerektirebilir. Yeni oluşturduğunuz bir gruba kullanıcı eklemek için yukarıda açıklanan adımları uygulayın.

Ubuntu'daki Bir Gruptan Kullanıcı Kaldırma
Artık Linux'ta bir gruba nasıl kullanıcı ekleyeceğinizi biliyorsunuz, ama onları bir gruptan çıkarmaya ne dersiniz? Bu Linux dağıtımlarında değişiklik gösterebilir, ancak Neyse ki Ubuntu'da bir kullanıcıyı bir gruptan kaldırmak kolaydır.
deluser komut, adından da anlaşılacağı gibi, genellikle bir kullanıcıyı tamamen silmek için kullanılır. Bir kullanıcıyı bir gruptan ve paketin de bulunduğu Debian gibi diğer dağıtımlarda silmek için Ubuntu'da da kullanabilirsiniz. Bir kullanıcıyı gruptan kaldırmak için komutu aşağıdaki şekilde kullanın:
sudo deluser kullanıcı adı grup adı. Her zaman grup adının mevcut olup olmadığını iki kez kontrol ettiğinizden emin olun. Komutu bir grup adı olmadan çalıştırırsanız, kullanıcıyı tamamen siler. Örneğin, aşağıdaki komut kullanıcıyı “sudo” grubundan kaldıracaktır.
sudo deluser kwouk sudo. Eğer son “sudo” yu yukarıdaki komuttan çıkarırsanız, “kwouk” kullanıcısını silecektir.

Bir kullanıcının zaten hangi gruplara atandığını kontrol etmenize yardımcı olabilir. Bunu yapmak için aşağıdakileri yapmanız yeterlidir:
sudo grupları kullanıcı adı. Gruplara Kullanıcı Ekleyip Kaldırmanın Daha Kolay Bir Yolu
Birçok kişi, kullanıcı eklemek ve bunları gruplardan kaldırmak için Ubuntu'da grafik bir araç kullanmayı tercih eder. Bunu sık sık yapmanız gerekiyorsa ve komut satırından çalışmayı tercih etmiyorsanız, bu sizin gibi daha kolay hale getirebilir. Neyse ki, bu sadece mümkün değil, aynı zamanda kolay.
Bunu yapmak için, birkaç farklı yardımcı program içeren “gnome-system-tools” paketini yüklemeniz gerekir. Yalnızca "Kullanıcılar ve Gruplar" uygulamasıyla ilgileniyoruz, ancak yine de paketin tamamını yüklememiz gerekiyor. Bunu yapmak için aşağıdaki komutu çalıştırın:
sudo apt gnome-system-tools yükleyin. 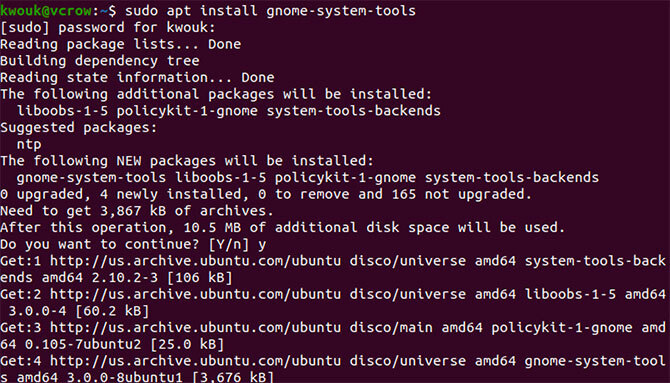
Bilgi istemlerine evet yanıtı verin, ardından paketlerin indirilip yüklenmesini bekleyin. Kurulum tamamlandığında, Kullanıcılar ve Gruplar uygulama.

Sol tarafta, sisteminizdeki kullanıcıların bir listesini göreceksiniz. Gruplara kullanıcı eklemek ve gruplardan kullanıcıları kaldırmak için tıklayın Grupları Yönet. Ubuntu kurulumunuzda bulunan tüm grupların bir listesini göreceksiniz. Tıklayarak gruplara kullanıcı ekleyin Özellikleri ve adlarının yanındaki onay kutularını işaretleyin. Kutunun işaretini kaldırarak kullanıcıları gruplardan silin.
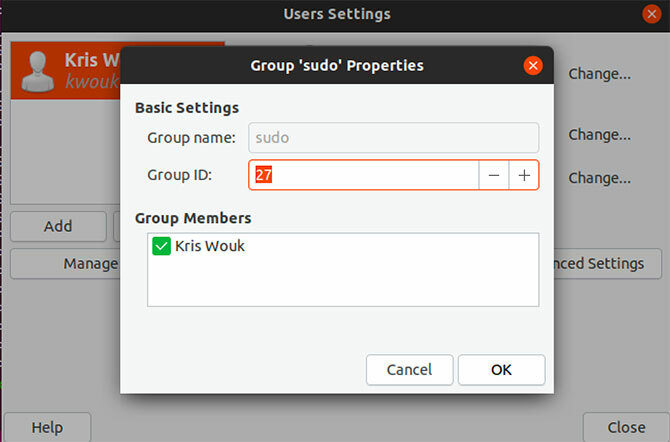
Ubuntu'da İzinleri Yönetmenin Yeni Yolları
Unix'in kökleri 1970'lere kadar uzanırken, Linux sürekli olarak gelişmektedir. Bu sadece daha iyi donanım desteği ve performans ayarları anlamına gelmez. Linux geliştikçe, kullanıcıları ve izinleri yönetmenin daha fazla yolunu görüyoruz.
Diğer şeylerin yanı sıra, Ubuntu 19.10, uygulama izin kontrolü ekleyen Gnome sürüm 3.32'yi getiriyor. Bu, akıllı telefon tarzı uygulama izinlerini kullanmanızı sağlar. Bu özellik hala başlangıç aşamasındayken, Linux masaüstünü daha güvenli hale getirebilir. Yoldaki diğer yeni şeylere bir göz atmak için, yeni özellikler Ubuntu 19.10'da geliyor 10 Yeni Linux Ubuntu 19.04 Özellikleri ve Nasıl KullanılırYeni Linux Ubuntu özelliklerini denemek ister misiniz? Ubuntu 19.04'ün bir kopyasını alın ve kendinizi bağlayın. İşte neyi arayacağınız. Daha fazla oku .
Kris Wouk bir yazar, müzisyen ve birisi web için video çektiğinde ne denir.