İlan
OneNote genellikle not alma uygulaması olarak göz ardı edilir, ancak daha fazla ilgiyi hak eder. Özellikler kapsamlı, destek mükemmel ve Microsoft’un diğer Office ürünleriyle güzel çalışıyor.
Uygulamanın Evernote veya Todoist gibi rakiplerinden birini kullanırsanız, zıpla Evernote'tan OneNote'a mı Geçiyorsunuz? Bilmen gereken her şey!OneNote, Evernote'a en iyi alternatiflerden biridir ve ücretsizdir. Size OneNote'un nasıl farklı olduğunu göstereceğiz ve size sorunsuz bir şekilde geçiş yapabileceğiniz araçları göstereceğiz. Daha fazla oku . Geçişinizi olabildiğince pürüzsüz hale getirmenize yardımcı olmak istiyorum, bu nedenle bu kılavuzda size OneNote'un bazı temel özelliklerinden geçeceğim.
Okumayı bitirdiğinizde, bir OneNote profesyoneli olacaksınız!
Bu kılavuzda:
Giriş — OneNote Nedir? | OneNote Nasıl Edinilir | Desteklenen Platformlar
Temel prensipler — Defterler | Bölümler | Sayfalar | Alt sayfalar | Not almak
Nasıl Organize Kalın? — Etiketler | Etikete Göre Ara | Arama Kutusu | Outlook'a Görev Gönderme | Outlook Toplantılarını Yönetme
Gelişmiş Kullanım — Dosyaları Gömme | Sesli Notlar | Bağlantılı Notlar Oluşturma | El Yazısı Notları | Matematik Denklemleri | Paylaşma ve Ortak Çalışma | Klavye kısayolları | Webclipper
Sorun giderme — Baskı Biçimlendirme | Metin biçimlendirme | OneDrive Dizüstü Bilgisayar Başlıkları Güncelleştirilmiyor | Silinen Notları Kurtar
OneNote'a Giriş
Uygulamanın özelliklerini nasıl kullanacağımı öğrenmeden önce, OneNote'un ne olduğunu ve nasıl edinileceğini anlamak önemlidir.
OneNote Tam Olarak Nedir?
OneNote'u tanımlamanın en iyi yolu bir “dijital dizüstü bilgisayar” dır. Platformdan bağımsız olarak, tüm içeriğinizi gittiğiniz her yere götürmenize olanak tanıyan tüm cihazlarınız arasında senkronize edilir.
Not almak (elle yazılmış ve yazılmış), çizim yapmak, ekran görüntüsü yakalamak ve ses kaydetmek için kullanabilirsiniz. Microsoft Office paketinin bir parçası olduğu için işbirliği araçları ile dolu Okul için OneNote Nasıl Kullanılır: Öğrenciler ve Öğretmenler için 10 İpucuMicrosoft OneNote sınıfı dönüştürebilir. Not alma uygulamasının hem öğrenciler hem de öğretmenler için neden tasarlandığını öğrenin. Daha fazla oku ; kullanıcılar arasında not ve proje paylaşmak kolaydır.
Bunun bir kelime işlemci olmadığını fark etmek önemlidir; tüm sayfalar serbest şekildedir - pencerede herhangi bir yeri tıklayıp yazmaya başlayabilirsiniz. Yayınlanmış materyal oluşturmak için tasarlanmamıştır; kamu tüketimi için içerik oluşturmak istiyorsanız, bunun yerine Microsoft’un diğer hizmetlerinden birini kullanın.
Nasıl Alınır?
Muhtemelen OneNote'un en iyi yanı yüzde 100 ücretsiz OneNote Artık Öncekinden Daha Fazla Özellikle Tamamen ÜcretsizEvernote artık not alma uygulamalarının yönünü yönetmiyor. Microsoft geçtiğimiz günlerde OneNote'un her zamankinden daha ücretsiz olacağını duyurdu. Size bunun özellikler ve işlevsellik açısından ne anlama geldiğini gösterelim. Daha fazla oku . Sizi ek özellikler için ücretlendiren Evernote'un aksine, uygulamanın tüm potansiyelleri en başından açılır.
Ellerinizi bir kopyaya almanın birkaç yolu vardır.
- Office 365'e abone olursanız, paketinizin bir parçası olarak dahil edilir.
- Yapabilirsin bağımsız bir kopyasını indir alternatif ofis üretkenliği yazılımı kullanıyorsanız OneNote web sitesinden.
- Windows 8 veya daha üst sürümünüz varsa, Windows Store'dan evrensel uygulama sürümü Windows'ta Hangi Ücretsiz OneNote Uygulamasını Kullanmalısınız? Masaüstü vs. Mağaza UygulamasıOneNote iki farklı şekilde gelir: bir masaüstü uygulaması ve bir Windows Mağazası uygulaması. Her ikisi de ücretsiz! Size nasıl farklı olduklarını gösterelim, böylece sizin için en uygun olanı seçebilirsiniz. Daha fazla oku .
Hangi Platformlar Desteklenir?
OneNote, Windows, Mac, Android, iOS ve Windows Phone için kullanılabilir. Bir web uygulaması da var. Yazma sırasında resmi olarak desteklenen bir Linux veya Chromebook sürümü yoktur, ancak bu platformlardaki hizmete erişmek için web uygulamasını kullanabilirsiniz.
Mac sürümü, Windows sürümü kadar bazı özelliklere sahip değildir. Bir Apple sisteminde OneNote'un neler yapabileceğini ve yapamayacağını merak ediyorsanız, Mac için OneNote kılavuzu Mac için Essential OneNote KılavuzuMicrosoft OneNote, Mac, iPad ve iPhone için ücretsiz bir not alma uygulamasıdır. İşte daha üretken olmak için ihtiyacınız olan her şey. Daha fazla oku . Bu kılavuz yalnızca Windows masaüstü sürümüne odaklanacaktır.
Hızlanmak - Temel İlkeler
OneNote profesyoneli olmak için uygulamanın temel prensiplerini iyi bilmeniz gerekir. Bu temel bilgileri sağlam bir şekilde kavrayamazsanız, en iyi özelliklerinden yararlanamazsınız.
Defterler
İçeriğinizi düzenlemenin birincil yolu not defterleridir. İstediğiniz sayıda deftere sahip olabilirsiniz.
Bunları, geleneksel bir kağıt defter gibi düşündüğünüz şekilde düşünün. Evinizde yapmanız gereken işlere adanmış bir işiniz, işinizle ilgili notlar almak için bir tane, seyahat planlarınızı ve diğer önemli belgelerinizi kaydetmek için bir tane olabilir.
Aşağıdaki resimde, OneNote uygulamamı nasıl kullandığımı görebilirsiniz.
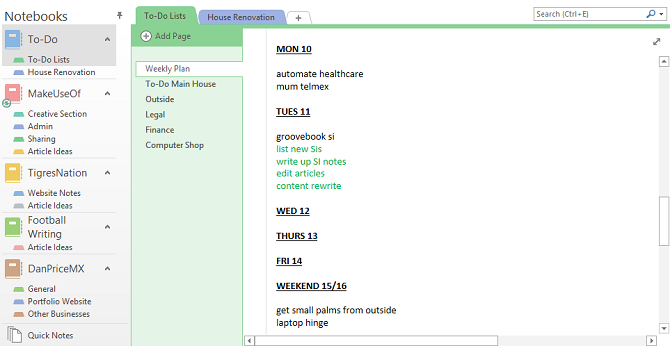
Bu kılavuzun geri kalanında bir tarif kitabı örneği kullanacağım. Ben giderken yapacağım ve evde takip edebilirsiniz.
Yeni bir not defteri oluşturmak için Dosya> Yeni. Yerel bilgisayarınızda veya OneDrive'da, nerede oluşturmak istediğiniz konusunda bir seçim yapılır.
Bu önemlidir: dizüstü bilgisayarı yerel PC'nizde yapmayı seçerseniz, diğer cihazlardan erişemezsiniz. OneDrive'da yapmak daha iyi bir seçenektir. Not defterine bir ad verin ve Oluşturmak.
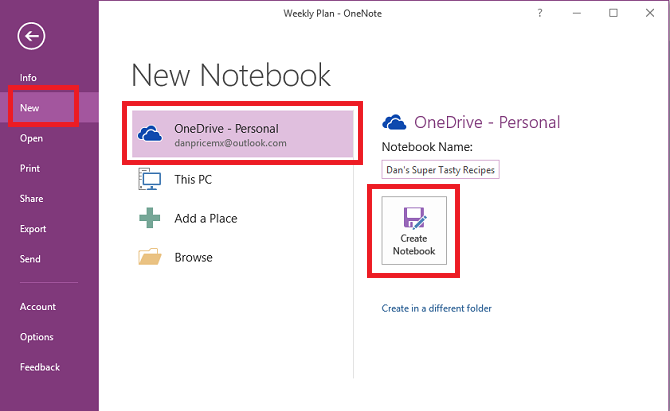
Yeni not defteri, ekranınızın solundaki sütunda görüntülenecektir.
Bölümler
Bölümler bir not defterinde gruplandırma işlevi görür. Yine, istediğiniz kadar bölümünüz olabilir.
Tarif kitabımı örnek olarak kullanarak, köri için bir bölüm, salatalar için bir bölüm ve Meksika yemekleri için bir bölüm oluşturmak istiyorum.
OneNote, yeni bir not defteri ilk oluşturduğunuzda “Yeni Bölüm 1” adlı varsayılan bir bölüm oluşturur. Üzerine çift tıklayarak bunu istediğiniz şekilde yeniden adlandırın.
Yeni bölümler eklemek için + simgesi mevcut bölümlerinizin sağında.

Bölüm sekmesinin rengini sağ tıklatarak değiştirebilirsiniz.
Sayfalar
Tahmin edebileceğiniz gibi, sayfalar bölümlerinizdeki ayrı ayrı notlardır.
Bir tarif kitabı bağlamında, her bir ana tarifi burada saklayacağınız yer burasıdır. Aşağıdaki resimde görebileceğiniz gibi, köri bölümümde kaydetmek istediğim beş ayrı tarif seçtim.
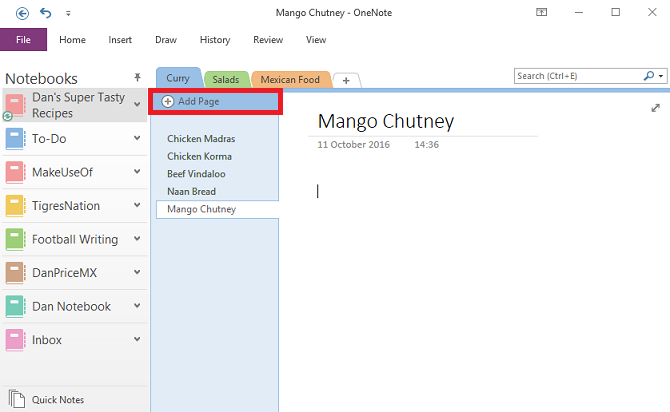
Yeni bir sayfa eklemek için Sayfa ekle buton.
Alt sayfalar
Alt sayfalar, OneNote hiyerarşisindeki en ayrıntılı düzeydir. Sayfalarla tamamen aynı şekilde davranırlar, ancak içeriğinizi daha da alt kategorilere ayırma olanağı sunarlar.
Bir alt sayfa yapmak için, önce yeni bir sayfa oluşturmanız gerekir. Ardından sağ tıklayın ve Alt Sayfa Yap.
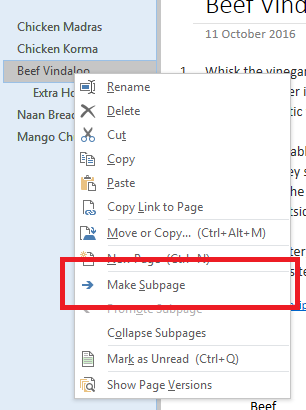
Not almak
Başlangıçta belirtildiği gibi, OneNote bir sayfada istediğiniz yere içerik eklemenizi sağlar. İçerik bir not kabına kaydedilir. Metin, resim, ses, video klipler, el yazısı ve ekran kırpmaları saklayabilirler.
Bir içeriğe tıklar tıklamaz, içeriğin kapsayıcının anahattı görüntülenir. Anahattı yeniden boyutlandırmak için sürükleyebilir ve farenizi taşımak için üst çubuğun üzerine getirebilirsiniz.
Aşağıdaki resimde, biri malzemelerle diğeri pişirme talimatları olan iki kabım olduğunu görebilirsiniz.
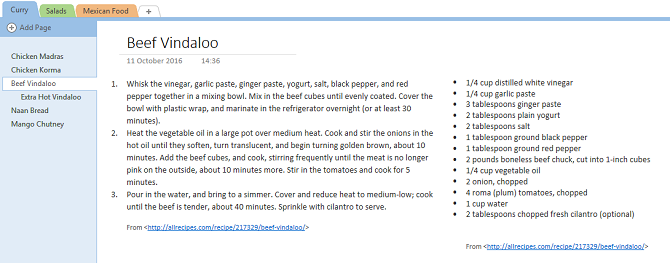
Düzgün kullanılırsa, bu kaplar görsel olarak hoş ve takip edilmesi kolay notlar oluşturmak için harika bir yoldur.
Notlarınızı biçimlendirmek için, normalde bulunan tüm seçenekleri (yazı tipi, boyut, renk, kalın, madde işaret noktaları vb.) Ev sekmesini tıklayın.
Nasıl Organize Kalın?
Defterleriniz büyümeye başladığında, içeriğinizin iyi organize edildiğinden emin olmak önemlidir. Üstünde kalmamanız hızlı bir şekilde karışıklığa neden olacaktır, istediğiniz şeyleri bulmak için mücadele edeceksiniz.
Daha önce açıklanan not hiyerarşisinden ayrı olarak, notlarınızın üstünde kalmanın en iyi yolu etiketleme sisteminden faydalanmak Neden Her OneNote Kullanıcısının Etiketleri Hemen Kullanmaya Başlaması Gerekiyor?Özel etiketler ince bir özelliktir ve gözden kaçırılması kolaydır, ancak düzgün kullanıldığında kuruluşunuzu ve üretkenliğinizi yeni boyutlara taşıyabilir. Daha fazla oku .
Evernote'tan geliyorsanız, etiketlerin nasıl çalıştığı konusunda deneyimli olacaksınız. Ana amaçları, farklı not defterlerinden ve bölümlerden içerik birleştirmenize izin vermektir.
Örneğimde, tarifleri bazı ana malzemelerle etiketleyeceğim. Bu, buzdolabımda kalan tavuk varsa, "Tavuk" etiketi ile arama yapabilir ve onu içeren tüm tarifleri görebilirim.
Yoluyla etiket ekleyebilirsiniz. Ev sekmesi. OneNote zaten bazı varsayılan etiketlerle birlikte gelir, ancak bunları kullanacağınızı düşünmüyorsanız bunları güvenle silebilirsiniz.
Kendi etiketinizi oluşturmak için Ev sekmesini tıklayın, ardından etiket listesini genişletin ve Etiketleri Özelleştir> Yeni Etiket.

Etiketleri yalnızca bir not kabındaki tek tek metin satırlarına uygulayabilirsiniz. Tüm bölümlere veya sayfalara etiket ekleyemezsiniz. Bu nedenle çoğu insan için, etiketi bir not listesinin sadece ilk satırına eklemek mantıklıdır.
Etiket eklemek için imleci söz konusu metnin başına getirin, ardından şuraya gidin: Ana Sayfa> Etiketler ve istediğinizi seçin.
Alternatif olarak, etiketinizi yerleştirmek istediğiniz satıra sağ tıklayın, görünen menüde menüdeki etiket öğesini genişletmek için sağ üstteki ok ucuna tıklayın ve etiketinizi seçin.
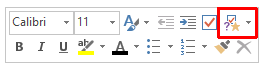
Etikete Göre Ara
Tüm içeriğinizi doğru bir şekilde etiketledikten sonra, ihtiyacınız olan bilgileri bulmak için etiketleri nasıl kullanacağınızı bilmeniz gerekir.
Adresine git Ana Sayfa> Etiketleri Bul tüm etiketlerinizin bir listesini görmek için. Aşağıda görebileceğiniz gibi, “Tavuk” ile etiketlediğim tüm notlar artık ekranın sağ tarafında bir pencerede görüntüleniyor. Söz konusu nota atlamak için başlıklardan birine tıklayın.

Arama Kutusu
Etiketlere göre arama yapmak bir sonraki önemli özelliğe (arama kutusu) götürür.
Tabii ki, bu kutu tam olarak nasıl beklediğinizi gösterir; metni girin, tuşuna basın Girişve sonuçların bir listesini alın. Ancak yetenekleri bu kadar basit kullanımın çok ötesine uzanır.
Fonksiyonun ayarlanabilir bir kapsamı vardır. Bu, tüm not defterlerinde, şu anda bulunduğunuz not defterinde veya şu anda bulunduğunuz bölümde arama yapmaya karar verebileceğiniz anlamına gelir.
Sonuçları değiştirilme tarihine, başlığa veya bölüme göre de sıralayabilirsiniz. İlginç bir şekilde, değiştirilme tarihine göre not bulmanın tek yolu bu bilgilere başka bir yerde erişilemez.
Benzer aramaları gerçekleştirmek için çok fazla zaman harcarsanız, tıklayarak varsayılan arama parametrelerini ayarlayabilirsiniz. Bu Kapsamı Varsayılan Olarak Ayarla seçin.
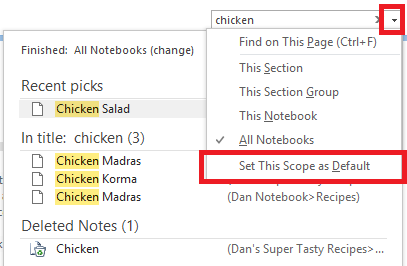
Arama özelliği ayrıca sesli notlar arasında normal metinmiş gibi arama yapmanızı sağlar. Seçenek, aramayı yavaşlattığı için varsayılan olarak kapalıdır.
Sesli aramayı açmak için şu adrese gitmeniz gerekir: Dosya> Seçenekler> Ses ve Video. Altında Sesli Arama bölümünde, yanındaki onay kutusunu işaretleyin. Kelimeler için ses ve video kayıtlarında aramayı etkinleştir ve tıkla tamam.

Outlook'a Görev Gönderme
OneNote ve Outlook'un her ikisi de Microsoft ürünü olduğundan, birlikte sorunsuz bir şekilde çalışırlar. E-posta gelen kutunuz ile OneNote içeriğiniz arasındaki ayrımın yönetilmesini çok daha kolay hale getirir.
Outlook görevi oluşturmak için Outlook'a eklemek istediğiniz metni vurgulayın. Sonra tıklayın Ana Sayfa> Outlook Görevleri ve uygun zaman aralığını seçin. OneNote'ta görevinizin yanında bir bayrak gösterilir ve Outlook'a eklenir.
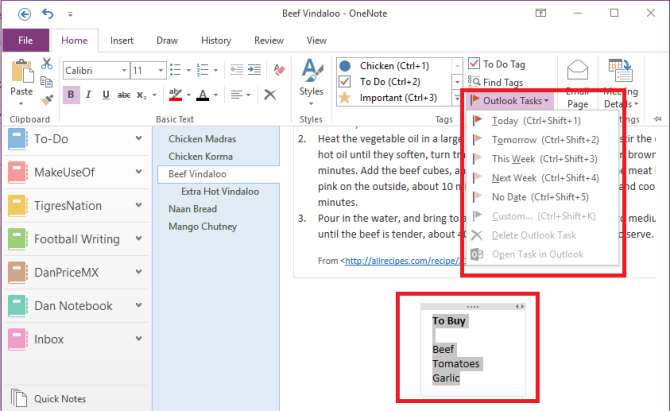
Bu da tersine çalışır, ancak Outlook'a OneNote eklentilerini yüklemeniz gerekir. Ryan harika bir yazı yazdı süreci açıklayan makale Outlook'u OneNote Tümleştirmesi ile Proje Yönetim Aracına DönüştürmeOneNote düşündüğünüzden daha fazlasını yapabilir. Outlook için OneNote eklentisini kullanarak Outlook'unuzu yapılacaklar listesini nasıl güçlü bir proje yönetim aracına dönüştüreceğinizi göstereceğiz. Daha fazla oku daha ayrıntılı.
Outlook Toplantılarını Yönetme
Aynı bilgisayarda Outlook 2016 ve OneNote 2016 yüklüyse, toplantılarınızı yönetmek, kaydetmek ve günlüğe kaydetmek için OneNote'u kullanabilirsiniz. Tarih, konum, ajanda, konu ve katılımcıları dahil edebilirsiniz.
Toplantı eklemek için şu adrese gidin: Ana Sayfa> Toplantı Ayrıntıları. Outlook takviminizden bugünkü tüm toplantıların bir listesi sunulur. Tıklamak Başka Bir Günden Bir Toplantı Seçin tarihi değiştirmek için.
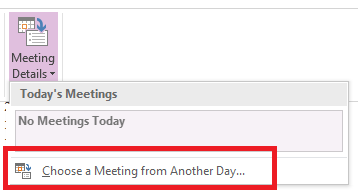
Kendinizi tekrar tekrar aynı türde sayfalar oluştururken bulduğunuzda, OneNote şablonları OneNote Şablonlarını Kullanma: Bilmeniz Gereken Her ŞeyOneNote şablonları gerçek verimlilik için gereklidir. Kendi OneNote şablonlarınızı düzenlemek ve oluşturmak için bilmeniz gereken her şey burada. Daha fazla oku .
Gelişmiş Kullanım
Artık OneNote’un temel prensiplerini ve uygulamayı kullanırken nasıl düzenli kalacağınızı biliyorsunuz. Uygulamanın en havalı özelliklerine bir göz atmanın zamanı geldi.
Dosyaları Gömme
Herhangi bir dosyayı doğrudan OneNote'a gömebilirsiniz. Sabit diskiniz dağınıksa bu gerçekten kullanışlıdır, ancak aynı zamanda mükemmel bir üretkenlik özelliğidir.
Gerçekten parladığı yer, Microsoft Excel sayfalarını yerleştirdiğiniz zamandır. Bunları doğrudan OneNote içinden düzenleyebilirsiniz; bu, bütçelerde veya diğer formlarda düzenli olarak değişiklik yapmanız harika bir şeydir.
Bir dosya eklemek için, gömmek istediğiniz sayfaya gidin ve dosyayı tıklayın. Ekle sekmesi. Seç Dosya eklentisi herhangi bir dosya biçimini gömmek için veya Çizelge Excel dosyasını gömmek için.

Sesli notlar
Ekle sekmesi, notlarınıza video, ses, ekran görüntüleri ve tablolar da ekleyebileceğiniz yerdir. Sesli notlar OneNote'un en iyi bölümlerinden biridir.

Sadece Ses kaydı simgesi ve OneNote dinlemeye başlayacaktır. Şerit size çeşitli ses seçenekleri sunmak için değişecektir. I vur Dur düğmesine tıkladığınızda ses otomatik olarak kaydedilecek ve nota gömülecektir.
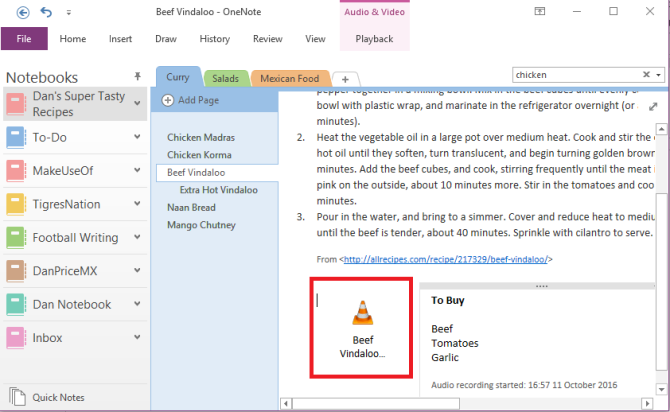
Çok sayıda defter içeren büyük bir proje üzerinde çalışıyorsanız, yapmak isteyebileceğiniz iyi bir şans var. notlarınız arasında bağlantı oluşturun Microsoft OneNote Kullanarak Kişisel Wiki OluşturmaWiki, büyük miktarda bilgi depolamanın ve paylaşmanın harika bir yoludur. OneNote ile wiki oluşturmak ne kadar kolay. Daha fazla oku . Daha hızlı ve daha kolay navigasyon sağlarlar.
Bağlantı oluşturmak kolaydır. Bağlantıyı oluşturmak istediğiniz sayfaya gidin ve bağlamak istediğiniz not defteri sayfasının adını çift köşeli ayraç arasına yerleştirin.
Örneğin, Chicken Korma ve Chicken Madras tariflerim arasında bir bağlantı oluşturmak isteyebilirim. Madras notuma gidiyorum, yazın [[Tavuk Korma]]ve bağlantı otomatik olarak görünecektir.
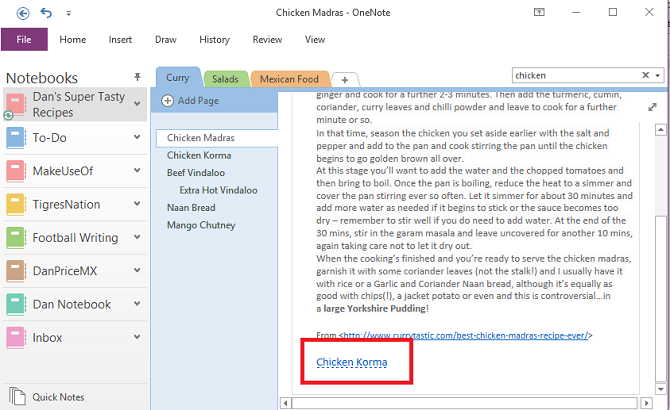
El Yazısı Notları
OneNote el yazısı notları destekler. Uygulamayı dokunmatik ekranlı bir cihazda veya tablette kullanıyorsanız özellikle yararlıdır, ancak farenizle normal bir bilgisayarda da çalışırlar.

Tıkla Çizmek sekmesini kullanarak mevcut el yazısı seçeneklerini görebilirsiniz. Birden fazla renk ve kalem türü arasından seçim yapabilir ve ayrıca şekiller, grafikler ve grafikler gibi diğer çizim araçlarını bulabilirsiniz.
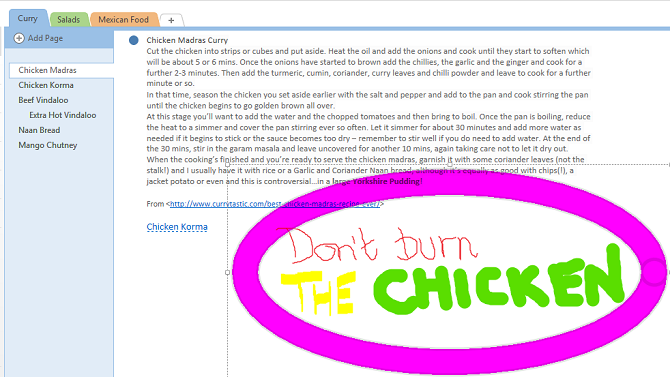
El yazısı başyapıtınızı oluşturduktan sonra, metne dönüştürmek kolaydır. Tıkla Kement aracını seçin, seçimi dönüştürmek istediğiniz el yazısının üzerine sürükleyin ve ardından Metinden Mürekkeple.
Matematik Denklemleri
Gerçek hayatta her zaman yanınızda bir hesap makinesi olmayacağından, tüm öğretmenlerinizin size bir hesap makinesine güvenmemenizi söylediğini hatırlıyor musunuz? Akıllı telefonların geldiğini açıkça görmediler!
Ancak akıllı telefonlarda bile, küçük bir ekrana dokunmak için çok uzun, çok karmaşık veya çok sinir bozucu bazı matematik hesaplamaları var.
Neyse ki, OneNote kurtarmaya geliyor Microsoft OneNote Kullanarak Matematik Denklemlerini ÇözmeGörünüşe göre OneNote birkaç ayda bir şaşırtıcı yeni özelliklerle güncellendi - ve bu kez Microsoft matematik denklemlerini çözme yeteneğini ekledi! Daha fazla oku . Çalışmak istediğiniz denklemi yazın ve uygulama zor işi yapacak. Toplamlarınızı sürekli bir dize olarak yazdığınızdan emin olun, aksi takdirde OneNote doğru şekilde tanımaz.
Hesaplamalarınızı yapmanıza yardımcı olacak bazı matematik kodları:
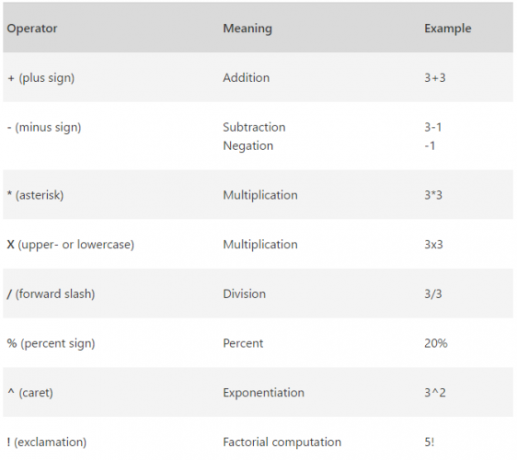
Paylaşma ve Ortak Çalışma
Eğer öyleysen büyük bir proje üzerinde çalışmak Proje Yönetimi için Microsoft OneNote Nasıl KullanılırOneNote, küçük ekiplerde basit projeleri yönetmek için ideal bir işbirliği aracıdır. Ve tamamen ücretsiz. OneNote'un projelerinizin başlamasına nasıl yardımcı olabileceğini görün! Daha fazla oku , bir not defterini bazı iş arkadaşlarınızla paylaşmak isteyeceksiniz.
Şuraya git: Dosya> Paylaş ayarlamak için. İki seçeneğiniz var, ya Kişilerle paylaşın (kişileri özellikle e-posta yoluyla davet ettiğiniz) veya Paylaşım Bağlantısı Alın (bu size daha sonra istediğiniz kişilere gönderebileceğiniz bir bağlantı sağlar).
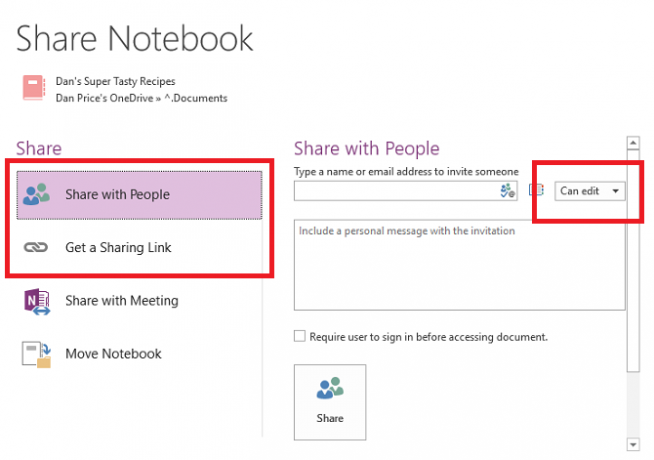
E-posta ile paylaşıyorsanız, alıcının soldaki açılır menüden not defterini görüntülemesini veya düzenlemesini isteyip istemediğinizi seçin.
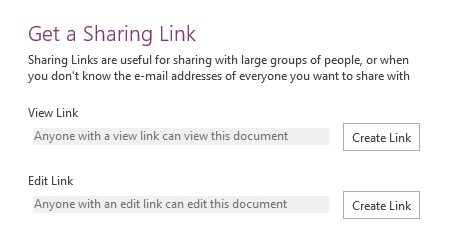
Bir bağlantı alıyorsanız, uygun seçeneğin yanındaki düğmeyi tıkladığınızdan emin olun.
Ayrıca kurulduktan sonra diğer kullanıcıların izinlerini bu sayfadan değiştirebilirsiniz. Daha da sert bir yaklaşım için tüm not defterini silin.
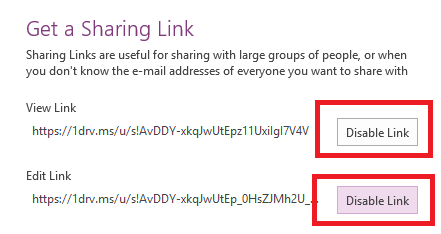
Kullanıcılara not defterinize kalıcı erişim izni vermek istemiyor ancak yine de belirli bir sayfanın içeriğini paylaşmak istiyorsanız, diğer kullanıcılara bir kopyasını e-postayla gönderebilirsiniz. Tıkla Ev sekmesine gidin ve seçin E-posta.
Klavye kısayolları
Bir sürü var kullanışlı klavye kısayolları Word, Excel ve PowerPoint için 60 Temel Microsoft Office Klavye KısayoluOffice'te yüzlerce klavye kısayolu vardır, ancak bunlar bilmeniz gereken en önemli olanlardır, çünkü size çok zaman kazandıracaklardır. Daha fazla oku OneNote deneyiminizi büyük ölçüde hızlandırabilir. Bunlar Herhangi bir ileri düzey kullanıcı için "bilmeli" Seveceğiniz 7 Az Bilinen OneNote ÖzelliğiOneNote% 100 ücretsiz ve gelişmiş özelliklerle dolu. Kaçırmış olabileceğinizlerden bazılarına göz atalım. Henüz OneNote kullanmıyorsanız, bunlar sizi kazanabilir. Daha fazla oku .
Yüzlerce farklı kısayol mevcuttur; bunların hepsini şurada bulabilirsiniz: Microsoft’un yardım sayfaları.
İşte benim en sevdiğim on:
- CTRL + F - Geçerli sayfada ara
- CTRL + E - Tüm not defterlerinde ara
- ALT + = - Bir matematik denklemi yazın
- CTRL + 1 - Etiket listenizdeki ilk etiketi mevcut notunuza ekleyin
- CTRL + N - Geçerli bölümde yeni bir sayfa oluştur
- ALT + Sol Ok - Önceki OneNote sayfanıza geri dönün
- CTRL + K - Bir bağlantı ekleyin (başka bir not defterine veya bir web sayfasına)
- CTRL + ÜST KARAKTER + ALT + N - Seçili olan sayfanın altında yeni bir alt sayfa oluşturun
- ALT + Aşağı Ok - Geçerli sayfadaki bir sonraki not kabına atla
- CTRL + ALT + P - Seçilen bir ses kaydını çal
Webclipper
OneNote bir web kesme makinesine sahiptir. Asla Evernote teklifi kadar güçlü değildi, ancak 2015 yılında bir revizyon aldı ve şimdi çok daha kullanıcı dostu. Tüm büyük tarayıcılar için kullanılabilir.
Kesme makinesi size dört seçenek sunar. Tam web sayfasını, web sayfasının bir bölgesini (ekran görüntüsü gibi), yalnızca bir sayfanın metnini veya yalnızca bir yer işaretini kaydedebilirsiniz.
Bu kupürlerin hangi not defterine kaydedileceğine açılır menüden karar verebilirsiniz.

Sorun giderme
Karşılaşabileceğiniz bazı ortak sorunlara bir göz atalım.
Baskı Biçimlendirme
Bir dizüstü bilgisayarda yazdırma düğmesine bastığınızda, yazılım sayfanın kırıldığı yeri tanımıyor. Bu uygulamanın "herhangi bir yere yazın" doğasından kaynaklanmaktadır. Bazı tek metin satırlarının iki sayfaya bölüneceğini görebilirsiniz.
Daha önce de belirtildiği gibi - OneNote bir kelime işlemci değildir. Notlarınızı umutsuzca yazdırmanız gerekiyorsa, en iyi çözüm önce bunları Microsoft Word veya Not Defteri'ne yapıştırmak ve biçimlendirmeyi beğeninize göre düzeltmektir.
Adresine git Dosya> Yazdır> Baskı Önizleme basılı notlarınızın nasıl görüneceğini kontrol etmek için.
Metin biçimlendirme
Yine, OneNote bir kelime işlemci olmadığından, kelime işlemci prensiplerini kullanmaz. Bunun yerine tipografi ilkelerini kullanır. Bu yeni bir kullanıcı için kafa karıştırıcı olabilir.
Örneğin, satır aralığını Paragraf Aralığı "2" girerek hiçbir şey olmaz. Elde etmek istediğiniz yazı tipi boyutu ve satır aralığı için toplam nokta sayısını girmeniz gerekir. Buna denir önemli tipografi.
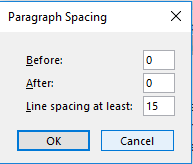
OneDrive Dizüstü Bilgisayar Başlıkları Güncelleştirilmiyor
Bir not defterinin ekran adını sağ tıklayıp öğesini seçerek değiştirebilirsiniz. Özellikleri. Ancak, bunu yapmak OneDrive'daki gerçek dosya adını güncellemez.
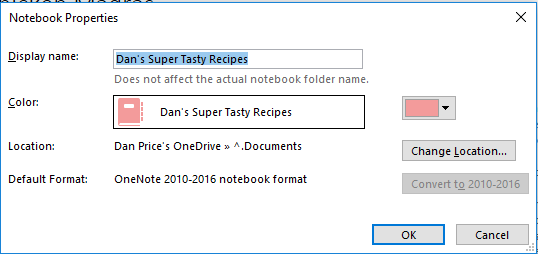
Eşleşmeyen dosya adlarına sahip olmak OneNote'un çalışma şeklini etkilemez. Ancak bir kuruluş ucube iseniz veya çok sayıda not defteriniz varsa, dosya adlarının not defterini yansıttığından emin olmak en iyisidir.
Onları değiştirmek için OneDrive> Belgeler ve yeniden adlandırmak için not defterini sağ tıklayın. Hangisinin hangisi olduğundan emin değilseniz, her bir not defterini çift tıklayıp web uygulamasında açabilirsiniz.
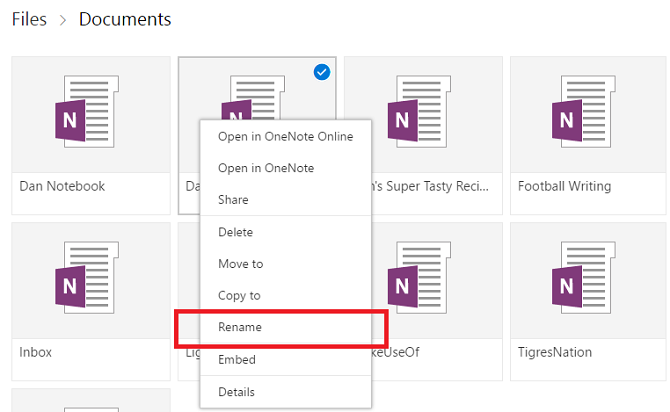
Silinen Notları Kurtar
Hepimiz başardık - bir dosyada yanlışlıkla sil'e bastınız, ancak bir hafta sonra bunun korkunç bir hata olduğunu fark ettiniz. Neyse ki, OneNote bazı yedekler tutar OneNote Not Defterlerinizde Asla Not KaybetmeOneNote çok iyi, deneseniz bile bir şey kaybetmek zor. Size OneNote'un not defterlerini nasıl işlediğini, yedeklemelerin nasıl yönetildiğini ve hatta silinen notları nasıl geri yükleyebileceğinizi gösterelim. Daha fazla oku . Hatanızı yeterince hızlı fark ettiğiniz sürece hiçbir şey sonsuza kadar kaybolmamalıdır.
Dizüstü bilgisayar yerel bir sürücüye kaydedildiyse, Dosya> Bilgi> Yedekleri Aç ve kayıp dosyalarınızı geri yükleyin. Dizüstü bilgisayar OneDrive'a kaydedildiyse, OneDrive hesabınıza giriş yapın ve Geçmiş> Dizüstü Bilgisayar Geri Dönüşüm Kutusu> Dizüstü Bilgisayar Geri Dönüşüm Kutusu. Bu süre zarfında çöp kutusu boşaltılmadığı sürece yedeklemeler 60 gün boyunca saklanır.
Neyi Kaçırdık?
OneNote, bu kılavuzun yüzeyi neredeyse çizmediği kadar geniş ve özellik dolu bir uygulamadır. Çok var havalı püf noktaları ve ipuçları İlk kez kullananlar için 5+ OneNote Not Alma İpuçlarıOneNote inanılmaz bir not alma uygulamasıdır ve ücretsizdir. Ancak, dik bir öğrenme eğrisi vardır. İpuçları ve püf noktalarımız daha hızlı yerleşmenize yardımcı olacaktır. Daha fazla oku bir kitap yazabildim ve yine de hepsinden geçemedim. Ama umarım size iyi bir başlangıç yaptım ve sizi yazılımın gücüyle tanıştırdım.
Her zaman olduğu gibi, görüşlerinizi ve görüşlerinizi duymak isterim. Hangi önemli araçları ve püf noktalarını göz ardı ettim? Eklemediğim hayati bir özellik var mı?
OneNote becerilerinizi geliştirmenize de yardımcı olmak isterim. Mücadele ettiğin bir şey var mı? Rehberin bazı yönleri sizi şaşırttı mı?
Aşağıdaki yorum ve sorularınızla iletişime geçin. Cevap vermek için elimden geleni yapacağım.
Dan, Meksika'da yaşayan bir İngiliz gurbetçisidir. MUO'nun kardeş sitesi Blocks Decoded için Yönetici Editördür. Çeşitli zamanlarda MUO için Sosyal Editör, Yaratıcı Editör ve Finans Editörlüğü yaptı. Onu her yıl Las Vegas'taki CES'deki gösteri katında dolaşırken bulabilirsiniz (halkla ilişkiler, uzatma!) Ve birçok sahne arkası sitesi yapıyor…

