İlan
Eğer Google Formlar henüz form oluşturucunuz değil, fikrinizi değiştirmenin zamanı geldi. Ne aradığınızı bilmiyorsanız bulamayacağınız yerlerde gizlenmiş birçok güçlü araç var. Bazı gelişmiş Google Formlar ipuçlarını ve püf noktalarını bildiğinizden emin olmak için buradayız.
1. Yanıt Hedefinizi Seçin
Google Formlar'ın ılımlı bir kullanıcısıysanız, sonuçlarınızı e-tablo olarak saklama veya formda tutma arasında seçim yapabileceğinizi zaten biliyorsunuzdur. Ancak hangisini veya neden seçeceğinizi bilmiyor olabilirsiniz.
Sonuç hedefinizi, Daha (üç nokta simgesi) düğmesi ve toplama Yanıt Hedefini Seçin. Ardından yeni bir e-tablo oluşturun veya yanıtları mevcut bir e-tabloya başka bir sekme olarak ekleyin.
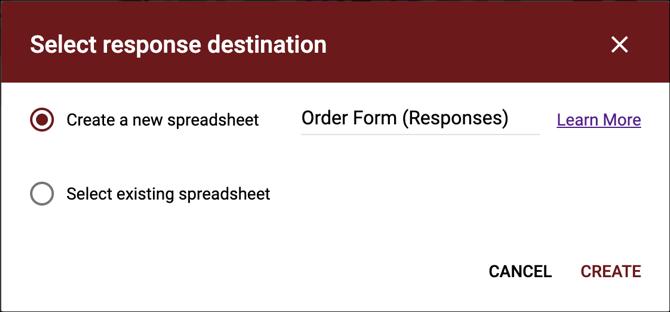
Yanıtlarınızı hızlı bir şekilde bir e-tabloya göndermek istiyorsanız, yeşili de tıklayabilirsiniz. E-tablo Oluştur buton. Veya doğrudan bilgisayarınıza indirmek için, Daha > Yanıtları indir (.csv).
Yeni bir e-tablo oluşturmaya karar verirseniz, atadığınız ad veya form adı olan varsayılan ad ile Google E-Tablolar'da bulunur. Mevcut bir e-tabloya eklemeyi seçerseniz, Google E-Tablolar için açılır pencerede istediğinizi seçersiniz.
Verileri değiştirmek istiyorsanız, sonuçları depolamak için bir e-tablo kullanmak idealdir. 400.000'den fazla yanıt bekliyorsanız, normal bir Google E-Tablolar e-tablosundaki satır sınırı olduğu için sonuçları formlarda tutmayı tercih edebilirsiniz.
Hangi hedefi seçerseniz seçin, her zaman Tepkiler > özet sonuçların daha görsel bir görünümünü elde etmek için, sorularınızın çoğu çoktan seçmeli veya bir şekilde grafiklendirilebiliyorsa mükemmeldir.
2. Başvurular İçin Bildirim Alın
Birisi formunuzu gönderdiğinde e-posta bildirimi almak istiyorsanız, bunu yalnızca iki tıklamayla ayarlayabilirsiniz.
Tıkla Daha (üç nokta simgesi) düğmesine Tepkiler sekme ve seçim Yeni yanıtlar için e-posta bildirimleri alın. Yanıtlar alacağınız e-posta adresi, Google Formlar'da oturum açmak için kullandığınız hesabın adresidir.

3. Google Formlar'a Birden Çok Sayfa Ekleme
Formunuzu zenginleştirmek ve katılımcıların daha yönetilebilir görünmesini sağlamak için bölümler ekleyerek birden fazla sayfa eklemek mümkündür.
Sayfanızdaki son bloğa gidin ve Bölüm Ekle düğmesine dokunun. Her sayfaya belirli bir tür veya belirli bir yanıtlayan türü için soruları açıkça ayırmanıza olanak tanıyan bir başlık ve açıklama atayabilirsiniz.
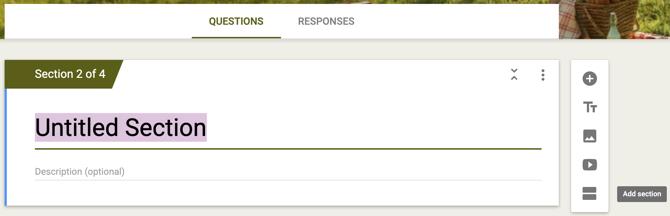
4. Formunuzun iFrame'ini gömme
Eğer istersen web siteniz için bir iletişim formu oluşturmak üzere Google Formlar'ı kullanın Google Formlar ile Ücretsiz Web Sitesi İletişim Formu Nasıl OluşturulurWeb siteniz veya blogunuz için bir iletişim formuna ihtiyacınız var, ancak varsayılan seçenekleri beğenmediniz mi? Google Formlar'ı kullanın ve Google E-Tablolar'da yanıtları toplayın! Daha fazla oku veya formu iFrame olarak yerleştirmenin faydalı olduğu başka bir amaçla, bunu yapmak kolaydır.
Tıklayın Gönder form sayfasının sağ üst köşesinde. Ardından, Göm simgesini tıklayın, isterseniz iFrame'inizin genişliğini ve yüksekliğini ayarlayın ve tıklayın kopya. Daha sonra kodu ihtiyacınız olan yere yapıştırabilirsiniz.
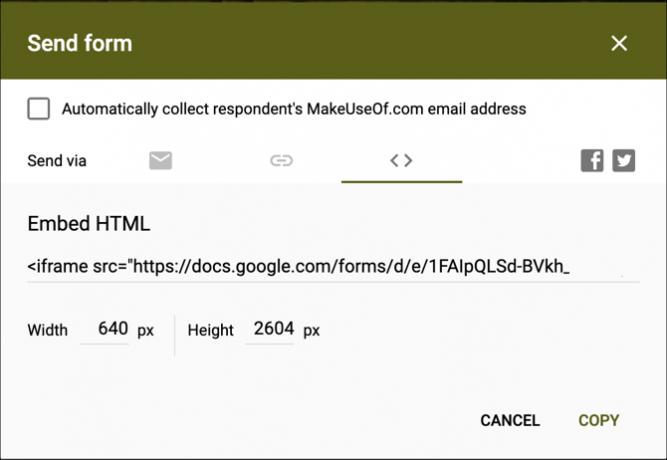
5. Otomatik Not Verme Sınavı Oluşturma
Öğretmenler için, Google Formlar'daki otomatik not verme sınavı, zaman kazanmak için gerçekten kolay bir yoldur. Ana Google Formlar sayfanızda tıklayın Şablon galerisi tepede. Aşağı ve aşağı kaydır Eğitim, toplamak Boş Bilgi Yarışması.
Tıklayın Soru Ekle araç çubuğundan soruyu girin ve Tamam'ı tıklayın. Cevap anahtarı soru için doğru cevap ve puan değerini vermek. Yanıtlayanlarınız sınavı bitirdiğinde, Skoru Görüntüle. Bu onlara cevaplanan, doğru veya yanlış olarak işaretlenen tüm soruları ve aldıkları puanları gösterir.
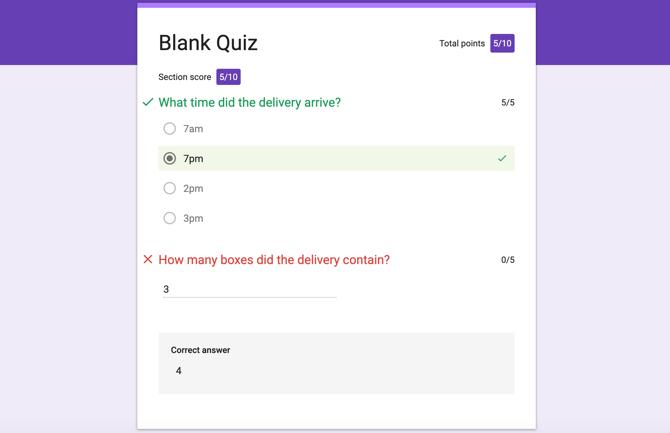
6. Formu Teste Dönüştürme
Daha sonra otomatik derecelendirme sınavı olarak kullanmak istediğiniz bir form oluşturursanız, bu basittir. Form sayfasında, Ayarlar (dişli çark simgesi) düğmesini tıklayın. Seçin Sınavlar sekmesini açın ve Bu sınavı yap ve tıkla Kayıt etmek.
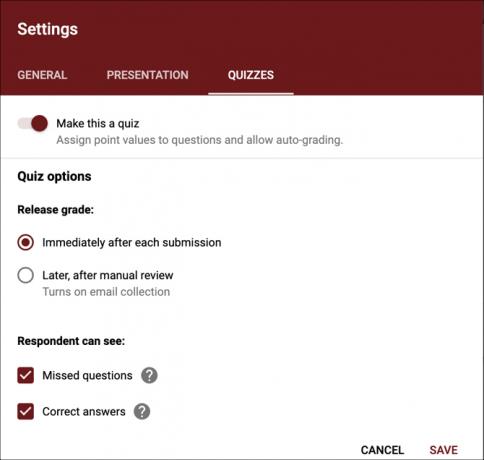
Daha sonra forma gidebilir ve sınavı başlangıçtan oluşturmuş gibi cevap tuşlarını ve puan değerlerini ekleyebilirsiniz.
7. Önceden Doldurulmuş Bağlantı Elde Etme
Yanıtlayanlarınız için bir formdaki bazı yanıtları önceden doldurmak isteyebilirsiniz. Örneğin, web sitenizdeki bir iletişim formunu hemen başlatmak için bunu kullanabilirsiniz. Tıklayın Daha form sayfasının sağ üst tarafında (yanında Gönder) ve ardından Önceden doldurulmuş bağlantı al. Ardından, formu yanıtlayanların herhangi bir soru için yapmasını istediğiniz gibi doldurun ve tıklayın Bağlantı Al.
Ardından sol altta bağlantınızın hazır olduğunu göreceksiniz, tıklamanız yeterlidir Bağlantıyı kopyala ve paylaşmak istediğiniz yere yapıştırın.
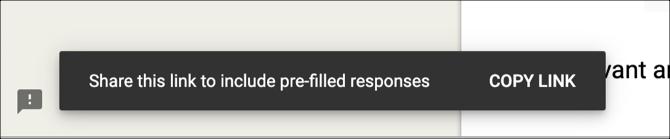
8. E-postalar, Gerekli Sorular ve Nokta Değerleri için Varsayılanları Ayarlama
Yolda formlar oluşturmayı planlıyorsanız ve her zaman e-posta adreslerini toplamak istiyorsanız, bunu varsayılan yapmak için bir ayar işaretleyebilirsiniz. Ayrıca, tüm soruları sormak veya sınav soruları için aynı puan değerini kullanmak istiyorsanız, bu varsayılanları da ayarlayabilirsiniz.
Tıklayın Daha form sayfasının sağ üst tarafında (yanında Gönder) ve ardından Tercihler. Şimdi açılır pencerede, bu seçeneklerin herhangi biri veya tümü için onay kutularını işaretleyin. İleriye dönük formlarda aynı ayarları kullanmayı planlıyorsanız, bu harika bir zaman tasarrufu sağlar.
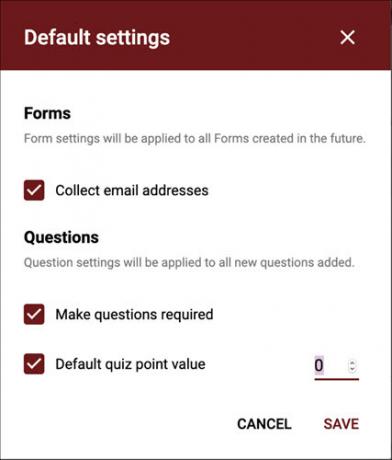
9. Mantık Dallaması Ekle
Mantıksal dallanma, yanıtlayanınızın verdikleri cevaba göre belirli bir sayfaya gideceğini söylemenin süslü bir yoludur. Örneğin, Avustralya olduğunuzu söylerseniz, sorular Avustralya bölgeleriyle ilgilidir. Yanıt olarak belirli bir yaş aralığı seçerseniz, daha sonra yaşa uygun sorularınız olabilir.
Bunu, kullanıcının ayarlanmış cevaplardan bir cevap verebileceği herhangi bir soru için kullanabilirsiniz. Tıkla Daha (üç nokta simgesi) düğmesine basın. Cevaba göre bölüme gidin.
Ardından, açılır kutudan yanıtlayanınızı nereye yönlendirmek istediğinizi seçin. Ayrıca formu yeni bir bölüme göndermek yerine göndermelerini de sağlayabilirsiniz.
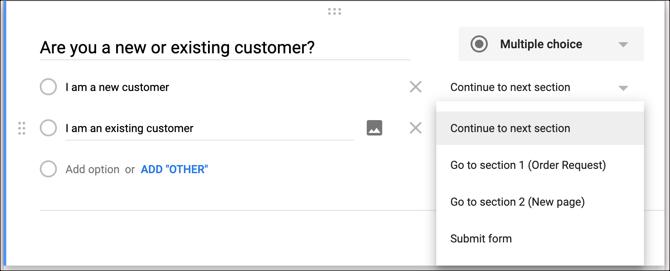
10. Komut Dosyası Kullan
Formlar için komut dosyası yoktur, ancak isterseniz komut dosyası kullanmanın yolları vardır. Seçin Ayarlar form sayfasının sağ üst köşesindeki (dişli çark simgesi) düğmesini tıklayın ve Komut dosyası düzenleyici. Komut dosyanızı girebileceğiniz yeni bir sekmede temiz bir sayfa ile başlayacaksınız. Sadece tıkla Dosya > Kayıt etmek bitirdiğinde.

Bazı Google Formlar komut dosyası örnekleri ve yardımları için Geliştiriciler için Google Apps Komut Dosyası sayfası. Bunlara da göz atmalısın Google Formlar için güçlü eklentiler Google Formlar, Bu Harika Eklentilerle Her Şeyi YapabilirGoogle Formlar, az kullanılan bir araçtır. Bu gelişmiş Google Formlar eklentileri ile formlarınızı nasıl daha dinamik hale getireceğiniz aşağıda açıklanmıştır. Daha fazla oku .
Daha Fazla Google Form Yardımı mı arıyorsunuz?
Bu Google Formlar ipuçları ve püf noktaları buzdağının sadece görünen kısmıdır. Biz de kapsadık işletmeniz için Google Formlar nasıl kullanılır? Google Formlar'ı İşiniz İçin KullanmaForm, tekrarlayan bir görevi otomatikleştirmenin kolay bir yoludur. Burada, ortak formlar veya işletme rutinleri için Google Formlar'ı nasıl kullanabileceğinizi gösteriyoruz. Daha fazla oku ve sadece bulacağınız Google Formlar için en iyi rehber Bulacağınız Google Formları İçin En İyi KılavuzGoogle Formlar, veri toplamak için kullanılabilecek en iyi ücretsiz web araçlarından biridir. Bu Google Formlar kılavuzu, temel form oluşturma becerilerinde uzmanlaşmak için ihtiyacınız olan her şeyi verecektir. Daha fazla oku .
Sandy, Bilgi Teknolojileri alanında lisans derecesi ile BT sektöründe uzun yıllar Proje Yöneticisi, Bölüm Müdürü ve PMO Lideri olarak çalıştı. Daha sonra hayalini takip etmeye karar verdi ve şimdi teknoloji hakkında tam zamanlı yazıyor.

