Chrome, bilgisayarınıza bildirim göndermediği için yüksek öncelikli e-postaları, önemli mesajları veya ilgi çekici satış tekliflerini kaçırdığınızda gerçekten can sıkıcı olabilir. Hatta sonuçlar bazen oldukça maliyetli olabilir.
Peki bunu nasıl düzeltirsiniz? Chrome'un bildirimlerini Windows veya Mac'te normal durumuna geri döndürmek için ihtiyacınız olan tüm çözümleri derledik. Aşağıdan kontrol edin.
1. İnternet bağlantınızı kontrol edin
Öncelikle ilk şeyler: bilgisayarınızın aktif bir internet bağlantısına sahip olduğundan emin olun. Yavaş bir internet bağlantısı, Chrome'un bilgisayarınızda bildirim teslimini geciktirebilir.
Windows PC'nizde bağlantı sorunları yaşıyorsanız, kılavuzumuza bakın. Windows'ta Wi-Fi sorunlarını düzeltme.
Windows 10 Wi-Fi çalışmıyor mu? Windows 10'da en yaygın Wi-Fi sorunlarından bazılarının nasıl çözüleceğini öğrenmek için okumaya devam edin.
Mac kullanıcıları için analiz edebilir ve Wi-Fi ağınızı Mac'in gizli ağ araçlarıyla iyileştirin.
Son olarak, internet yönlendiricinizin verileri doğru bir şekilde ilettiğinden emin olun. Bunlar yönlendiricinizin hızını artırmaya yönelik ipuçları bunun için kullanışlı olabilir.
2. Sekmeyi Açık Tutun
Belirli bir web sitesinden bildirim almıyorsanız, sekmenin açık ve aktif olduğundan emin olun. Etkilenen web sitesini yeniden yükleyebilir ve bunun da bildirim sorununu gidermeye yardımcı olup olmadığını görebilirsiniz.
Ayrıca, yanlışlıkla kapatmamanız için sekmeleri sabitlemenizi de öneririz. Bir sekmeye sağ tıklayın ve seçin Toplu iğne böyle yaparak.
3. Web Sitesinin Sesini Açın
Sekme kapalıysa, Chrome'daki bir web sitesinden sesli bildirimler almazsınız. Sekmeye sağ tıklayın ve tıklayın Sitenin Sesini Aç o web sitesinden tekrar bildirim almaya başlamak için.
4. Sesi Artırın veya Bilgisayarınızın Sesini Açın
Kontrol etmeniz gereken başka bir şey de bilgisayarınızın ses çıkışıdır. Ses seviyesi düşükse veya kapalıysa, Chrome ve diğer uygulamalardan gelen bildirimleri kaçırabilirsiniz. Bilgisayarınızda atanmış bir sessize alma / sesi açma düğmesi varsa, sesi açılacak şekilde ayarlandığından emin olun. Bilgisayarınızın sesini açmak için klavyenizdeki ses açma düğmesine de dokunabilirsiniz.
Windows'ta Ses Çıkışının Sesini Aç
Windows bilgisayarınızda özel ses tuşları yoksa veya bozuksa, ses çıkışını Ayarlar menüsünden ayarlayabilirsiniz.
Git Ayarlar > Sistem > Ses ve hareket ettir Ana ses bilgisayarınızın sesini açmak ve ses çıkış düzeyini artırmak için sağa kaydırıcıyı kaydırın.
Mac'te Ses Çıkışını Açma
Mac için başlatın Sistem Tercihleri ve seçin Ses. Sonra, şuraya gidin: Çıktı sekmesini ve işaretini kaldırın Sessiz pencerenin sağ alt köşesindeki seçenek.
5. Odak Yardımını Devre Dışı Bırak (Windows için)
Odaklanma yardımı, dikkat dağınıklığını azaltmaya yardımcı olur Windows bilgisayarınızda sistem çapında bildirimleri devre dışı bırakarak. Chrome'da web sitesi bildirimlerini geri yüklemek için bilgisayarınızda sorun giderirken Odaklanma yardımının devre dışı bırakıldığını kontrol edin.
Git Ayarlar > Sistem > Odaklanma yardımı ve seçin Kapalı.
Alternatif olarak, Google Chrome'u Focus yardımına ekleyebilirsiniz Öncelik listesi. Bu şekilde, Odaklanma yardımı etkinleştirilse bile Chrome'da ziyaret ettiğiniz web sitelerinden bildirim alırsınız.
Bunu yapmak için yukarıdaki Odaklanma yardımı ayarları sayfasına gidin. Seçiniz Yalnızca öncelik ve tıkla Öncelik listenizi özelleştirin. Ardından, kaydırarak Uygulamalar bölüm ve tıklayın Bir uygulama ekleyin. Son olarak, seçin Google Chrome uygulamalar listesinden.
6. Rahatsız Etmeyin özelliğini devre dışı bırakın (Mac için)
Rahatsız Etmeyin, Focus yardımının macOS sürümüdür. Etkinleştirildiğinde Rahatsız Etmeyin, Mac'inizdeki Chrome'dan (ve diğer uygulamalardan) gelen bildirimleri duraklatır.
Rahatsız Etmeyin özelliğini devre dışı bırakmak için, Kontrol Merkezi simgesi Mac'inizin menü çubuğunun sağ üst köşesinde ve Rahatsız etmeyin seçeneği.
7. Web Sitesinin Bildirim İzinlerini Kontrol Edin
Bir web sitesini ilk kez ziyaret ettiğinizde, Chrome sizden genellikle bilgisayarınızda o web sitesine bildirim erişimi vermenizi ister. Bu uyarıyı kaçırdıysanız veya belki de web sitesinin bildirim isteğini yanlışlıkla reddettiyseniz, ayarı düzenlemek için aşağıdaki adımları izleyin.
Chrome'un Adres Çubuğundan Web Sitesi Bildirimlerine İzin Verin
Etkilenen web sitesinin bulunduğu Chrome sekmesine gidin ve kilit simgesi adres çubuğunda. Ardından, Bildirimler açılır düğmesi ve seçin İzin vermek.
Chrome'un Ayarlar Menüsünden Web Sitesi Bildirimlerinin Engelini Kaldırın
Tıkla üç noktalı menü sağ üst köşede ve seçin Ayarlar. Git Gizlilik ve güvenlik>Site ayarları > Bildirimler.
Engelle bölümündeki web sitelerinin bildirim göndermesi kısıtlanmıştır. Bildirim iznini değiştirmek için, üç noktalı menü web sitesinin yanında ve seçin İzin vermek.
8. Chrome'un Bildirim İzinlerini Kontrol Edin
Artık Chrome'un uygulama içi ve web sitesi bildirim izni sıralı olduğuna göre, Chrome'un bilgisayarınıza bildirim göndermesine izin verilip verilmediğini de kontrol etmelisiniz.
Windows'ta Chrome Bildirim İzni Verin
Git Ayarlar > Sistem > Bildirimler ve eylemler ve emin olun Bildirimler seçeneği açılır.
Daha sonra şuraya kaydırın: Bu gönderenlerden bildirimler alın bölüm ve emin olun Google Chrome açıldı.
Mac'te Chrome Bildirim İzni Verin
Başlatmak Sistem Tercihleri ve tıkla Bildirimler. Mac'inizin Bildirimler ayarlarında Google Chrome için iki bildirim örneği bulacaksınız. Her girişi tıklayın ve emin olun Google Chrome'dan Bildirimlere İzin Verin her iki örnek için de açılır.
9. Web Sitesinin Yerel Bildirim Ayarlarını Kontrol Edin
Bazı web sitelerinin bildirim ayarları hem Chrome'dan hem de bilgisayarınızın bildirim yapılandırmalarından bağımsızdır. Gmail ve YouTube yaygın örneklerdir. Web sitesinin bildirim ayarlarına gidin ve masaüstü bildirimlerinin etkinleştirildiğinden emin olun.
YouTube için, hesap profil resmi sağ üst köşede ve seçin Ayarlar. Şuraya git Bildirimler sekmesine gidin ve almak istediğiniz bildirimleri seçin. Genel Bölüm.
Gmail için, basitçe dişli simgesi arama çubuğunun yanında ve Tüm ayarları görün buton. Devam et Masaüstü Bilgisayar bildirimler bölümü ve her ikisi için bildirimleri açın Yeni posta gelen kutunuza gelen veya Önemli posta sadece.
Size bildirim göndermeyecek herhangi bir web sitesi için bu işlemi tekrarlayın. Bildirim seçeneklerinin tam konumu değişebilir, ancak web sitesi ayarlarında bir şeyler bulabilmeniz gerekir.
10. Chrome'u Yeniden Başlatın ve Sıfırlayın
Chrome'u kapatmak ve yeniden başlatmak, web sitelerinin bilgisayarınıza bildirim göndermesini engelleyen aksaklıkların giderilmesine de yardımcı olabilir. Deneyin ve yardımcı olup olmadığına bakın.
Yukarıda önerilen tüm çözümleri denemenize rağmen Chrome'da hala web sitesi bildirimleri almıyorsanız, şunları yapmak isteyebilirsiniz: Chrome'un ayarlarını sıfırla.
Not: Chrome ayarlarının sıfırlanması, tarayıcının temasını fabrika varsayılanına döndürür ve ayrıca uzantılarınızı devre dışı bırakır. Web sitesi izinleri ve tanımlama bilgileri de kaldırılacaktır. Neyse ki, göz atma geçmişiniz, yer imleriniz ve kayıtlı şifreleriniz silinmez.
Chrome'u sıfırlamak için, üç noktalı menü ve seçin Ayarlar. Ayarlar menüsünün en altına gidin ve Ayarları orijinal varsayılan değerlerine geri yükleyin.
Tıklayın Ayarları Sıfırla devam etmek için onay isteminde.
Bildirimleri Asla Kaçırmayın
Önerdiğimiz son bir sorun giderme prosedürü, uyumsuz yazılım için Chrome tarayıcınızı kontrol etmektir. Bazı kötü amaçlı veya bozuk uzantılar Chrome bildirimlerini bozabilir. Bunları onarmak veya tarayıcıdan kaldırmak tek çözüm olabilir.
Chrome'u Gizli Modda kullanmak, tüm uzantıları geçici olarak devre dışı bırakır. Bunu deneyin ve web sitesi bildirimlerinin artık düzgün çalışıp çalışmadığını kontrol edin.
Google Chrome kararsızsa, uyumsuz yazılım yüklemiş olabilirsiniz. İşte nasıl kontrol edeceğiniz ve onunla başa çıkacağınız.
- Üretkenlik
- Google Chrome
- Bildirim
- Sorun giderme
- Tarayıcı
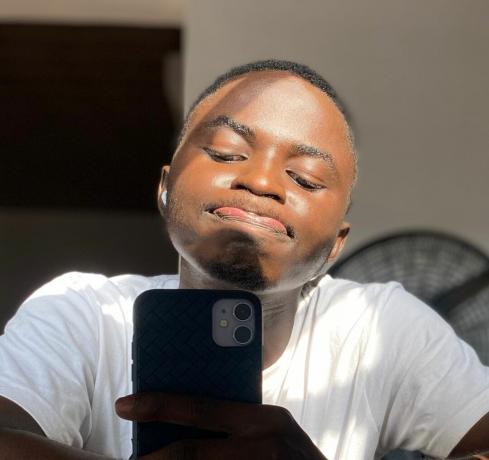
Sodiq, insanların Android, iOS, Mac ve Windows cihazlarıyla ilgili sorunları çözmelerine yardımcı olmak için son 3 yılda binlerce öğretici, kılavuz ve açıklayıcı yazdı. Ayrıca boş zamanlarında tüketici teknolojisi ürünlerini (akıllı telefonlar, akıllı ev cihazları ve aksesuarlar) incelemekten ve komedi dizilerini art arda izlemekten hoşlanıyor.
Haber bültenimize abone ol
Teknoloji ipuçları, incelemeler, ücretsiz e-kitaplar ve özel fırsatlar için haber bültenimize katılın!
Bir adım daha…!
Lütfen size az önce gönderdiğimiz e-postadaki e-posta adresinizi onaylayın.


