İlan
Sistem Geri Yükleme önemli bir bilgisayar kurtarma aracıdır. Windows bilgisayarınızda bir sorun yaşıyorsanız, Sistem Geri Yükleme sistem dosyalarını, program dosyalarını ve kayıt defteri bilgilerini önceki bir duruma geri almanıza yardımcı olabilir. Bu dosyalar bozulmuş veya hasar görmüşse, Sistem Geri Yükleme bunları iyi olanlarla değiştirerek sorununuzu çözecektir.
Sistem Geri Yükleme, bu beklenmedik sorunların çoğu için mükemmel bir araçtır. Ancak Sistem Geri Yükleme işleminiz başarısız oldu ve bir hata mesajı attı mı veya hiçbir şey düzeltmedi mi? Biraz önceden planlama yaparak, Sistem Geri Yükleme'nin ihtiyaç duyduğunuz zamanlarda daima arkanızda olmasını sağlayabilirsiniz.
1. Alternatif Sistem Geri Yükleme Noktasını Deneyin
İlk olarak, başka bir Sistem Geri Yükleme noktasını deneyin. Bir şey, depolama işlemi sırasında varsayılan geri yükleme noktasını bozmuş olabilir ve bu nedenle önyükleme yapmaz. Alternatif bir nokta kullanmak, çok çeşitli geri yükleme sorunları için işe yarar.
tip kurtarma Başlat Menüsü arama çubuğuna gidin ve en iyi eşleşmeyi seçin. seçmek Açık sistem onarımı. Aşağıdaki resimde görebileceğiniz gibi, yalnızca bir Sistem Geri Yükleme noktasım var, yani bu herhangi bir sorun atarsa bazı sorunlarla karşılaşabilirim.

Ancak, Sistem Geri Yükleme pencerenizde seçim yapabileceğiniz birden fazla nokta varsa, en sonuncusundan önce birini seçin. Tıklamanız gerekebilir Daha fazla geri yükleme noktası göster (yukarıda gösterilmemiştir) tüm yedeklerinizi görmek için. Bir geri yükleme noktası seçtikten sonra Sonrakive ekrandaki talimatları izleyin.
İdeal olarak, bu sorununuzu çözecektir. Ancak, bir hata mesajı görürseniz veya Sistem Geri Yükleme sorununuzu çözmeyen bir geri yükleme işlemi gerçekleştirirse, lütfen sonraki bölümü okumaya devam edin.
2. Sistem Geri Yüklemeyi Güvenli Moddan Çalıştırma
İlk arama portunuz Güvenli Mod olmalıdır. Güvenli Mod birçok durumda cankurtaran. Normal önyükleme işleminin aksine, Güvenli Mod sınırlı sayıda sürücü ve dosya yükler. Sistem Geri Yükleme'yi çalıştırırken karşılaşılan sorunlar genellikle Güvenli Modda tekrar denenerek giderilir.
Windows 8, 8.1 ve 10'da Güvenli Moda Başlatma
İlk olarak, Windows 10'da Güvenli Mod'a önyükleme yapın. Bunu yapmanın üç kolay yolu vardır:
- Şuraya git: Ayarlar> Güncelleme ve güvenlik> Kurtarma. Altında Gelişmiş başlatma, seçin Şimdi yeniden başlat. Bu, sisteminizi Gelişmiş Başlangıç ayarları menüsüne yeniden başlatır. Oradan seçin Sorun Giderme> Gelişmiş seçenekler> Başlangıç Ayarları> Yeniden Başlat. Yeniden başlattığınızda, seçeneklerin bir listesini görürsünüz. seçmek 4 veya F4 PC'nizi Güvenli Modda başlatmak için ( 5 veya F5 Ağ ile Güvenli Mod için).
- Basın Windows Tuşu + R açmak Çalıştırmak. tip msconfig ve bas Giriş. Aç Çizme sekmesi. Yanındaki kutuyu işaretleyin Güvenli mod. Ağa ihtiyacınız varsa, alttan seçin. Vurduktan sonra Uygulamakve Sistem Yapılandırması penceresini kapattığınızda sisteminizi yeniden başlatmanız istenir. (Sistem Yapılandırma seçeneğinin işaretini kaldırmazsanız, sisteminizin sürekli olarak Güvenli Mod'a önyükleme yapacağını unutmayın. Sorunu çözdüğünüzden emin olduktan sonra aynı işlemi Güvenli Mod'da tekrarlayın.)
- Bilgisayarınızı yeniden başlatın. Basın F8 Önyükleme işlemi sırasında Güvenli Mod'a girin. Bu denenmiş ve test edilmiş bir yöntemdir. Ancak, Windows Hızlı Başlangıç özelliğini kullanırsanız, F8'i spam yapmak işe yaramaz.
Güvenli Mod'a girdikten sonra devam edin ve yazın kurtarma Başlat Menüsü arama çubuğuna girin. seçmek Kurtarma listeden Açık sistem onarımı -dan Gelişmiş kurtarma araçları Menü.
Windows 7'de Güvenli Moda Başlatma
Windows 7 Güvenli Mod önyükleme işlemi, işletim sisteminin en son sürümüne çok benzer. Yani, bazı küçük farklılıklar var.
- Basın Windows Tuşu + R açmak Çalıştırmak. tip msconfig ve bas Giriş. Aç Çizme sekmesi. Yanındaki kutuyu işaretleyin Güvenli mod. Ağa ihtiyacınız varsa, alttan seçin. Vurduktan sonra Uygulamak Sistem Yapılandırması penceresini kapattığınızda sisteminizi yeniden başlatmanız istenir. (Sistem Yapılandırma seçeneğinin işaretini kaldırmazsanız, sisteminizin sürekli olarak Güvenli Mod'a önyükleme yapacağını unutmayın. Sorunu çözdüğünüzden emin olduktan sonra aynı işlemi Güvenli Mod'da tekrarlayın.)
- Bilgisayarınızı yeniden başlatın. Basın F8 önyükleme işlemi sırasında Windows Gelişmiş Önyükleme Seçenekleri menüsünü açın. seçmek Güvenli mod veya alternatif bir Güvenli Mod yapılandırması gibi Ağ ile veya Komut İstemi ile.
Güvenli Modda Başlatmadan Sonra
Sistem Geri Yükleme Güvenli Modda çalışıyorsa, bir programın veya hizmetin bir şeyin normal bir önyükleme sırasında bunu engellediğinin açık bir göstergesidir. Virüsten koruma ayarları bazen Sistem Geri Yükleme'nin yanlış davranmasına neden olabilir (örneğin, Norton’un Ürün Dış Müdahale Koruması iyi bilinen bir suçludur).
Alternatif olarak, bir virüs veya kötü amaçlı yazılım bulaşması bir sorun yaratabilir. Bu durumda, güncel bir virüsten koruma programı kullanarak sisteminizi taramanız gerekir.
3. Sistem Geri Yükleme Disk Alanı Kullanımını Yapılandırma
Hala Sistem Geri Yükleme'nin düzgün çalışmasını sağlayamıyorsanız, sabit disk alanı ayırmayı ayarlamayı deneyin. Sizi bilgilendirmeden bitmiş olabilir (klasik bir Windows hareketi).
En az 4 GB ayırmayı öneriyorum. Bazıları bunun aşırıya kaçtığını söyleyecektir. Ancak, her büyük Windows 10 güncellemesinin yaklaşık 4 GB ağırlığında olduğunu iddia ediyorum (bu durumda büyük güncelleme, düzenli toplu güncellemeler yerine Ekim 2018 Güncellemesi anlamına gelir). Öte yandan, özellikle de kısıtlıysanız, Sistem Geri Yükleme'nin çok fazla yer kaplamasını istemeyebilirsiniz.
Windows 8, 8.1 ve 10'da Disk Alanını Yapılandırma
Sistem Geri Yükleme ayırmanızda neler olup bittiğini kontrol edelim. tip sistem koruması Başlat Menüsü arama çubuğuna gidin ve Sistem geri yükleme noktası oluşturma. seçmek Yapılandır. Disk Alanı Kullanımınızı kontrol edin ve 300 MB'den küçük veya buna eşitse artırın.

Windows 7'de Disk Alanını Yapılandırma
Windows 7 bizi biraz daha uzun bir rotaya götürüyor. Başlat Menünüzü açın, sağ tıklayın Bilgisayar ve seç Özellikleri. seçmek Sistem özellikleri tıklayın. Koruma Ayarları altında, Yapılandır.
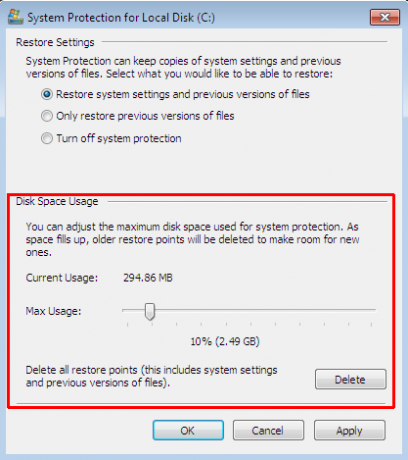
Geçerli geri yükleme noktası depolama alanı ayırmanızı kontrol edin. Windows 7, Windows 8, 8.1 veya 10 kadar disk alanına ihtiyaç duymaz. Ancak, boş alanınız varsa, birçok modern sabit sürücünün yaptığı gibi, varsayılan yüzde 3'ten yüzde 5'in üzerine çıkmayı düşünün.
Eski Sistem Geri Yükleme Noktalarını Temizleme
Eski Sistem Geri Yükleme noktalarını silebilirsiniz. En nihayetinde, Sistem Geri Yükleme Sistem Geri Yükleme noktalarını giderken günceller ve her seferinde en eskisinin yerini alır. (Bu yüzden bazı insanlar Sistem Geri Yükleme'ye çok fazla alan ayırır.) Bununla birlikte, Sistem Geri Yükleme noktalarınızı silmek isterseniz, her şeyi batmadan nasıl yapacağınızı göstereceğim.
Windows 8, 8.1 ve 10 kullanıcı yazmalı disk temizleme Başlat Menüsü arama çubuğuna girin. En iyi eşleşmeyi sağ tıklayın ve Yönetici olarak çalıştır. seçmek C: temizlemek istediğiniz sürücü olarak TAMAM. Disk Temizleme, temizleme için kullanılabilir alan miktarını hesaplar.
Aç Daha fazla seçenek sekmesi. Altında Sistem Geri Yükleme ve Gölge Kopyalar, seçin Temizlemek. Aşağıdaki mesajı karşılayacaksınız:
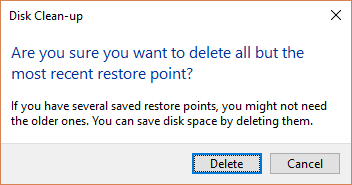
Basın Sil eğer devam etmek istiyorsan. Bu method son Sistem Geri Yükleme noktanızı yerinde tutar, buna karşılık Sistem Koruma panelindeki Sil düğmesine basmak hepsini ortadan kaldıracaktır.
Windows 7 kullanıcıları yazmalı disk temizleme Başlat Menüsü arama çubuğuna girin ve ilk seçeneği belirleyin. Disk Temizleme panelinde şunu seçin: Sistem dosyalarını temizleme. Bu yeni bir Daha fazla seçenek (bir veya iki dakika sonra). seçmek Temizlemek… altında Sistem Geri Yükleme ve Gölge Kopyalar.

Bu, son Sistem Geri Yükleme noktanız dışındaki tümünü siler. Basın Sil devam etmek istiyorsanız.
4. Sistem Geri Yükleme Noktalarının Oluşturulmasını Sağlayın
Bu, mevcut sorununuzu çözmenize yardımcı olmaz, ancak bir dahaki sefere kesinlikle size yardımcı olacaktır. Sistem Geri Yükleme Noktaları açık mı? Düzenli ve otomatik olarak oluşturuluyorlar mı?
Windows 8, 8.1 ve 10
tip rstrui Başlat Menüsü arama çubuğuna girin ve ilgili girişi seçin. Basın Sonraki istendiğinde geçerli Sistem Geri Yükleme noktalarınızın bir listesini görürsünüz.

Orada bir şey yok mu? Geri dönmeniz gerekecek Sistem koruması daha önce kullandığımız seçenekler. tip sistem koruması Başlat Menüsü arama çubuğuna girin ve Sistem geri yükleme noktası oluşturma. seçmek Yapılandır. Altında Ayarları eski haline getir, emin olmak Sistem korumasını açma işaretlenir.
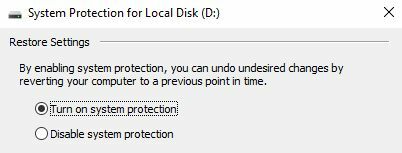
Windows 7
Windows 7 sürümü çok farklı. Şuraya git: Bilgisayar> Sistem Koruması. Üzerinde Sistem koruması sekmesini seçin Yapılandır. Emin olmak Sistem ayarlarını ve dosyaların önceki sürümlerini geri yükleme işaretlenir. Uygulamak ve tamam.
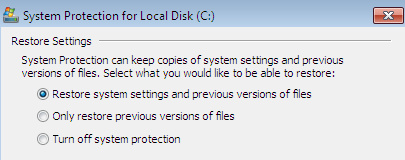
5. Windows 7, 8, 8.1 veya 10'u Yeniden Yükleyin, Sıfırlayın veya Onarın
Windows 7 ve modern Windows sürümleri arasındaki seçeneklerin ayrıldığı yer burasıdır. Windows 8, 8.1 ve 10 kullanıcı yükleme dosyalarını yenileyebilir veya sıfırlayabilir Windows 10 Bilgisayarınızı Fabrika Ayarlarına Sıfırlamanın 4 YoluPC'yi fabrika ayarlarına sıfırlamayı öğrenmek ister misiniz? Bir Windows bilgisayarını Windows 10, 8 veya 7 kullanarak sıfırlamak için en iyi yöntemleri gösteriyoruz. Daha fazla oku . Bu işlem genellikle sistem dosyalarıyla ilgili tüm sorunları siler. Ayrıca, hangi dosyaların yenileneceğine veya sıfırlanacağına ilişkin ek seçeneklerle, önemli verileri kaybetmezsiniz. (Ama önce önemli dosyaları yedekleyin!)
Windows 8, 8.1 ve 10
Windows 8, 8.1 ve 10 kullanıcıları işletim sistemlerini Yenile veya Sıfırla'yı seçebilir.
- Yenile (Windows 8): kişisel dosyaları ve ayarları olduğu gibi bırakarak Windows'u yeniden yükler.
- Sıfırla: Windows'u yeniden yükler, ancak bilgisayarınızla birlikte verilenler dışında dosyaları, ayarları ve uygulamaları siler.
- Dosyalarımı Sakla ile Sıfırlama (Windows 10): dosyaları, ayarları ve uygulamaları olduğu gibi bırakarak Windows'u Kurtarma Sürücüsünden yeniden yükler
Windows 8 Yenile özelliği, Dosyalarımı Koru ile Windows 10 Sıfırlama'ya dönüştü. Aynı restorasyon işlemini yaparlar.
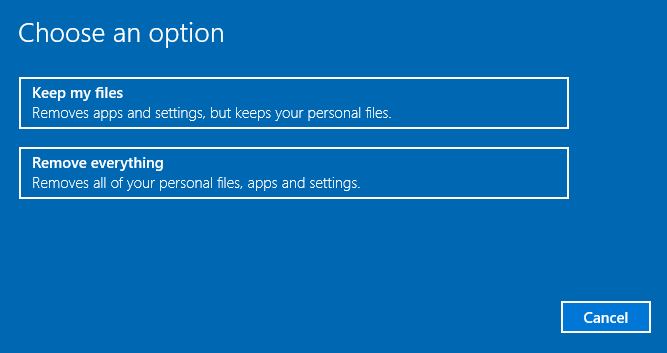
Basın Windows Tuşu + I ve yönelmek Güncelleme ve güvenlik> Kurtarma. Altında Bu bilgisayarı sıfırla, vurmak Başlamak. İkisinden birini seçin Dosyalarımı sakla veya Her şeyi kaldır. Sadece sisteminizi yenilemek istediğimizden, eskisini seçin.
Notbu süreç Ayarlarınızı sıfırlarve Windows uygulamalarınızı kaldıracak. (İşte Sıfırla düğmesine bastığınızda tam olarak ne olacak?!)
Tıklayın Sıfırla istendiğinde ve gerçek işlemin tamamlanması birkaç dakika sürebilir.
Windows 7
Windows 7 kullanıcıları yeniden yükleme veya onarma ile sınırlıdır.
F8 tuşuna basın önyükleme işlemi sırasında Gelişmiş Önyükleme Seçenekleri menüsüne girin. seçmek Bilgisayarını tamir et listenin en üstünden. Ekrandaki yönergeleri takip edin.

Gelişmiş Önyükleme Menüsü onarım seçeneği başarısız olursa (veya orada değilse), Windows 7 kurulum ortamınıza veya bir sistem onarım diskine dönün.
Kurulum medyanız varsaveya bir sistem onarım diski, diski veya USB sürücüsünü PC'nize takın. Sisteminizi başlatın ve Cd'den önyüklemek için herhangi bir tuşa basın. Bir USB sürücü kullanıyorsanız, özellikle bir USB sürücüden önyükleme yapmayı seçmeniz gerekebilir. Bazı üreticilerin hızlı önyükleme seçeneği menüsüne girmek için belirli bir işlev tuşu vardır, diğerleri ise BIOS'a girmenizi gerektirir. Üretici spesifikasyonlarınızı kontrol edin. (Ayrıca, işte önyüklenebilir Windows kurulum medyası nasıl oluşturulur.)
Geldiğinde Startup'a Hoş Geldiniz ekranında Onarım Kurulumu, ve ekrandaki talimatları izleyin.

Sistem Geri Yükleme ve Sisteminizi Kurtarma Nasıl Onarılır
Sistem Geri Yükleme'nin başarısız olması çok zor bir an olabilir. Panik yapma. Yukarıda listelenen yöntemlerden biri, Sistem Geri Yükleme'yi hayata geri döndürür ve bununla birlikte, diğer sisteminizin geri kalanını da hayata geçirir. Hatırlamak:
- Alternatif bir Sistem Geri Yükleme noktası deneyin.
- Sistem Geri Yükleme'yi Güvenli Mod'dan çalıştırın.
- Disk alanı kullanımınızı yapılandırın.
- Windows'un gerektiğinde Sistem Geri Yükleme noktaları oluşturduğundan emin olun.
- Sistem dosyalarınızı canlandırmak için Sıfırla, Yenile veya Onar'ı kullanın.
Sistem yedeklerini rutin olarak hazırlıyor musunuz? Sisteminizi düzenli olarak yedekleme inanılmaz derecede önemli. Herkesin, verilerinizi yedekleyin.
Ve eğer en iyinin peşindeyseniz Sistem Geri Yükleme için kurtarma ve kurtarma diskleri Windows Sistem Geri Yükleme için En İyi 5 Kurtarma ve Kurtarma Diskiİşte, önyükleme yapmasa bile onarım ve yedekleme yapmak için bilgisayarınıza erişmenize yardımcı olacak en iyi Windows kurtarma diskleri. Daha fazla oku , bu listeye göz atın:
Gavin, MUO'nun kıdemli yazarıdır. Ayrıca MakeUseOf'un kripto odaklı kardeş sitesi Blocks Decoded için Editör ve SEO Yöneticisi. Devon tepelerinden ve on yıllık profesyonel yazma deneyiminden yağmalanan BA (Hons) Dijital Sanat Uygulamaları ile Çağdaş Yazma çalışmaları var. Bol miktarda çay içiyor.