İlan
Adobe Lightroom'un büyük bir hayranıysanız, harika fotoğrafları düzenlemenin tüm ipuçlarını ve püf noktalarını zaten biliyorsunuzdur, ancak bu iş akışını nasıl hızlandırabilirsiniz? Üzerinde çalışacağınız büyük bir fotoğraf grubunuz olduğunda kendinizi çalışma saatlerinden nasıl kurtarabilirsiniz?
Bu makale Lightroom'da toplu düzenlemenin nasıl yapılacağını gösterecektir. Ayrıca toplu düzenlemelerle yarışmaya başlamak için kullanabileceğiniz bazı basit ama etkili hileleri de ele alacağız.
Lightroom ve Photoshop arasındaki farklardan emin değilseniz, Karşılaştırma Lightroom vs. Photoshop Photoshop veya Lightroom: Hangisini Kullanmalısınız?Her ikisine de erişebiliyorsanız, kesinlikle öneririz. Ama ya sadece birini seçebilseydin? Daha fazla oku .
1. Kütüphanenizi Düzenleyin
Tamamladıktan sonra, Lightroom içe aktarma işlemi Fotoğrafları Lightroom'a Aktarma KılavuzuLightroom, fotoğraflarınızı saklayabilir, organize edebilir, yönetebilir, tahribatsız olarak düzenleyebilirsiniz - ancak önce bunları içe aktarmanız gerekir. İşte böyle. Daha fazla oku
, gerçek düzenleme başlamadan önce genellikle biraz düzenli olursunuz.Odaklanmamış, kötü pozlanmış veya yalnızca çoğaltılmış fotoğraflarınız olabilir. Düzenleme sürecinizi gerçekten hızlandıracak bir şey, tüm kötü veya kullanılamaz çekimleri hemen filtrelemektir.
Lightroom'un sağ üst köşesinden, Kütüphane modülü.

Her fotoğrafı ayrı ayrı görüntülemek için Loupe Görüntüle sol altta kısayol tuşunu kullanın E.

Büyüteç görünüm düğmesinin sol tarafında Izgara Görünümü (kısayol tuşu G,). Izgara görünümü, klasör yapısına benzer şekilde tüm kitaplığınızı aynı anda gösterir. Bu yararlıdır, ancak bu ilk geçişte ihtiyacınız olmayacaktır.
Büyüteç görünümünde, tüm fotoğraflarınız ekranın alt kısmında, o anda seçili olan fotoğrafınızın altında yatay olarak görünür.
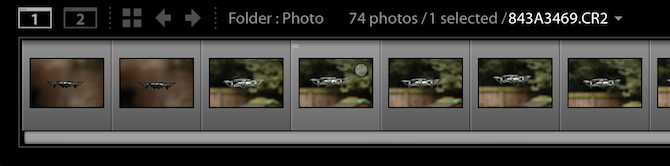
Tüm fotoğraflarınızın önizlemelerini oluşturmak akıllıca olacaktır. Bu, düzenleme işlemini büyük ölçüde hızlandırır ve Lightroom'u çok daha duyarlı hale getirir, ancak başlamak için biraz zaman alır.
Tüm fotoğraflarınızı seçerek başlayın. İlk fotoğrafı tıklayın, basılı tutun Vardiya ve son fotoğrafı tıklayın. Seçilen fotoğrafların koyu griden açık gri arka plana dönüştüğünü göreceksiniz.
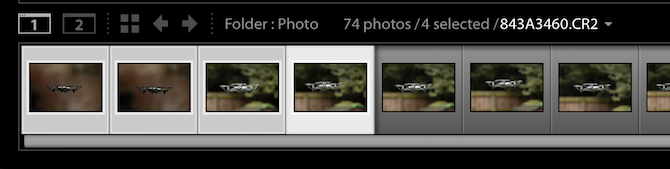
Adresine giderek önizleme oluşturun Kütüphane> Önizlemeler> Derleme 1: 1 Önizlemeler. Bilgisayarınızın gücüne ve fotoğraf sayısına bağlı olarak bu biraz zaman alabilir, ancak performans artışı beklemeye değer.
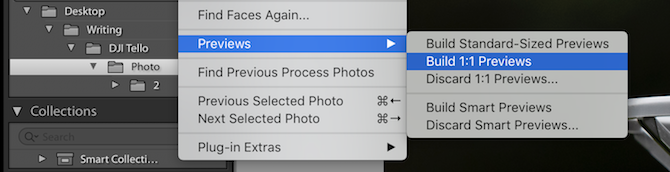
Önizlemeler oluşturulduktan sonra, sonunda Lightroom'da toplu düzenlemeye başlayabilirsiniz!
2. Görüntüleri Filtreleme
Bir grup fotoğraf üzerinde birden çok geçiş yapmayı, kötü, kullanılamaz veya yinelenen fotoğrafları filtrelemeyi seviyorum. Karşı sezgisel görünse de, bunu yapmak aslında size zaman kazandırabilir, çünkü gerçekte kullanmadığınız fotoğrafları düzenlemenize gerek yoktur.
İşleri hızlandırmak için etkinleştirin Otomatik İlerleme -dan Fotoğraf Menü.

Otomatik İlerleme size çok zaman kazandıracak basit bir özelliktir. Basitçe söylemek gerekirse, bir fotoğrafı derecelendirdiğinizde Lightroom otomatik olarak bir sonraki resme geçecektir. Bu önemsiz gelebilir, ancak toplu düzenleme ile gerçekten yarışmanıza izin verir.
Tüm kötü fotoğraflarınızı filtreleyerek başlayın. Koleksiyonunuzda gezinmek için ok tuşlarını kullanabilirsiniz, ancak X tuşu reddedildi olarak işaretlemek için, Otomatik İlerleme gerisini sizin için yapar. Kataloğunuzun tamamını inceleyin ve hiç kullanılamayan fotoğrafları reddedin.
İşiniz bittiğinde, Izgara Görünümü basarak G, tuşuna basın. Sağ üstteki modül seçiminin altında, Filtreler düğmesine ve ardından Bayraklı.
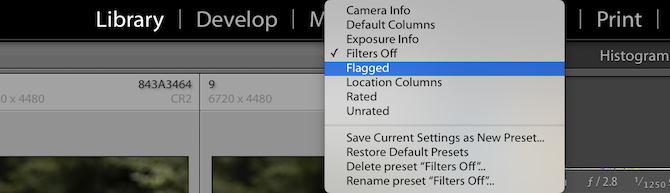
Tüm fotoğraflarınızın artık kaybolduğunu hemen fark edebilirsiniz. Bunun nedeni, Lightroom'un varsayılan olarak olarak işaretlenmiş fotoğraflara göre filtrelenmesidir Seçilmiş. Tüm reddedilen fotoğraflarınız reddedildi olarak işaretlendiğinden, reddedilen fotoğraflara göre filtrelemek için üst kısımdaki özellik seçiciyi kullanın.

Artık yalnızca reddedilen fotoğraflarınız göründüğüne göre, devam edin ve hepsini seçin ve ardından Sil.
Lightroom, fotoğrafları Lightroom'dan kaldırmak mı yoksa tamamen diskten silmek mi istediğinizi onaylamanızı ister. Birden fazla yedeklemim olduğu ve kötü fotoğraf tutmam gerekmediği için kişisel olarak bunları diskten silmek istiyorum, ancak seçiminiz değişebilir.
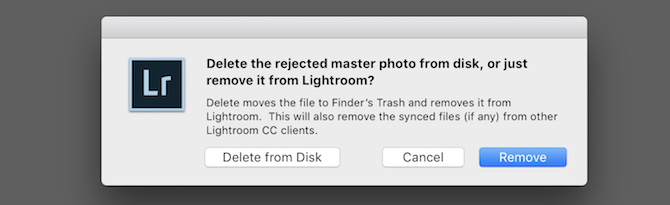
Şimdi işlemi istediğiniz kadar tekrarlayın. Yinelenenleri veya bu seriye ait olmayan sokak fotoğraflarını kaldırmak isteyebilirsiniz.
3. Görüntü Seçimi
Artık tüm kötü fotoğraflarınız kaldırıldığına göre, daha da hassaslaştırma ve azaltma zamanı. Yalnızca 100 teslim etmeniz gerekiyorsa 1000 fotoğraf düzenlemenin bir anlamı yoktur, bu nedenle biraz zaman kazanın ve yalnızca ihtiyacınız olan fotoğrafları düzenleyin.
Lightroom, fotoğrafları gruplamak için birkaç farklı yöntem sunar. Her görüntüyü bir ila beş yıldız arasında derecelendirebilir, bir renk etiketi uygulayabilir veya yukarıda gördüğünüz gibi fotoğrafları reddedildi veya işaretlendi olarak işaretleyebilirsiniz.
Bu aşama kişisel bir tercihtir, ancak fotoğrafları farklı gruplar halinde gruplamak için renkleri kullanmayı tercih ederim (bu, dış ve iç çekimler veya belki de farklı kameralar olabilir). Ancak renk etiketleri uygulamak için biraz yavaştır ve sağ tıklama> Renk Etiketini Ayarla.

Birden fazla fotoğraf seçimine renk etiketi uygulayabilirsiniz, ancak kısayol tuşu yoktur. Renk etiketleri en iyi, görüntüleri kabaca farklı gruplara ayırmak ve daha sonra filtreleri tek seferde bir grup üzerinde çalışmak için kullanılır.
Bir ile beş arasındaki sayıları kullanarak her fotoğrafı derecelendirebilirsiniz. Düzenlemeye uygun herhangi bir fotoğraf için dört, ardından dışa aktarılmaya hazır bitmiş fotoğraflar için beş kullanmayı seviyorum.
4. Toplu İşleme
Son görüntü seçiminizi hassaslaştırdıktan sonra, toplu düzenlemeye başlayabilirsiniz. Seçiminizi seçmek için ızgara görünümünün üst kısmındaki filtreleri kullanın. Renk gruplarını düzenlemek veya yalnızca dört yıldızlı fotoğrafları düzenlemek isteyebilirsiniz. Seçiminiz ne olursa olsun, renklerin, yıldızların ve bayrakların kullanımı seçiminizi seçerken büyük esneklik sağlar.
İster daha önce görüntü düzenlemesi yaptık, Lightroom histogramıyla çalışma Adobe Lightroom'da Histogramları Anlama ve ÇalışmaFotoğraflarınızı düzenlemek için Adobe Lightroom kullanıyorsanız histogram, aşina olmanız gereken bir araçtır. Daha fazla oku , fotoğraflarınızı tonlayarak bölünmüş anlama Fotoğraflarınızı Lightroom'da Bölünmüş Tonlamaya BaşlamaBölünmüş tonlama, fotoğraflarınızı iyiden harikaya çekebilecek bir tekniktir. Bu makalede, Lightroom'da fotoğraflarınızı bölmeye başlamak için bilmeniz gereken her şey açıklanmaktadır. Daha fazla oku veya ücretsiz Lightroom ön ayarları öneriyor Her Durumda 1500+ Ücretsiz Lightroom Ön AyarıAdobe Lightroom hazır ayarları nedir? İşte ne oldukları, nasıl kullanılacağı ve en iyi ücretsiz Lightroom ön ayarlarının nereden alınabileceği. Daha fazla oku , bu nedenle bu bölüm düzenlemeler çeşitli resimlerde uygulanmaya odaklanacaktır.
Resimleriniz filtrelendikten sonra, her bir toplu işin benzer görüntüler içerdiğinden emin olabilirsiniz. Belki de hepsi aynı aydınlatma ile aynı odaya alındı.

Şuraya geç: Geliştirmek sağ üst köşeden. İlk fotoğrafla başlayın. Tüm görüntülere uygulanabilecek temel değişiklikleri yapın. Bu olabilir Beyaz dengesi, bileme, Gürültü Azaltma, ve Lens Düzeltmeleri, ancak istediğiniz her şeyi değiştirebilirsiniz.
Temel düzenlemelerinizi yaptıktan sonra bunu serideki tüm resimlere uygulamalısınız. Seçtiğiniz resimle devam ederek sağ tıklayın ve Ayarları Geliştirme> Kopyalama Ayarları.
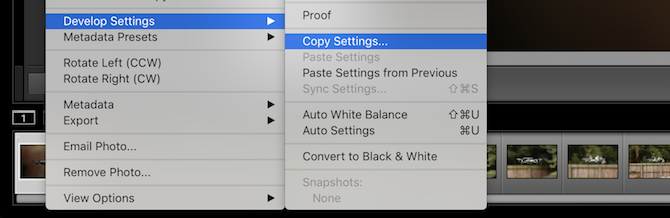
Bu, Kopyalama Ayarları panel. Onay kutularını veya Tümünü Kontrol Et ve Hiçbirini Kontrol Etme kopyalanacak ayarları seçmek için düğmelerini kullanın. Belirli ayrı görüntü değişiklikleri yapmadıysanız, tümünü sorunsuz bir şekilde kopyalayabilirsiniz.

Kopyalamak istediğiniz ayarları seçtikten sonra, kopya buton. Şimdi bu ayarları uygulamak istediğiniz tüm resimleri seçin. Tutabilir Vardiya tuşuna basın ve aralarından tümünü seçmek için ilk ve son resimleri tıklayın.
Hedef resimlerden birine sağ tıklayın ve bir kez daha Ayarları Geliştirme ve sonra Ayarları Yapıştır.
Seçtiğiniz tüm resimlere artık değişiklikler uygulanacak. Ancak, yaptığınız diğer değişiklikler otomatik olarak ilerlemez.
Bu noktada, zor işlerin çoğu yapılır. Yine de her bir görüntüye ayrı ayrı girmeniz ve ayarlamalar yapmanız gerekecek, ancak umarım tekrarlanan görevlerin hepsi tamamlanmıştır, bu da size çok fazla zaman ve çaba tasarrufu sağlar.
Lightroom'da Toplu Düzenleme Nasıl Yapılır?
Gördüğünüz gibi, Lightroom'da toplu düzenleme yapmak gerçekten çok basit. Basit filtrelemeden kopyalama ve yapıştırma ayarlarına kadar, bu ipuçları size çok zaman kazandırabilir. Burada birkaç küçük değişiklik var ve büyük bir düzenleme sırasında saatlere kadar hızlı bir şekilde ekleyebilirsiniz.
Becerileriniz varsa ancak bilgisayarınız Lightroom ile başa çıkmak için mücadele ediyorsa, bunları not etmelisiniz. Lightroom performans ipuçları Adobe Lightroom'un Hızını ve Performansını ArtırmaAdobe Lightroom, bilgisayarınızın birçok kaynağını kullanır. Kataloğunuz büyüdükçe Lightroom yavaşlar. Neyse ki, bu sorunu çözmek için yapabileceğiniz bazı şeyler var. Daha fazla oku .
Joe, İngiltere Lincoln Üniversitesi Bilgisayar Bilimi mezunudur. Profesyonel bir yazılım geliştiricisidir ve uçağı uçurmadığı veya müzik yazmadığı zamanlarda, genellikle fotoğraf çekerken veya video üretirken bulunabilir.


