İlan
Windows 10 görev çubuğu, Windows kullanıcı arabiriminin en az takdir edilen yönlerinden biridir. Orada, güvenilir ve tam olarak ne gerekiyorsa yapıyor.
Ancak bu, varsayılan olarak çalışma biçimine bağlı kalmanız gerektiği anlamına gelmez. Hem görev çubuğunun hem de üçüncü taraf yazılım aracılığıyla görev çubuğunun birçok yönünü değiştirmenize izin veren birçok seçeneğiniz var.
Windows 10 görev çubuğunu özelleştirmenin birçok yoluna ve daha fazla kontrol için bazı üçüncü taraf araçlarına bakalım.
Ayarlar Menüsünde Windows 10 Görev Çubuğu Seçenekleri
Temel bilgilerle başlayacağız. Ayarlar menüsünde Ayarlar> Kişiselleştirme> Görev Çubuğu, bu öğeyle ilgili bir dizi özelleştirme seçeneği bulacaksınız.
Windows 10 görev çubuğunuzun çeşitli yönlerini değiştirmek için bunları nasıl kullanacağınız aşağıda açıklanmıştır.

Temel Görev Çubuğu Ayarları
İlk olarak Görev çubuğunu kilitle. Bu etkinleştirildiğinde, görev çubuğunu ekrandaki konumunu değiştirmek veya araç çubuğu öğelerini yeniden düzenlemek için sürükleyemezsiniz. Değişiklik yapmak istemiyorsanız bunu etkin tutmak iyi bir fikirdir.
Sonra bir çift ilgili seçenek göreceksiniz: Görev çubuğunu masaüstü modunda otomatik olarak gizle ve Görev çubuğunu tablet modunda otomatik olarak gizle. Bunlardan herhangi biri etkinleştirildiğinde, görev çubuğunuz farenizin yanında olmanız veya parmağınızı o yönden kaydırmanız dışında ekrandan kayacaktır.

Kontrol Küçük görev çubuğu düğmeleri kullanma sabitlenmiş çok sayıda simgeniz varsa ve hepsini sığdırmak istiyorsanız.

Devam ederseniz, bir Masaüstünü önizlemek için peek kullanın… seçeneği. Bu etkinleştirildiğinde, tüm açık pencereleri “görmek” için farenizi ekranın sağ alt köşesine getirebilirsiniz. Klavye kısayolu Kazanma + Virgül aynı etkiyi yaratır.
PowerShell yerine Komut İstemi'ni tercih ederseniz, Komut İstemi'ni Windows PowerShell ile Değiştir… seçeneğinin işareti kaldırılmıştır. Bu, Başlat düğmesine sağ tıkladığınızda veya Kazan + X.
çevirin Görev çubuğu düğmelerinde rozetleri göster ve örneğin, Posta uygulamasının simgesinde okunmamış kaç e-postanız olduğunu görürsünüz.
Ayrıca ekrandaki görev çubuğu konumu Bu menüde. Çoğu insan altta buna alışkındır, ancak farklı bir şey denemek istiyorsanız üst, sol veya sağ tarafa taşıyabilirsiniz.

Varsayılan olarak, Windows 10, kaç örnek çalıştığından bağımsız olarak, açık olan her program için bir simge gösterir. Bunu her işlem için ayrı girişlere bölebilir ve görev metnine görev metnini ekleyerek Görev çubuğu düğmelerini birleştirme ayarı.
Varsayılan değer Daima etiketleri gizle. Seç Asla onları her zaman ayrı tutmak veya Görev çubuğu dolduğunda çok fazla simge olmadığı sürece onları bölmek. Bu stil Windows Vista ve önceki sürümlerde görev çubuğuna benzer.

Sistem Tepsisi Seçenekleri
Bildirim alanı olarak da bilinen Sistem Tepsisi, görev çubuğunuzun en sağındaki simge grubudur. Birim ve saat gibi Windows sistem simgeleri ile birlikte arka planda çalışan programlar için simgeler içerir.
Tıkla Görev çubuğunda hangi simgelerin görüneceğini seçin listeye bir göz atın. Kaydırıcıyı şu konuma getirin: üzerinde her zaman göstermek istediğiniz uygulamalar için ve kapalı görünmelerini istemiyorsanız.

Görev çubuğunun Sistem Tepsisi bölümündeki taşma okunu tıklattığınızda, kapattığınız simgeler görünür. Burada her zaman çalıştırmak istemediğiniz birçok uygulama bulursanız, Windows başlangıç öğelerinizi yönetin Windows 10 Başlangıç Klasörünü Kullanma: Bilmeniz Gereken Her ŞeyWindows 10 başlangıç klasörü, başlangıçta hangi programların çalışacağını yönetmenizi sağlar. Başlangıç klasörünü nasıl bulacağınız ve programlarını nasıl yöneteceğiniz aşağıda açıklanmıştır. Daha fazla oku .
Ayrıca şunları seçebilirsiniz: Sistem simgelerini açma veya kapatma. Bu, varsayılan Windows simgelerini (ağ simgesi ve ses düzeyi kaydırıcısı gibi) Sistem Tepsisinden gizlemenizi sağlar.
Görev Çubuğunu Birden Çok Ekranla Kullanma
Bilgisayarınızla birlikte iki veya daha fazla monitör kullanıyorsanız, görev çubuğunun ekranlarda çalışma şeklini değiştirebilirsiniz. Devre Dışı Görev çubuğunu tüm ekranlarda göster yalnızca birincil monitörünüzde görüntülemek için.
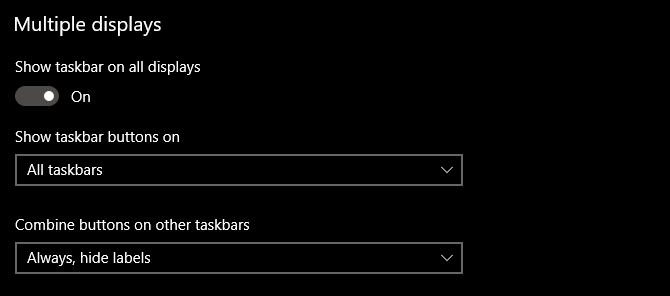
Görev çubuğu monitörler arasında etkinleştirildiğinde, bunun altında iki ek seçeneğiniz olur. Görev çubuğu düğmelerini göster üç seçeneği vardır:
- Tüm görev çubukları her monitör için tüm sabitlenmiş ve açık simgeleri görev çubuğunda tutar.
- Ana görev çubuğu ve pencerenin açık olduğu görev çubuğu ana monitörünüzdeki tüm simgeleri gösterecektir. Ancak, diğer monitörlerde yalnızca o ekranda açık olan programlar için görev çubuğu simgeleri gösterilir.
- Pencerenin açık olduğu görev çubuğu yalnızca o monitörde açık olan programların simgelerini gösterir.
Bunun altında bir Diğer görev çubuklarındaki düğmeleri birleştirme seçeneği. Bu, yukarıda tartışılan kombinasyon seçeneğiyle aynı şekilde çalışır.
Görev Çubuğundaki Kişiler

Windows 10'u ilk kez kurduğunuzda, İnsanlar görev çubuğunun sağ tarafındaki simgesini tıklayın. Bu özelliğin, sık görüştüğünüz kişilere çeşitli uygulamalarda mesaj göndermenizi kolaylaştırması gerekiyor. Gerçekte, herhangi bir hizmet bunu desteklemiyor, bu yüzden etkili bir şekilde anlamsız.
Çünkü kimse gerçekten İnsanlar seçeneğini devre dışı bırakmanızı öneririz Görev çubuğunda kişileri göster bu sayfada. Bunu yapmak, gerçekte kullanacağınız simgeler için daha fazla alan sağlar.
Windows 10 Görev Çubuğu Rengini Değiştirme
Windows 10, görev çubuğu rengini istediğiniz gibi değiştirmenize izin verir, ancak seçenek yukarıdaki her şeyle aynı sayfada değildir. Bunun yerine, Ayarlar> Kişiselleştirme> Renkler.
Burada, Renginizi seçin seçim yapmak için açılır menü karanlık ve ışık modları (veya görenek uygulamalar ve kullanıcı arayüzü öğeleri için farklı seçenekler seçmek için). Ayrıca, Şeffaflık efektleri beğenmediyseniz kaydırıcıyı kaydırın.
Aşağıda, görev çubuğunuz ve diğer Windows 10 arayüz öğeleri için bir renk seçebilirsiniz. Paletten seçim yapın veya Özel renk belirli bir değer belirtmek için. İsterseniz Windows'un duvar kağıdınıza göre bir renk seçmesi için bir seçenek de vardır.

Son olarak, Başlangıç, görev çubuğu ve eylem merkezi seçtiğiniz rengi bu alanlara uygulamak için sayfanın alt tarafındaki kutuyu işaretleyin.
Yerleşik Windows 10 Görev Çubuğu Özelleştirme Seçenekleri
Ardından, görev çubuğundaki bazı kısayollar, geçici çözümler ve seçeneklerle görev çubuğundan daha fazla yararlanmanın yollarını inceliyoruz.
Programları ve Klasörleri Görev Çubuğunuza Sabitleme
Sık programlarınızı görev çubuğuna sabitlemek basittir. Başlat menüsüne yazarak bir şey arayın, ardından uygulamayı sağ tıklayın ve Görev çubuğuna sabitle. Fikrinizi değiştirirseniz, sağ tıklayıp vurarak program simgelerinin sabitlemesini kaldırın Görev çubuğundan sabitlemeyi kaldır.

Görev çubuğunuzda belirli klasörleri de depolayabileceğinizi biliyor muydunuz? İlk olarak, masaüstünüze sağ tıklayın, fareyle üzerine gelin Görünümve sağlayın Masaüstü simgelerini göster işaretlenir. Ardından, tekrar sağ tıklayın ve Yeni> Kısayol.
Üzerinde Kısayol oluştur penceresinde, tıklayın Araştır ve klasörünüzü seçin. Bitirmeden önce, klasör konumundan önce “explorer” eklediğinizden emin olun (aşağıdaki örnekte gösterildiği gibi; "kaşif" ile adres arasında boşluk olduğunu unutmayın).

Açıklayıcı bir ad verin, ardından kısayolunuzu oluşturmayı bitirin. Masaüstünde hazır olduktan sonra, sağ tıklayın ve Görev çubuğuna sabitle.

Ardından, o noktaya kadar bir Dosya Gezgini penceresi açmak için tıklatabilirsiniz.
Tüm Windows 10 Görev Çubuğu Simgelerini Ortala
Bu eğlenceli bir kişiselleştirme çünkü akıllı ve hemen belli değil. Aynı zamanda daha estetik açıdan hoş bir masaüstü bilgisayar yapar.
İlk olarak, görev çubuğunuza sağ tıklayın ve Görev çubuğunu kilitle seçeneği işaretli değil. Ardından sağ tıklama bağlam menüsünde farenin üzerine gelin Araç Çubukları ve seç Bağlantılar. Şimdi bir Bağlantılar bölümünü tıklayın.
Görev çubuğu ayırıcısını yanına sürükleyin Bağlantılar görev çubuğunun en sol kenarına. Simgeleriniz otomatik olarak sağa kaydırılmalıdır. Ardından, programlarınızı onunla birlikte kaydırarak sağ taraftaki ayırıcıyı (program simgelerinin solundaki) ortaya sürükleyin.

Simgelerinizi ortaladıktan sonra, simgesini sağ tıklayın Bağlantılar parametresini (şimdi görev çubuğunuzun sol tarafında olmalıdır) ve ikisinin de işaretini kaldırın Metni Göster ve Başlığı göster. İçinde herhangi bir simge varsa Bağlantılar bölümünde, sağ tıklayın ve Sil.
Son olarak, çubuktaki boş bir noktayı tekrar sağ tıklayın ve Görev çubuğunu kilitle. İşte bu: artık görev çubuğunuzda ortalanmış simgeler var.
Windows 10 Görev Çubuğu Aralayıcıları Ekleme

Varsayılan olarak, tüm görev çubuğu simgeleriniz yan yana görünür. Windows görev çubuğunda bir bölücü oluşturmak istiyorsanız, bir tanesini elle kolayca çırpabilirsiniz.
"Boş Görev Çubuğu Simgeleri Nasıl Oluşturulur" bölümüne bakın. 10'da özel simgeler oluşturma kılavuzumuz Windows 10'da Herhangi Bir Simgeyi ÖzelleştirmeProgram kısayolları, klasörler, dosya türleri ve çok daha fazlası dahil olmak üzere Windows 10'daki simgeleri nasıl değiştireceğiniz aşağıda açıklanmıştır. Daha fazla oku bu talimatlar için. Bu parçadaki ipuçları, görev çubuğunuza sabitlenmiş klasörleri benzersiz simgelerle öne çıkarmanıza da yardımcı olacaktır.
Cortana Simgesini ve Diğer Özellikleri Kaldırma
Kutunun dışında görev çubuğu, kullanamayacağınız özellikler için bazı simgeler içerir. Kullanılabilir alanı en üst düzeye çıkarmak için bunları kaldırabilir veya küçültebilirsiniz. Şimdi görev çubuğunun içerik menüsündeki her şeye kısaca bakalım.
Altında Araç Çubukları, üç seçenek görürsünüz: Adres, Bağlantılar, ve Masaüstü. Adres bilgisayarınıza atlamak için bir URL veya konum yazabileceğiniz küçük bir çubuk sağlar. Bağlantılar Internet Explorer sık kullanılanlarınıza hızlı bir kısayoldur (ancak diğer bağlantıları da sürükleyebilirsiniz). Ve Masaüstü Masaüstünüze kaydedilmiş dosyalara görev çubuğundan erişmenizi sağlar.

Ayrıca seçebilirsiniz Yeni araç çubuğu PC'nizdeki herhangi bir klasöre hızlı bir şekilde erişmek için. Ancak, çoğu insan için bunlar o kadar kullanışlı değildir ve değerinden daha fazla yer kaplar.
Altında Arama, seçebilirsiniz Arama simgesini göster veya Gizli varsayılan çubuğun kullandığı büyük alanı azaltmak için. işaretini kaldırın Cortana düğmesini göster sanal asistana hızlı erişmeniz gerekmiyorsa. Ve devre dışı bırakmış olsanız bile Görev Görünümünü Göster seçeneğine basmaya devam edebilirsiniz Kazan + Sekme erişmek için.

Biz tartıştık İnsanlar daha erken. İçin son iki seçenek Windows Mürekkep Çalışma Alanı ve dokunmatik klavye yalnızca dokunmatik ekran kullanıcıları için kullanışlıdır, bu nedenle onları devre dışı bırakabilirsiniz.
Bilgisayarınızda yüklü yazılıma bağlı olarak başka seçenekleriniz de olabilir.
Üçüncü Taraf Windows 10 Görev Çubuğu Özelleştirmesi
Varsayılan özelleştirme seçenekleri bu kadar. Daha fazlasını arıyorsanız, Windows 10 görev çubuğunun daha derin yönlerini düzenlemek için üçüncü taraf araçlarına dönmelisiniz.
Bunun için listemize bir göz atın en iyi Windows Başlat menüsü alternatifleri En İyi 7 Windows Başlat Menüsü Alternatifleri ve DeğiştirmeleriWindows 10 Başlat Menüsü, Windows 8'e göre büyük bir gelişmedir, ancak daha da iyi hale getirebilirsiniz. Başlat Menüsü'nü değiştirmek veya değiştirmek için en iyi araçlar şunlardır. Daha fazla oku . Bu uygulamalar yalnızca Başlat menüsünü değil, aynı zamanda birçok görev çubuğu öğesini de özelleştirmenizi sağlar.
Bir alternatif yüklemek istemiyorsanız, 7+ Görev Çubuğu Tweaker. Kesinlikle en iyi Windows 10 görev çubuğu özelleştirme yazılımıdır; bu güçlü ve anlaşılır yardımcı program, her türlü gelişmiş görev çubuğu seçeneğini değiştirmenizi sağlar. Bunların çoğu normalde mevcut değildir veya Kayıt Defterine kazmayı gerektirir.
Windows 10 Görev Çubuğunuz Her Zamankinden Daha İyi
Windows 10 görev çubuğunu nasıl geliştirebileceğinizi hiç düşünmemiş olabilirsiniz. Ancak artık Ayarlar menüsü seçeneklerinin her birinin ne yaptığını ve daha fazla özelleştirme istiyorsanız nasıl daha ileri gideceğinizi biliyorsunuz. Görev çubuğunu ihtiyaçlarınıza daha uygun hale getirerek Windows'da daha verimli çalışabilirsiniz.
Bu özelleştirme daha fazlasını arıyorsanız, daha fazla bilgi edinin masaüstünüzün görünümünü ve hissini değiştirmenin yolları Windows 10 Masaüstünüzün Görünümünü ve Hissesini DeğiştirmeWindows 10'un nasıl daha iyi görüneceğini bilmek ister misiniz? Windows 10'u kendiniz yapmak için bu basit özelleştirmeleri kullanın. Daha fazla oku .
Ben, Editör Yardımcısı ve MakeUseOf'un Sponsorlu Yayın Yöneticisi'dir. Bir B.S. Grove City College Bilgisayar Bilişim Sistemleri'nde, Cum Laude ve büyük dalında Onur ile mezun oldu. Başkalarına yardım etmekten hoşlanır ve video oyunları konusunda bir araç olarak tutkudur.


