İlan
Windows 10, özellikle özel ekranlar sayesinde dokunmatik ekranlar için mükemmeldir. Windows Ink Çalışma Alanının dokunmatik olarak tasarlanmış uygulamaları bölümü. Ancak dokunmatik ekranınız çalışmıyor mu? Bazen görünüşte hiçbir sebepten dolayı kırılabilir, bu nedenle size Windows 10'da dokunmatik ekranınızı nasıl düzelteceğinizi göstermek için buradayız.
Sorunların çoğu sürücünün uyumsuzluğundan kaynaklanmaktadır. Bu, dokunmatik ekranın önceki bir işletim sisteminden Windows 10'a yükseltmeniz arasında çalışmayı durdurması durumunda daha da olasıdır. Bunu, diğer birçok sorun giderme ipucunun yanı sıra ele alacağız.
1. Sorun Giderme'yi çalıştırın
Windows sorun giderme aracı, dokunmatik ekranınızla ilgili herhangi bir sorunun hızlı ve kolay bir şekilde düzeltilmesi olabilir.
İçin sistem araması yapın sorun giderme ve ilgili sonucu seçin. Yeni pencerede Hepsini gör tıklayın. Görünen listeden Donanım ve Cihazlar.

Tıklayın Sonraki ve sihirbazı çalıştırın. Araç sorunları otomatik olarak algılar ve onarır. Ancak, hiçbir şekilde kapsamlı değildir ve okumaya devam etmeniz gerekebilir.
2. Dokunmatik Ekranı Kalibre Edin
Dokunmatik ekranınız yavaş tepki veriyorsa veya dokunmatik hareketlerinizi yanlış kaydediyorsa, yeniden hızlandırmak için tek yapmanız gereken bir yeniden kalibrasyon olabilir. Dokunmatik ekran kalibrasyonunu nasıl yapacağınız aşağıda açıklanmıştır.
İçin sistem araması yapın kalibre ve seç Ekranı kalem veya dokunma için kalibre etme. Tablet PC ayarlarını içeren yeni bir pencere açılacaktır.
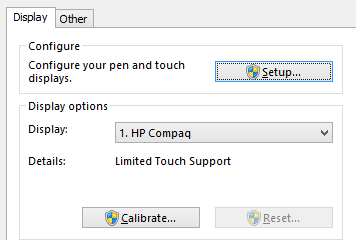
Üzerinde Görüntüle sekmesinde, Kurmak… ve Kalibre... düğmenin sırayla sorunu çözüp çözmediğini kontrol edin.
3. Dokunmatik Ekranı Devre Dışı Bırakma ve Yeniden Etkinleştirme
En yakın düzeltme tüm bilgisayarı yeniden başlatma Bilgisayarınızı Yeniden Başlatma Neden Bu Kadar Sorun Çözüyor?"Yeniden başlatmayı denediniz mi?" Çok fazla atılan teknik tavsiye, ancak bir nedeni var: işe yarıyor. Sadece PC'ler için değil, çok çeşitli cihazlar için. Nedenini açıklıyoruz. Daha fazla oku ilk adımınız olması gereken dokunmatik ekranı kapatıp tekrar açmaktır.
Basın CTRL + X ve seç Aygıt Yöneticisi. Çift tıklama üzerinde İnsan Arayüz Cihazları açılır menüyü açın. Sağ tık için liste HID uyumlu dokunmatik ekran ve seç Devre Dışı. Bunu onaylamanız istenecek, bu nedenle tıklayın Evet.
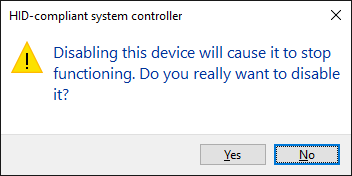
Şimdi ihtiyacın var sağ tık listeyi tekrar girin, ancak bu sefer etkinleştirme. Bu en basit çözümlerden biridir, ancak her zaman işe yaramaz. Aslında, sorunun bir sistem yeniden başlatıldıktan sonra da devam ettiğini görebilirsiniz. Bu durumda, lütfen okumaya devam edin.
4. Güç Yönetimi Ayarlarını Değiştirme
Windows 10, gücü dönüştürmek için elinden geleni yapacaktır, ancak bazen ayarlar aşırı hevesli olabilir ve bir süre sonra dokunmatik ekranınızı kapatabilir.
Dokunmatik ekran giriş algıladığında otomatik olarak kendini tekrar etkinleştirse de, durum her zaman böyle değildir. Bu nedenle, sorunun çözülüp çözülmediğini görmek için dokunmatik ekranınızın güç tasarrufunu devre dışı bırakabilirsiniz.
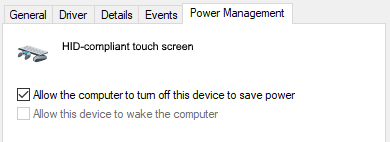
Başlamak için Windows tuşu + X ve tıkla Aygıt Yöneticisi. Sonraki, çift tıklama üzerinde İnsan Arayüz Cihazları, sonra çift tıklama için liste HID uyumlu dokunmatik ekran.
Bu yeni bir pencere açacaktır. Şuraya geç: Güç yönetimi sekmesi. kutucuğunu boşalt Güç tasarrufu için bilgisayarın bu cihazı kapatmasına izin ver. Tıklayın tamamardından sisteminizi yeniden başlatın.
5. Sürücüleri Güncelleyin
Sürücü, donanımınıza yardımcı olan bir yazılım parçasıdır. Örneğin, dokunmatik ekranınız bilgisayarınızın işlemcisi ile iletişim kurar. Bu nedenle, dokunmatik ekran arızaları arızalı bir sürücüye bağlı olabilir.
Yukarıdaki talimatları izleyerek, Aygıt Yöneticisi hala açıkken, sağ tık HID uyumlu dokunmatik ekran ve seç Sürücü Yazılımını Güncelleyin….
İsteyeceksin Güncellenmiş sürücü yazılımını otomatik olarak arayın. Bu, Microsoft’un veritabanını dokunmatik ekran cihazınız için mevcut olan tüm güncellemeleri tarar. Sihirbazı gerektiği gibi uygulayın, ardından yeniden başlatın ve sorunun çözülüp çözülmediğine bakın.
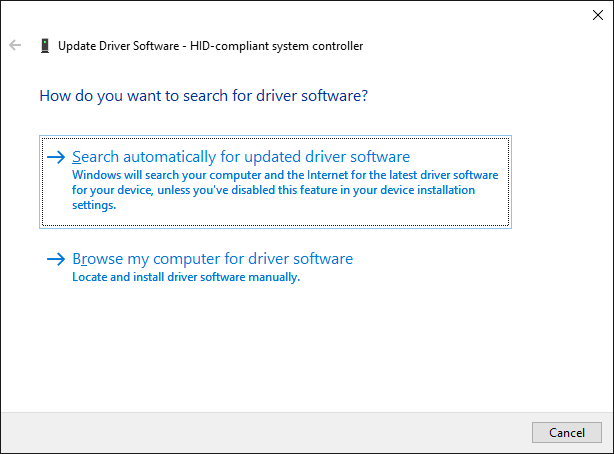
Değilse, doğrudan üreticinin web sitesine gitmeyi, sürücü sayfalarını aramayı, cihaz numaranızı seçmeli ve en son sürücüyü indirmeyi denemelisiniz.
Bu sürücü indirildiğinde, ayıklayabilir ve otomatik olarak yükleyebilirsiniz. Ancak, Sürücü Yazılımını Güncelleyin… tekrar, ama bu sefer tıklayın Sürücü yazılımı için bilgisayarıma göz at. kullanım Araştır… bulmak için sihirbazı izleyin.
Sürücüleri güncelleme hakkında daha fazla bilgi için, nasıl yapılacağı ile ilgili kılavuzumuza göz atın. eski sürücüleri bul ve değiştir Eski Windows Sürücülerini Bulma ve DeğiştirmeSürücüleriniz eski olabilir ve güncellenmesi gerekebilir, ancak nasıl bilebilirsiniz? İşte bilmeniz gerekenler ve nasıl başlayacağınız. Daha fazla oku .
6. Sürücüleri Geri Alma
Windows 10'da, Windows Update donanım sürücülerinizi de güncelleştirir. Ne yazık ki, tüm sürücü sürümleri eşit derecede iyi çalışmaz. Sorunlara neden olan sürücü güncellemeleriyse, varsayılana geri dönmeyi denemelisiniz.
Bunun için yine Aygıt Yöneticisi'nde, sağ tık HID uyumlu dokunmatik ekran ve ardından Özellikleri. Ardından sürücü sekmesini seçin ve Sürücüyü geri al.
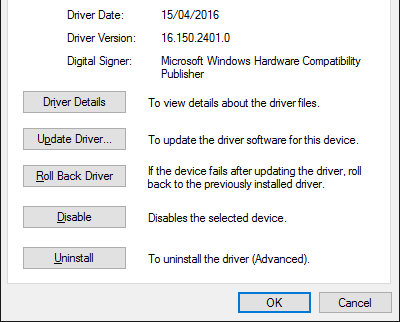
Çalışacak ancak geri alma yoluyla bulamayacak belirli bir eski sürücü sürümü olduğunu biliyorsunuz. İçinde sürücü sekme seçimi Kaldırma bunun yerine yukarıdaki 4. adımda belirtilen yöntemi uygulayın.
Windows 10'un otomatik güncellemeleri var Windows 10'daki Zorunlu Güncellemelerin Artıları ve EksileriWindows 10'da güncellemeler değişecek. Şu anda seçim yapabilir ve seçebilirsiniz. Ancak Windows 10, güncellemeleri size zorlar. Gelişmiş güvenlik gibi avantajları vardır, ancak yanlış da olabilir. Daha ne... Daha fazla oku ve sistemin en son sürücüleri size itmeye devam ettiğini görebilirsiniz - bu da soruna neden olanlar olabilir. Bunu nasıl aşacağınızla ilgili ayrıntılar için, sürücü güncellemeleri üzerindeki denetimi nasıl geri alabilirim? Windows 10'da Sürücü Güncellemeleri Üzerinde Kontrolü Geri AlmaKötü bir Windows sürücüsü gününüzü mahvedebilir. Windows 10'da, Windows Update donanım sürücülerini otomatik olarak günceller. Sonuçlarınız varsa, sürücünüzü nasıl geri alacağınızı ve geleceği nasıl engelleyeceğinizi gösterelim ... Daha fazla oku .
7. Son Programları Kaldır
Herhangi bir nedenle, bazı programlar dokunmatik ekran sorunlarına neden olur. Dokunmatik ekranınız kısa bir süre önce bozulduysa, yeni eklenen programları kaldırmanız gerekir.
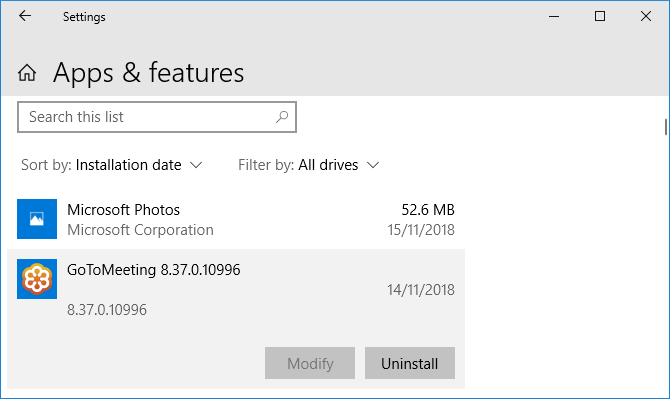
Bunu yapmak için Windows tuşu + I Ayarlar'ı açın. Tıklayın Uygulamalar. Kullan Göre sırala açılır listeden seçin Kurulum tarihi.
Dokunmatik ekran sorununun başladığı tarihi arayın. Çalışırken, sırayla her bir uygulamayı tıklayın ve Kaldırma o. Bilgisayarınızı her seferinde yeniden başlatın ve dokunmatik ekranı düzeltip düzeltmediğine bakın.
8. Başka Bir Odaya Git
Bu kulağa garip geliyor ama benimle birlikte. Yakındaki diğer elektronik cihazlar dokunmatik ekranı etkileyebilir. Aynı güç bankasına taktığınız bir şeyden veya yakınlarınızda çok sayıda bilgisayarınız olduğu için buna neden olabilir.

Bununla birlikte, bunu teşhis etmek basittir. Dokunmatik ekran cihazınızı başka bir yere götürün ve deneyin. Çalışırsa, elektromanyetik girişim suçludur.
Çözümlemek için orijinal odaya geri dönün ve diğer her şeyi kapatın. Ardından soruna neyin yol açtığını görmek için teker teker açın. Bunlardan hiçbiri hatalı görünmüyorsa, bunun nedeni olabilecek güçlü ekipman olup olmadığını kontrol edin.
9. Üretici ile İrtibata Geçin
Tüm bu ipuçlarını denediniz mi ve dokunmatik ekranınız hala bozuk mu? Öyleyse, araştırmak için muhtemelen sistem üreticinize başvurmalısınız.

Sorunun bir sistemden ziyade bir donanım hatası olması muhtemeldir ve sorunu çözmek için uzmanlığa sahip olacaklardır. Hasarın nedenine bağlı olarak hala garanti kapsamında olduğunuzu görebilirsiniz.
Dokunmatik Sorunlar Çözüldü
Umarız yukarıdaki tavsiyemiz, dokunmatik ekranınızla ilgili yaşadığınız sorunları çözmüştür.
İlgili dokunmatik içerik için, tabletinizin ekranında sorun yaşıyorsanız, nasıl yapılacağı ile ilgili kılavuzumuza göz atın tabletinizin dokunmatik ekran sorunlarını çözme. Veya dokunmatik ekranınız şimdi harika çalışıyorsa kontrol edin önemli dokunmatik ekran hareketleri kılavuzumuz bundan en iyi şekilde yararlanmak için.
Ve şimdi, bilgisayarınızdan telefonunuza geçtiğinizde, Android telefonun dokunmatik ekranı çalışmıyor Android Dokunmatik Ekran Çalışmıyor mu? Bu 7 Düzeltmeyi DeneyinAndroid cihazınızın dokunmatik ekranı çalışmıyor mu? Aşağıda, arızalı bir dokunmatik ekranı düzeltmek veya üzerinde çalışmak için ipuçları ve uygulamalar bulunmaktadır. Daha fazla oku .
Joe elinde bir klavye ile doğdu ve hemen teknoloji hakkında yazmaya başladı. Şimdi tam zamanlı bir serbest yazar. Loom'u sor.