İlan
Bu günlerde, bir klasörü veya dosyayı gizlemek veya kilitlemek muhtemelen başkalarının da kullandığı bir bilgisayar kullanıyorsanız ihtiyacınız olacak bir şeydir.
Bu konuda daha önceki bir yazı yazıldı buraya Windows'ta "Önemli" Dosya ve Klasörleri Gizlemenin 2 Yolu Daha fazla oku ancak başkaları tarafından kolayca erişilebilen indirme programları hariç, böyle bir şey yapmak için birkaç yöntem buldum.
İşte beş diğer yöntemleri:
pencereler
Yöntem 1 (kolay olan)
-
1. “Başlat”, “Çalıştır” ı tıklayın ve ardından yazın cmd. Komut istemi açıldığında “CD C: Test” yazın (“Test” yerine gizlemek istediğiniz klasörün adını yazın.)
2. Şimdi “attrib file + s + h” yazın ve “file” yerine gizlemek istediğiniz gerçek dosya adının adını yazın.
3. Şimdi C: Test'e dönün ve dosyanızı veya klasörünüzü arayın, orada değil! Basitçe dolaşarak, komut istemini kullanarak veya “Gizli Dosya ve Klasörleri Göster” seçeneğini tıklasanız bile bulamazsınız.
4. Klasörü ve içeriğini tekrar bulmak için komut istemine geri dönün, “CD C: Test” yazın (elbette, tekrar “Test” yerine klasör adını yazın) ve ardından “attrib dosyaadı -s -h”. Artık dosyanızı tekrar bulabilmeniz gerekir!
Yöntem 2 (biraz zorlaşmaya başladığı yer)
Bu yöntem, öncekinden farklı olarak gizlenir bütün bir sürüş tek tek dosyalar veya klasörler yerine:
(Kayıt defterini kullanmadan önce ben ÇOK TAVSİYE kayıt defterinizi benzer bir araçla yedekleme Kayıt Defteri Aracı veya CCleaner. Buna benzer manuel bir yöntem de kullanabilirsiniz bu.)
-
1. “Başlat”, “Çalıştır” 'a gidin ve yazın regedit.
2. Kayıt defteri düzenleyicisi yüklendiğinde, şuraya gidin: HKEY_LOCAL_MACHINESoftwareMicrosoftWindowsCurrentVersion
PoliciesExplorer
3. “Gezgin” e sağ tıklayın ve “Yeni” ve “DWORD Değeri” ni seçin.
4. Değeri adlandırın NoDrives ve temel olarak "Ondalık" ı seçin.
5. Değer alanına aşağıdaki sürücüye karşılık gelen sayıyı yazın:

(Ör. E sürücüsünü gizlemek istiyorsanız, 16 yazın. İki sayıyı ekleyerek birden fazla sürücüyü de gizleyebilirsiniz. Örneğin. E ve G sürücülerini gizlemek isterseniz, 16 + 64 = 80.)
6. Şimdi, bilgisayarınızı yeniden başlattıktan sonra sürücüyü görememeniz gerekir.
Yöntem 3
-
1. Kolay erişim için sürücüde bir klasör oluşturun, ör. C:. (Kontrol Paneli ile ilişkili bir ad verin, ör. Kullanıcılar.)
2. Not Defteri'nde yeni bir dosya oluşturun ve aşağıdakileri kopyalayıp yapıştırın:
ren Kullanıcılar Kullanıcılar. {21EC2020-3AEA-1069-A2DD-08002B30309D}
3. “Kullanıcılar” yerine oluşturduğunuz klasörün adını yazın ve dosyayı farklı kaydedin loc.bat.
(Artık klasörünüzü ve klasörünüzü görebilmeniz gerekir. loc.bat ile loc.bat klasörle aynı dizinde İçinde değil.)
4. Şimdi sağ tıklayın ve başka bir metin dosyası oluşturun. Aşağıdakileri kopyalayıp yapıştırın:
ren Kullanıcılar. {21EC2020-3AEA-1069-A2DD-08002B30309D} Kullanıcılar
(“Kullanıcılar” kelimesini klasörünüzün adıyla değiştirdiğinizden emin olun.)
5. Farklı kaydet key.bat.
6. Şimdi şunu görmelisin loc.bat ve key.bat oluşturduğunuz klasörle aynı dizindeki dosyaları seçin.
7. Şimdi, yapmanız gereken tek şey loc.bat dosyası ve klasörde kontrol paneline benzeyen bir simge olmalıdır. Klasöre tıklarsanız, sizi Kontrol Paneli'ne yönlendirmeli ve böylece klasörü kilitlemiş olmalısınız.
8. Tabii ki, kilidini açmak için basitçe key.bat dosyası ve klasör, ilk oluşturduğunuz klasöre geri dönmelidir.
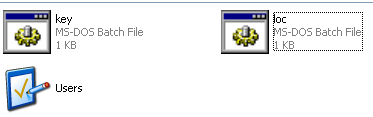
Yöntem 4
Bu son yöntem kullanıcıların JPEG görüntüsündeki dosyaları gizlemesine olanak tanır:
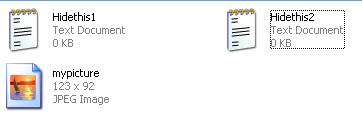
1. C: 'de bir klasör oluşturun, ör. C: Klasör 1.
2. Gizlemek istediğiniz tüm dosyaları ve dosyaları gizlemek istediğiniz bir JPEG görüntüsünü buraya koyun.
3. Gizlemek istediğiniz tüm dosyaları seçin ve benzer bir program kullanarak onlarla birlikte bir ZIP veya RAR dosyası oluşturun WinRAR, WinZip, 7Zip, vb.
4. Şimdi arşivinizi, zaten arşivlenmiş dosyada olsalar bile, tüm bunları gizlemek istediğiniz JPEG görüntüsüyle gizlemek istediğiniz dosyalarınızın yanında bulundurmalısınız.
5. “Başlat”, “Çalıştır” 'a gidin ve şunu yazın: cmd.
6. Şimdi şunu yazın: CD yazın ve şunu yazın: cd Klasörü1. (Elbette, klasor1 klasörünüzün adı ile.)
7. Aşağıdakileri yazın: / b myimage kopyala. JPG + arşivlenmişthing.rar myimage.jpg
(Not: “myimage” adını görüntünüzün adıyla, “arşivlenmiş” ifadesini de sıkıştırılmış dosyanızın adıyla değiştirin.)
8. Aşağıdakine benzer bir yanıt almalısınız: “1 dosya kopyalandı.”
9. Resminizdeki dosyaları bulmak için tek yapmanız gereken resme sağ tıklayıp “Birlikte Aç…” ı seçip “WinRAR” ı veya orijinal dosyaları arşivlemek için kullandığınız programın adını seçmektir.
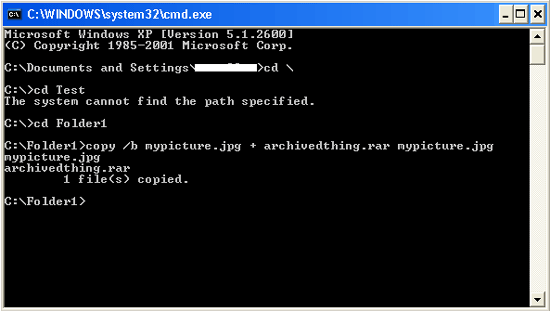
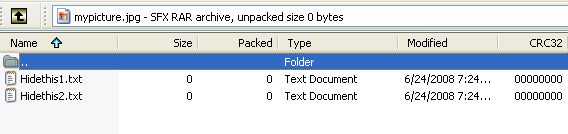
Mac
Şimdi, Mac kullanıcıları için durum farklı. Unix benzeri sistemler, dolayısıyla Mac'ler için aşağıdaki yöntem kullanılabilir.
Yöntem 5
-
1. “Ana” dizininizde dizini kullanarak aşağıdakileri yazarak bir klasör oluşturun: mkdir .myfoldername Klasörden önce bir nokta olması gerekir. Örneğin. .myfoldername.
2. Ana dizininize gidin ve “Git” ve ardından “Klasöre Git” i tıklayın. Aşağıdakileri yazın: ~ / .Myfoldername.
3. Artık gizli klasörünüze bir şeyler koyabilmelisiniz.
(Not: Finder önceden yazdığınız klasörleri hatırlar.)
Bir klasörü, dosyayı veya sürücüyü gizlemek için başka hangi yöntemleri kullanıyorsunuz?
Will Mueller, bilgisayarları çok uzun süredir kullanan bir bilgisayar nerd ve geek. Böyle ben web geliştirme yanı sıra programlama büyük miktarda çalıştı.


