Yaratıcılık, iki veya daha fazla öğeyi harika bir şeye karıştırmakla ilgilidir. Photoshop kullanarak fotoğrafları birleştirmeyi öğrenmek temel bir beceridir. Daha dik öğrenme eğrisi, basit görüntü karışımlarından göz alıcı efektler oluşturmanız gerektiğinde bundan sonra başlar.
Adobe Photoshop, güçlü bir yazılım parçasıdır, bu nedenle Photoshop kullanarak fotoğrafları düzenlemenin birçok yolu vardır. İki fotoğrafı tuvale taşımak ve bunları beş dakikadan kısa bir sürede yeni bir fotoğrafta birleştirmek için en kolay yöntemlerle başlayalım.
Üç yöntem şunlardır:
- Bileşik bir düzen oluşturun.
- Bir fotoğrafı diğeriyle karıştırın.
- Bir fotoğrafın belirli bir bölümünü birleştirin.
1. Fotoğrafları Bileşik Düzende Sürükleyip Birleştirin
Güzelce düzenlenmiş görüntülere sahip bu süslü dergi sayfası düzenlerini görmüş olmalısınız. Fotoğrafları Photoshop'ta birleştirmenin en kolay yöntemidir.
- Photoshop'u başlatın. Yeni bir resimle başlayın. Seç Dosya> Yeni.
- İletişim kutusunda Web veya Yazdır gibi belge türlerine göz atın. Temel fotoğrafınızın Genişlik ve Yükseklik ölçülerini kullanabilirsiniz. Yı kur
Arka fon için Şeffaf açılır menüden. Tıklayın tamam.
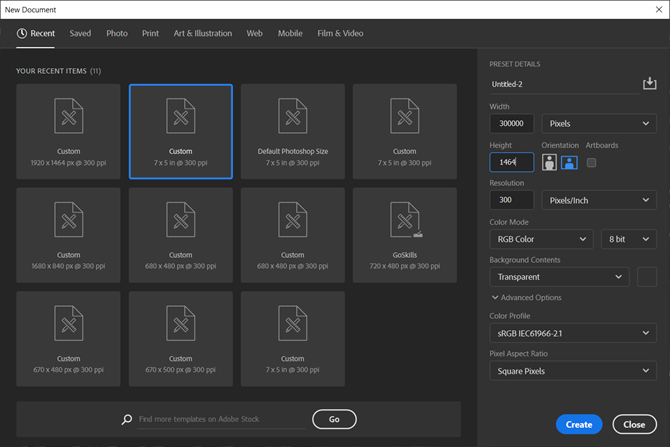
- Bilgisayarınızdaki ilk fotoğrafı belgeye getirin ve ardından istediğiniz gibi konumlandırın.
- Basın Ctrl + T Serbest Dönüştürme tutamaçları için. Belgeye sığmıyorsa, görüntüyü yeniden boyutlandırmak için kenarların etrafındaki tutamaçları tıklayın ve sürükleyin. Basın Giriş dönüşümü uygulamak için veya araç çubuğundaki onay işaretini tıklayın.
- Sürükle ve bırak yöntemiyle diğer resminizi belgeye ekleyin. Her görüntü kendi katmanındadır. Katman paneli görünmüyorsa, şuraya gidin: Pencere> Katmanlar.
- Görüntüleri birbirinin üstüne veya altına taşımak için katmanları Katman Paneli ile sürükleyip bırakın. Kullan Hareket görüntüleri istediğiniz gibi yeniden konumlandırmak için aracı (Kısayol: V Tuşu).
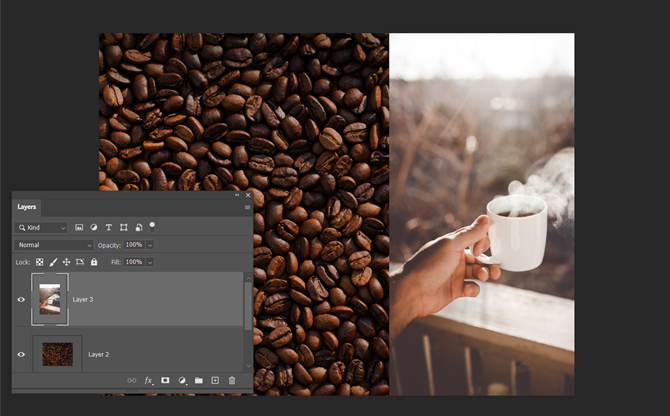
- Şimdi, tasarımınızı tam olarak doğru görünecek şekilde ince ayarlayın. Görüntüleri yeniden boyutlandırmak ve kenarlarının birbirine değmesini sağlamak için (onları çok fazla deforme etmeden), her zaman Ctrl + T (Windows) veya Command + T Serbest Dönüştürme tutamaçları için (Mac OS).
Son düzeniniz, birleştirmek istediğiniz görüntülerin sayısına bağlı olacaktır. Görünümden memnun kalana kadar sipariş etmenin farklı yollarını deneyin. Ayrıca kompozitinizi daha iyi çerçeveleyebilirsiniz: fotoğraflarınıza güzel kenarlıklar eklemek Fotoğraflara Kenarlık Ekleme: 10 Kolay YöntemFotoğraflara kenarlık eklemenin bir yolunu mu arıyorsunuz? İşte ne olursa olsun işinizi kolaylaştıran birkaç uygulama ve yöntem. Daha fazla oku .
2. Fotoğrafları Karışım Modlarıyla Birleştirme
Karışım modları, bir katmanın altındaki katmanla etkileşim şeklini değiştirir. Bu size iki fotoğrafı yaratıcı kompozitler halinde birleştirmek için birçok seçenek sunar.
Bunları yaratıcı bir şekilde kullanmanın birkaç yolu vardır, ancak burada bir fotoğrafın öğelerini diğerine eklemek için basit bir yol gösterilmektedir.
- Her biri kendi katmanında bulunan iki fotoğrafla başlayın. Ana görüntü en alt katman olmalıdır. Birleştirmek istediğiniz görüntü (kum tepeleri) üstte olmalıdır.
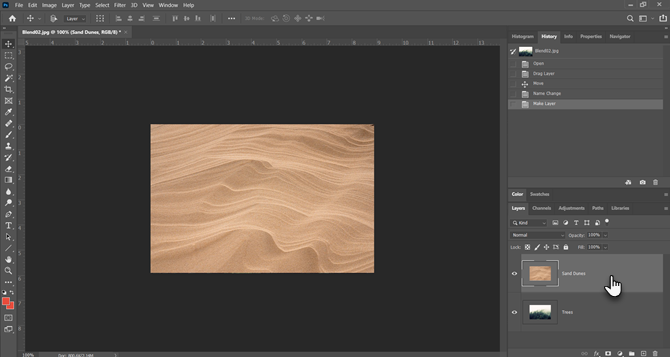
- Katmanlar panelinde en üst katmanı seçin. Karışım modunu değiştirmek için Katmanlar panelinin sol üst tarafındaki açılır menüyü kullanın.
- Varsayılan karışım modu Normal bu, iki katmanın karışmadığı anlamına gelir. Karışım modunu değiştirdiğinizde, üst katmandaki renkler aşağıdaki katmandaki renklerle etkileşime girecektir.
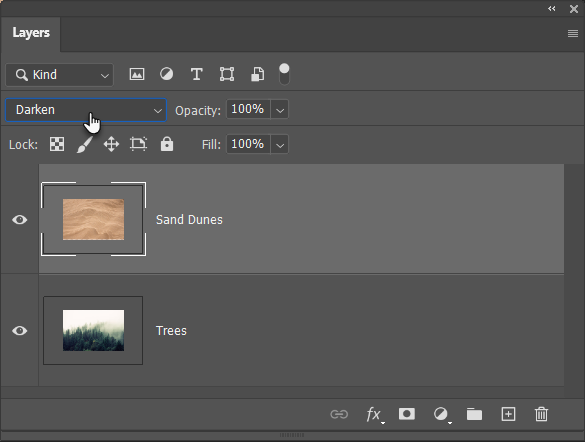
Son görüntü, Karartmak mod burada. Üstteki görüntünün alt katmandan daha koyu olan kısmı (kum tepeleri) artık görünür. Ağaçlardan daha hafif olan kısım görünmez. Açıklaştırma karışım modu bunun tersini yapar.
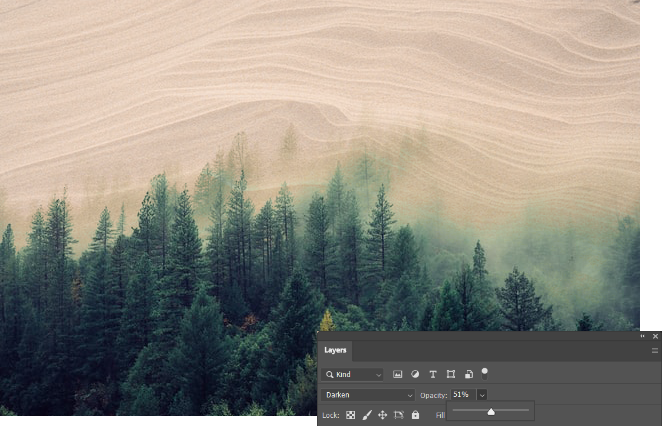
Resimlerinizle en iyi görüneni bulmak için diğer karışım modları arasında geçiş yapın. Çarpmak, Ekran, ve Kaplama üç yaygın karışım modudur. Ayrıca şunu da kullanabilirsiniz: opaklık görüntüdeki dokuyu ince ayarlamak için kaydırıcıyı kullanın.
İpucu: Karışım modları arasında hızla geçiş yapmak ister misiniz? İlk önce harfe basın V seçmek için Hareket aracı. Ardından, tuşunu basılı tutun. Vardiya anahtarını kullanın ve artı kullanın (+) ve eksi (–) listede yukarı veya aşağı gitmek için tuşlar. Karışım modlarını görsel olarak karşılaştırmanın daha hızlı bir yoludur.
Yeni başlayanlar için biraz ürkütücü olabilir. Yani, karıştırma modları hakkında daha fazla bilgi edinin Photoshop'ta Karıştırma Modu Nasıl KullanılırPhotoshop'un karıştırma modu göz korkutucu olabilir. Başlamanız için Adobe Photoshop'taki harmanlama modunun temelleri. Daha fazla oku ve görsel olarak nasıl çalıştığını anlamak için denemeler yapmaya devam edin.
3. Bir Fotoğrafın Herhangi Bir Parçasını Katman Maskesiyle Birleştirme
Katman maskesi, bir fotoğrafın bir bölümünü başka bir fotoğrafla birleştirmek istediğinizde iki fotoğrafı birleştirmenize yardımcı olur.
- Birleştirmek istediğiniz iki görüntüyü Photoshop'a getirin ve bunları iki katman olarak yerleştirin. Ana görüntü (el) altta, birleştirmek istediğiniz görüntü (ampul) üstte olmalıdır.

İkinci resmi şuradan da getirebilirsiniz: Dosya> Gömülü Yerleştir Akıllı Nesne olarak eklemek için (Photoshop'ta Akıllı Nesneler nasıl kullanılır). Ancak bu eğitici yazıyı basit tutalım. - Şuraya git Katmanlar paneline gidin ve üst katmanı seçin.
- Tıkla Katman maskesi Ekle simgesi (siyah daireli dikdörtgen). Katman maskesi, üst katmana bağlanır ve yanında beyaz bir küçük resim olarak görünür. Maskenin beyaz kısmı, bağlı katmanda altındaki her şeyi gösterir. Siyah kısım diğer her şeyi gizler. Üst katmanın parçalarını altındaki katmanla gizlemek ve birleştirmek için bu siyah beyaz özellikleri kullanmanız gerekir.
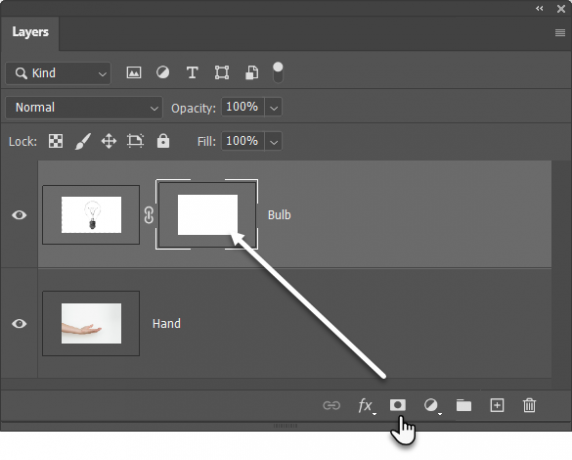
- Seçin Fırça Araçlar panellerinden araç. hit D Araçlar panelinde varsayılan renkleri Siyah ve Beyaz olarak ayarlamak için klavyede. Windows'ta, Alt + Sağ Fare tuşu ve sonra fırça boyutunu küçültmek veya büyütmek için sola veya sağa sürükleyin. Fırça sertliğini azaltmak veya artırmak için yukarı veya aşağı sürükleyin.
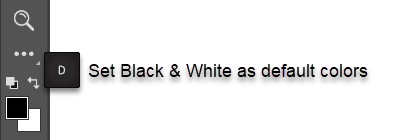
- Seçili tutmak için Maske küçük resmine tıklayın. Seç siyah olarak fırça rengini boyayın ve gizlemek istediğiniz alanları yapmak için görüntü üzerinde maske üzerinde boyamaya başlayın. Bu durumda ampul dışında her şeyi saklıyoruz. Rengi ters çevirebilirsiniz beyaz ve gizli tutmak istediğiniz alanlara dokunun.
- Basın Ctrl + T için Serbest dönüşüm. Ampul görüntüsünü ele orantılı olarak yeniden boyutlandırmak için köşe tutamaçlarını kullanın.

Katman maskesi, saydamlığı veya geçeceği ışık miktarını kontrol eder. Görüntünün tamamına uygulanan Opaklık kaydırıcısının aksine, katman maskesi, yukarıda gördüğümüz gibi siyah ve beyaz etkileşimi ile daha seçicidir.
Photoshop'ta bir konuyu seçmenin ve maskelemenin daha iyi yolları olduğu için bu, katman maskelerinin basit bir örneğidir.
Fotoğrafları Geniş Panoramalara Ekleme
Manzara fotoğrafçılığına giriyorsanız, panoramalar daha fazla görsel alan elde etmenin en iyi yoludur. Bir DSLR veya geniş açılı bir lens paketlemiyorsanız, umutsuzluğa kapılmayın, çünkü basit bir lensle de pek çok şey yapabilirsiniz.
Birden fazla fotoğraf çekin ve bunları Photoshop’un Fotoğraf Birleştirme özelliğiyle birleştirin. Elbette, bunları sizin için birleştirebilen tek araç Fotoğraf Birleştir değildir. Öyleyse neden bunları denemiyorsun birden çok fotoğraftan panorama oluşturmak için ücretsiz araçlar Çarpıcı Panorama Fotoğraflar Oluşturmak için 6 Ücretsiz AraçBirden fazla fotoğraftan harika bir panorama fotoğraf mı oluşturmak istiyorsunuz? Kolaylıkla bir panorama oluşturmak için bu araçlardan birini kullanabilirsiniz. Daha fazla oku .
Ortaklık Bilgilendirmesi: Önerdiğimiz ürünleri satın alarak sitenin canlı kalmasına yardımcı olursunuz. Daha fazla oku.
Saikat Basu, İnternet, Windows ve Verimlilik için Yardımcı Editördür. Bir MBA ve on yıllık uzun bir pazarlama kariyerinin kirliliğini ortadan kaldırdıktan sonra, şimdi başkalarının hikaye anlatma becerilerini geliştirmelerine yardımcı olma konusunda tutkulu. Eksik Oxford virgülüne dikkat ediyor ve kötü ekran görüntülerinden nefret ediyor. Ancak Fotoğrafçılık, Photoshop ve Üretkenlik fikirleri ruhunu yatıştırır.

