Teknik olarak bilinen Mavi Ölüm Ekranı durma hatası, Windows kullanıcıları için asla mutlu bir deneyim değildir. Bilgisayarınız uyarı yapmadan, işinizi veya işlemdeki diğer verileri kaybetmeden çöküyor. hatalı donanım bozuk sayfası hata, uyarı yapmadan vurabilecek kritik bir hatadır.
Hatalı donanım bozuk sayfa durdurma kodunu nasıl düzelteceğiniz aşağıda açıklanmıştır.
Hatalı Donanım Bozuk Sayfa Durma Kodu Hatası Nedir?
Hatalı donanım bozuk sayfa hatası (Windows dur kodu 0x0000012B) birkaç farklı donanım sorununu kapsar, ancak tek bitlik bir hatayı ifade eder. Veri aktarımı sırasında tek bir bit (bir veri parçası) yanlış değiştirildiğinde tek bit hatası oluşur. Küçük bir sorun gibi görünse de, sonuç sistem donanımınızın arızalanmasına ve hatalı donanım bozuk sayfa durma koduna neden olabilir.
İyi haberler ve kötü haberler var.
İyi haber, hatalı donanım bozuk sayfa durdurma kodu için birkaç düzeltme mevcut olmasıdır. Kötü haber şu ki, Windows dur kodu 0x0000012B sistem donanımınızın arızalı olduğunu gösterebilir. Özellikle, durdurma kodu genellikle hatalı RAM ile ilişkilendirilir.
Hatalı donanım bozuk sayfa durdurma kodu için RAM'inizi ve diğer donanım sorunlarınızı bu düzeltmelerle kontrol edebilirsiniz.
1. Bilgisayarı yeniden başlatın
Henüz yapmadıysanız, bilgisayarınızı yeniden başlatın. Duymak için sinir bozucu olsa da, “Kapatıp tekrar açmayı denediniz mi?” Gerçekten çok fazla sorunu çözüyor. Daha gelişmiş düzeltmeleri incelemeden önce, bilgisayarınızı yeniden başlatın ve sorunun çözülüp çözülmediğine bakın.
2. Donanımınızı Yeniden Yerleştirin
Hatalı donanım bozuk sayfa hatası sistem donanımınızla ilgili olduğundan, ortak bir düzeltme sistem donanımınızı yeniden yerleştirmektir. Sisteminizi yanlışlıkla vurursanız veya vurursanız, RAM'inizi veya grafik kartınızı yerinden oynatabilirsiniz.
Donanımı yeniden oturtmak için bilgisayarınızın veya dizüstü bilgisayarınızın kasasının içine girmeniz gerekir. Lütfen bunun bazı durumlarda üreticinizin garantisini geçersiz kılacağını unutmayın, bu yüzden dikkatli olun.
3. SFC'yi çalıştırın
Hatalı donanım bozuk sayfa durdurma kodu, sistem dosyalarınızla ilgili sorunları gösterebilir. Windows Sistem Dosyası Denetimi (SFC), Windows kurulum dosyalarınızı hatalar için kontrol etmek için kullandığınız entegre bir Windows sistem aracıdır.
SFC komutunu çalıştırmadan önce komutun tamamen işlevsel olup olmadığını kontrol etmeniz gerekir. Başlangıç olarak, SFC'nin bir hatayı kaçırmasını istemiyorsunuz, çünkü düzgün çalışmıyor. Bunu yapmak için DISM, Dağıtım Görüntüsü Bakımı ve Yönetimi aracıdır.
SFC gibi DISM de çok çeşitli işlevlere sahip entegre bir Windows yardımcı programıdır. Bu durumda, DISM Restorehealth komutu Bozuk Windows 10 Yüklemesi Nasıl OnarılırSistem bozulması, Windows kurulumunuzda meydana gelebilecek en kötüsüdür. BSOD'lerden, sürücü hatalarından veya açıklanamayan diğer sorunlardan muzdaripken Windows 10'u nasıl tekrar izleyeceğinizi gösteriyoruz. Daha fazla oku bir sonraki düzeltmemizin düzgün çalışmasını sağlar.
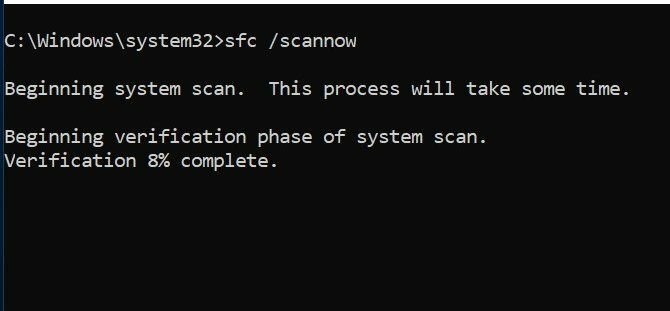
Aşağıdaki adımları uygulayın.
- tip Komut İstemi (Yönetici)Başlat menüsü arama çubuğunda, ardından sağ tıklayın ve Yönetici olarak çalıştır yükseltilmiş bir Komut İstemi açmak için.
- Aşağıdaki komutu yazın ve Enter tuşuna basın: DISM / çevrimiçi / temizleme resmi / restorehealth
- Komutun tamamlanmasını bekleyin. İşlem, sisteminizin sağlığına bağlı olarak 20 dakika kadar sürebilir. Süreç belirli zamanlarda sıkışmış gibi görünüyor, ancak tamamlanmasını bekleyin.
- İşlem tamamlandığında şunu yazın: sfc / scannow ve Enter tuşuna basın.
4. CHKDSK'yi çalıştırın
SFC gibi CHKDSK, Windows 10 dosya sisteminizi doğrulamak için kullanabileceğiniz bir Windows aracıdır. CHKDSK ve SFC arasındaki farkın ne olduğunu merak ediyor musunuz? SFC, Windows sistem dosyalarını özel olarak tararken CHKDSK tüm sürücünüzü hatalar için tarar.
Komut İsteminden çalıştırın ve CHKDSK taramasını kullan Windows 10'da Kullanılacak 7 Şık CHKDSK ÖzelliğiCHKDSK ("diski kontrol et"), veri sürücüsü birimlerini tarayan, bütünlüklerini doğrulayan ve gerektiğinde hataları düzelten bir Windows tanılama aracıdır. Burada Windows 8'de bulabileceğiniz geliştirilmiş CHKDSK özelliklerini vurguluyoruz ... Daha fazla oku sorunu bulmak ve makinenizi düzeltmek için.
- tip Komut istemi Başlat menüsü arama çubuğunuzda, ardından en iyi eşleşmeyi sağ tıklayın ve Yönetici olarak çalıştır. (Alternatif olarak, Windows tuşu + X, ardından seçin Komut İstemi (Yönetici) seçin.)
- Sonra yazın chkdsk / r ve Enter tuşuna basın. Komut, sisteminizi hatalara karşı tarar ve yoldaki sorunları düzeltir.
5. Sürücülerinizi Kontrol Edin
Bazen, yeni bir Windows sürücüsü donanımınızı bozar ve hataya neden olur. Windows 10 artık çoğu sürücü güncellemesini ele alıyor, bu nedenle hatalı sürücüler daha az sorun haline geliyor. Ancak bu, tehlikeli bir sürücünün gelip zarar veremeyeceği anlamına gelmez.
Güncelleme ve Güvenlik ayarları sayfasında en son Windows sürücü güncellemelerinin bir listesini görebilirsiniz.
Basın Windows Tuşu + I Ayarlar panelini açmak için Güncelleme ve Güvenlik> Güncelleme geçmişini görüntüle. Sürücü güncellemelerini burada bulabilirsiniz.
Şimdi yazın aygıt Yöneticisi Başlat menüsü arama çubuğuna gidin ve en iyi eşleşmeyi seçin. Listeye gidin ve bir hata sembolü olup olmadığını kontrol edin. Hiçbir şey yoksa, sürücü durumunuz sorunun kaynağı olmayabilir.
Birkaç araç, tüm sistem sürücülerinizi aynı anda güncellemenizi sağlar. Bu araçların kullanışlılığı tartışmalıdır, özellikle de birçoğu sizi serbestçe kullanılabilir sürücüler için ödeme yapmaya zorlamaya çalışmaktadır. Daha fazlasını öğrenmek isterseniz, göz atın herhangi bir Windows 10 sorununu çözmek için kullanabileceğiniz en iyi ücretsiz araçlar Herhangi bir sorunu çözmek için en iyi ücretsiz Windows 10 onarım araçlarıSistem sorunları veya haydut ayarlarıyla karşılaşıyorsanız, bilgisayarınızı düzeltmek için bu ücretsiz Windows 10 onarım araçlarını kullanmalısınız. Daha fazla oku .
6. MemTest86 Kullanarak RAM'inizi Kontrol Edin
Windows Bellek Tanılama aracı, RAM'inizi hatalar için analiz etmek için kullanabileceğiniz bir Windows sistem aracıdır. Ancak, bu iş için en iyi seçenek değildir. Bu başlık memtest86, bedava, x86 makineleri için bağımsız bellek test aracı (Hız Aşırtılmış) CPU'nuzu, GPU'nuzu ve RAM'inizi Stresle Güvenli Bir Şekilde Test EdinStres testleri, sisteminizin ağır yükler altında, özellikle de donanımınızı overclock etmişseniz, kararlı olup olmadığını ortaya çıkarabilir. Size stres testlerinin nasıl çalıştığını ve dikkat edilmesi gereken tuzakları gösteriyoruz. Daha fazla oku .

MemTest86'yı bir USB flash sürücüden (veya önyüklenebilir diskten) önyükler ve sistem RAM'inizi kontrol etmek için bırakırsınız. Bir MemTest86'nın tamamlanması biraz zaman alır. RAM'inizin tam bir değerlendirmesi için, en az iki geçiş (yani iki tam döngü) çalıştırmalısınız. Tek bir geçişin saatler alabilmesi nedeniyle, analiz süreci biraz zaman alabilir. Ancak, MemTest86 işlem sırasında ciddi RAM sorunlarını ortaya çıkaracaktır, bu yüzden beklemeye değer.
Şuraya gidin: MemTest86 indirme sayfası ve indirin Önyüklenebilir CD oluşturma resmi (ISO formatı). Ardından, MemTest86 ISO'yu bir USB flash sürücüye yazmanız gerekir. Bu listeye göz atın önyüklenebilir bir USB flash sürücü yapmak için ücretsiz araçlar Bu 10 Araçla Bir ISO'dan Önyüklenebilir USB OluşturunBir ISO dosyasından önyüklenebilir bir USB sürücüsü oluşturmak ister misiniz? En iyi on önyüklenebilir USB pendrive içerik oluşturucusuna sahibiz. Daha fazla oku .
Listeden bir araç indirin, MemTest86'yı USB flash sürücünüze yazın, ardından sisteminizi kapatın. Şimdi sisteminizi yeniden başlatın Önyükleme Seçimi menünüz için düğmeye basarken Bilgisayarınızdaki Önyükleme Sırasını Değiştirme (Böylece USB'den Önyükleme Yapabilirsiniz)Bilgisayarınızın önyükleme sırasını nasıl değiştireceğinizi öğrenin. Sorunları gidermek ve ayarları değiştirmek önemlidir ve düşündüğünüzden çok daha kolaydır. Daha fazla oku (genellikle F10, F11, DEL veya ESC), ardından önyüklenebilir MemTest86 USB flash sürücüyü seçin. Bellek testi otomatik olarak başlayacaktır.
Hatalı Donanım Bozuk Sayfasını Düzeltme
Windows 10 gibi birçok şey gibi, bir Ölüm Bluescreen'i hiç hoş değildir - ancak genellikle basit bir çözüm vardır. Yapılacak en iyi şey, ek düzeltmelerden herhangi birini denemeden önce RAM'inizi ve grafik kartınızı yeniden oturtmaktır. Bazen en basit düzeltmeler en büyük etkiye sahiptir!
Bluescreen hatalarınız ve bunları nasıl düzeltebileceğiniz hakkında daha fazla bilgi edinmek istiyorsanız Nirsoft’un BlueScreenView sayfasını inceleyin. Kullanabileceğiniz ücretsiz bir araçtır Windows dur kodlarını anlama, böylece herhangi bir sorunu çözebilirsiniz Windows 10'da Bu Küçük Özelliği Etkinleştirerek BSOD'ların Sorun Giderilmesini KolaylaştırınBir çökmeden sonra Windows'un mavi ekran dökümü dosyalarına erişmekte sorun mu yaşıyorsunuz? İşte onları tekrar erişilebilir hale getirebilecek bir ayar. Daha fazla oku yardımsız!
İştirak Açıklaması: Önerdiğimiz ürünleri satın alarak siteyi canlı tutmaya yardımcı olursunuz. Daha fazla oku.
Gavin, MUO'nun kıdemli yazarıdır. Ayrıca MakeUseOf'un kripto odaklı kardeş sitesi Blocks Decoded için Editör ve SEO Yöneticisi. Devon'un tepelerinden ve on yıllık profesyonel yazma deneyiminden yağmalanan BA (Hons) Dijital Sanat Uygulamaları ile Çağdaş Yazılara sahiptir. Bol miktarda çay içiyor.


