Twitch'te flamalar izliyorsanız ve kendiniz denemek istiyorsanız, nereden başlayacağınızı merak ediyor olabilirsiniz. Akışa giren çok şey olsa da, neredeyse herkes temel bilgileri kullanmaya başlayabilir.
Bu makalede, Streamlab'leri kullanarak akışa nasıl başlayacağınızı göstereceğiz. Ayrıca aklınızda bulundurmanız gereken bazı hususları da açıklayacağız.
Akışa Başlamadan Önce
Başından beri, canlı akışın genellikle karmaşık bir uygulama olduğunu bilmelisiniz. Canlı yayın için asgari minimumlar bir Twitch hesabı, akış yazılımı ve akışta gösterilecek bir şeydir. Ancak bir süre sonra, görüntüleyenlerin sizi görebilmeleri, ekstra monitörler veya harici kontroller alabilmeleri ve çok daha fazlası için bir kamera eklemek isteyebilirsiniz.
Gelecekte ihtiyaçlarınız için değiştirmenize izin veren basit bir kurulumu burada ele alacağız. Twitch'e odaklanırken, benzer bir kurulum YouTube'a veya diğer platformlara akış için çalışmalıdır.
Ayrıca, bu kılavuz konsollardan değil yalnızca bir PC'den akışa bakar. Konsol oynanışını akış olarak izlemek için PS4 veya Xbox One için Twitch uygulamasını kullanabilirsiniz. Daha iyi bir kurulum için, sinyali bu makalenin kapsamı dışında olan PC'nizden yönlendirmek için bir yakalama kartına ihtiyacınız olacaktır.
Streamlab'leri İndirin ve Oturum Açın
Streamlabs OBS olarak da bilinen Streamlabs, akışınızı çalıştırmak için harika bir araçtır. Popüler OBS'yi temel alır, ancak birçok ek kullanıcı dostu özellik içerir. Eğer ilgileniyorsanız, biz OBS nasıl kullanılır Ekranınızı ve Akışınızı OBS Studio ile KaydetmeTwitch'te ekranınızı ve akışınızı kaydetmek için OBS Studio'yu nasıl kullanacağınız aşağıda açıklanmıştır. OBS ücretsiz olarak kullanılabilir, böylece şimdi başlayabilirsiniz! Daha fazla oku geçmişte.
Başlamak Streamlabs indiriliyorWindows ve Mac için kullanılabilir. Her zamanki kurulum adımlarından sonra, yapılandırmaya başlamak için yazılımı çalıştırın.
Lansman sonrasında bir Bağlan ekran. Tıkla Seğirme hesabınızla oturum açmak için simgesini tıklayın. Zaten bir hesabınız yoksa, Twitch'e kaydolun. Bağlantıları tamamlamak için Streamlabs'a Twitch hesabınızı kullanma yetkisi verin.
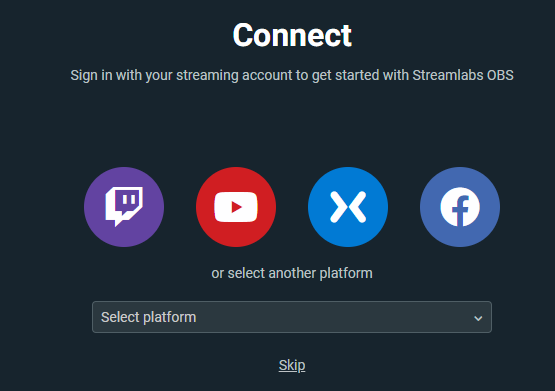
Streamlabs İlk Kurulumu
Kurulumunuz için aşağıdakileri yapabilirsiniz: OBS'den içe aktar veya Yeni Başlayın. Akışta yeniyseniz, muhtemelen daha önce OBS kullanmadıysanız, Yeni Başlayın.

Streamlabs burada varsayılan mikrofonunuzu ve web kameranızı kullanacaktır. Video akışınız olduğundan ve konuşurken ses çubuğunun hareket ettiğinden emin olun. Gerekirse açılır menüleri kullanarak seçenekleri değiştirin ve Devam et memnun olduğunuzda. Herhangi bir sorunla karşılaşırsanız, Windows 10 mikrofon sorunlarını çözme.
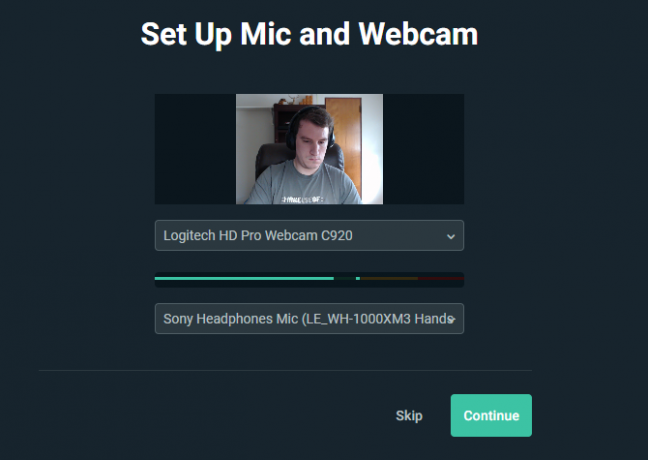
Ardından, daha sonra değiştirebileceğiniz bir tema seçin. Bundan sonra, bir Optimize ekran. hit Başlat Streamlabs sizin için en iyi ayarları sağlamak için ağ bağlantınızı ve PC donanımınızı analiz eder.
Son olarak, yazılım Prime hizmetini tanıtacaktır. Streamlabs Prime daha fazla tema, uygulama bağlantısı ve pazarlama aracı içerir. Aylık 12 ABD dolarıdır ve henüz yeni başladığınızda ihtiyacınız olmadığından, Atla.
Streamlab'lerde Çalışma
İlk kurulumu tamamladığınıza göre, akışınızın görünümünü ve hissini özelleştirmenin zamanı geldi.
Editör ve Sahneler
Editör sol üstteki kamera simgesinden erişilebilen sekmesi, akışınızın çeşitli öğelerini kontrol etmenizi sağlar. Aşağıda gösterilen varsayılan düzeni, akış düzenleyicinin üstünde, Mini Besleme Ortadaki ve son olarak Sahneler, Kaynaklarve ses mikser altta. Akış sohbetinizi görüntülemek için sağ taraftaki oku tıklayabilirsiniz.
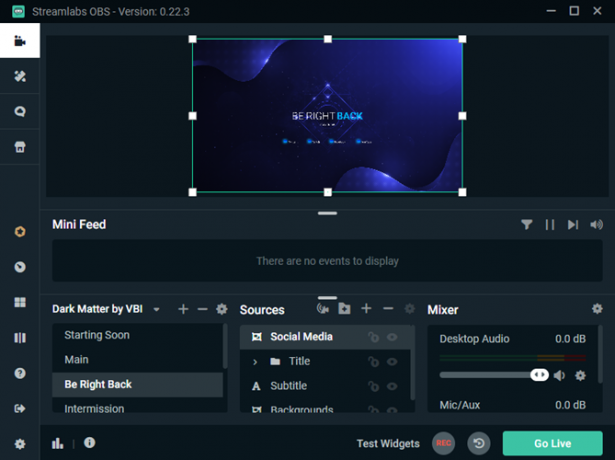
bir Faliyet alani, sahne belirli bir şekilde düzenlenmiş video ve ses kaynakları koleksiyonudur; bunlar arasında hızlıca geçiş yapabilirsiniz. Örneğin, Ana oyun için sahne ve bir Hemen dönecek ekrandan uzaklaştığınız zaman için. Başlarken çok fazla şeye ihtiyacınız yoktur, ancak gerektiğinde ana görünümden uzaklaşmak güzeldir.
Daha önce bir tema seçtiğinizi varsayarsak, Sahneler Sol alt taraftaki kutu zaten farklı öğelerle dolu olacaktır. Tıklayın Artı (+) isterseniz yeni bir tane oluşturmak için.
En sağda mikser. Burada eklediğiniz tüm ses kaynaklarının dengesini ayarlayabilirsiniz.
Kaynakları Yönetme ve Ekleme
Bir sahneyi tıkladığınızda, her biri Kaynaklar sağdaki kutuda görünür. Kaynaklar, aşağıdakileri yapmak için düzenlediğiniz öğelerdir: Faliyet alani, sahneweb kamerası videonuz, oynayışınız ve mikrofon sesiniz gibi.
Kaynak öğeyi vurgulamak için Editör yukarıda, burada hareket edebilirsiniz. Bir kaynağa çift tıklandığında, kaynak düzenleme gibi daha fazla seçenek gösterilir.
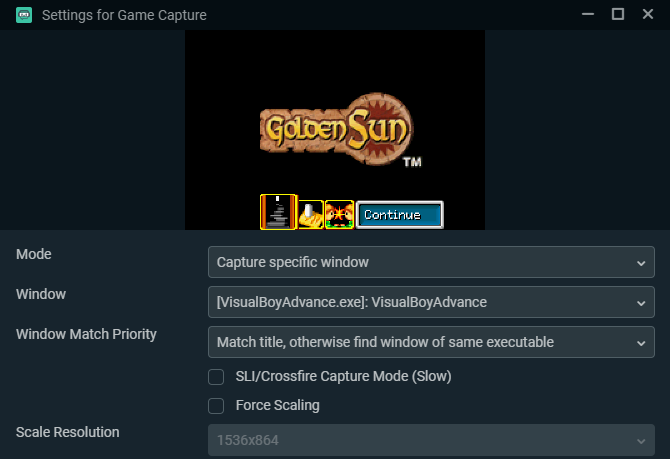
Tıkla Artı düğmesine basarak yeni bir kaynak ekleyin. Tüm seçeneklerin bulunduğu pencerede, hakkında daha fazla bilgi edinmek için birini tıklayın. Başlamak için en önemlileri Standart: Video Yakalama Cihazı kameran için Oyun Yakalama ne oynarsanız oynayın ve Ses Girişi Yakalama mikrofonunuz için.
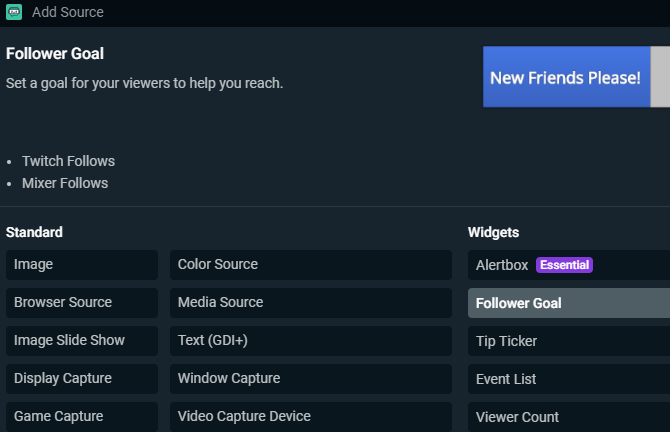
Burada tonlarca başka seçenek var; Bazıları Standart olanlar işe yarayabilir, gibi görüntü kenarlık veya diğer statik görüntüler için. Streamlabs ayrıca bir grup widget'lar akışınızda izleyici hedefleri, sohbet kutusu veya yeni etkinlik uyarıları gibi bilgileri görüntülemek için. Bunları daha sonra kitlenizi büyütmeye başladığınızda ekleyebilirsiniz, ancak ilk başta bunlar zorunlu değildir.
Editörün Özelleştirilmesi
Editörün varsayılan olarak nasıl düzenlendiğini beğenmezseniz, değiştirebilirsiniz. Tıkla Düzen Editörü Streamlabs'ın sol alt köşesinde (dört kare gibi görünüyor). Burada çeşitli düzen seçeneklerinden birini seçebilir, ardından panelleri sol taraftan istediğiniz gibi sürükleyip bırakabilirsiniz.
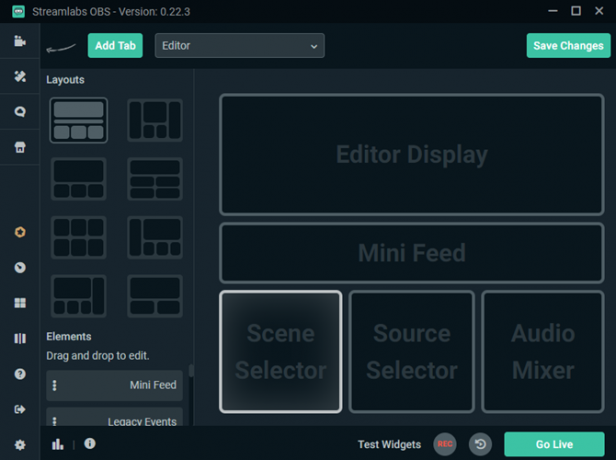
Streamlabs Seçenekleri
Temel düzene aşina olduktan sonra, yayınlanma zamanı gelmeden önce birkaç Streamlabs seçeneğini gözden geçirmelisiniz. Tıkla Ayarlar Seçenekler panelini açmak için sol alt taraftaki dişliyi kullanın. İlk başta bu seçeneklerin çoğu hakkında endişelenmenize gerek yok, ancak kontrol edilmeye değer birkaç şey var.
Üzerinde Genel sekme, sakla Yayına geçmeden önce akış başlığını ve oyunu onaylayın sağladı. Bu şekilde, yanlışlıkla son kez gelen bilgilerle akışa başlamayacak ve görüntüleyenlerinizi karıştırmayacaksınız. Etkinleştirmek de akıllıca Akışları başlatırken onay iletişim kutusunu göster ve kazaları önlemek için akarsuların durdurulması için eşlik eden seçenek.
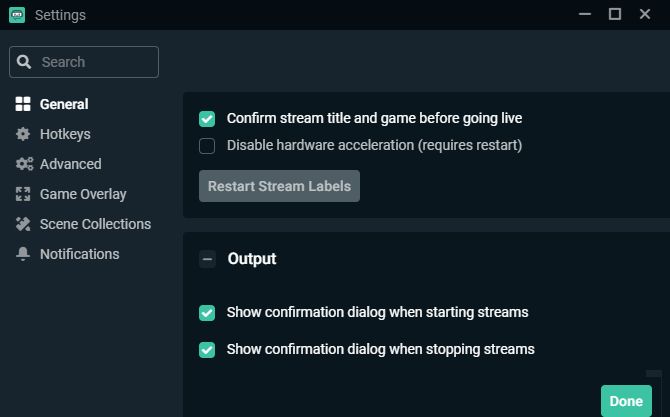
Altında Video, Twitch'e gönderdiğiniz bit hızını değiştirebilirsiniz. Yeni gelenler için, Basit iyidir. Daha yüksek Video bit hızı daha iyi kalite anlamına gelir, ancak sabit tutmak daha zordur. Varsayılan ile başlayın, akışınızın nasıl göründüğüne bakın ve gerektiği gibi ayarlayın.
Güçlü bir özel grafik kartınız veya daha zayıf bir CPU'nuz varsa, Encoder gibi Donanım GPU'nuzun ağır kaldırmayı yapmasına izin vermek için. Aksi takdirde şunu kullanarak daha iyi sonuçlara sahip olabilirsiniz: Yazılım, ancak CPU'nuzun daha fazla çalışması gerekir.
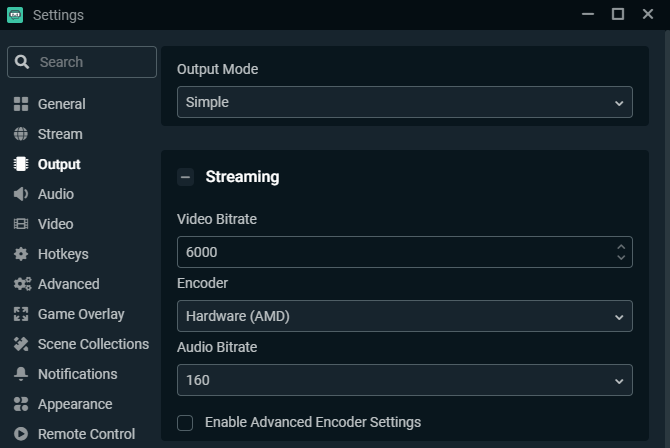
Kullan Video Çıktı kalitenizi yönetmek için Taban (Tuval) Çözünürlüğü monitörünüzün çözünürlüğüyle eşleşmelidir, ancak Çıkış (Ölçekli) Çözünürlüğü için 1280×720 hızlı bir internet yükleme hızınız ve güçlü bir bilgisayarınız yoksa. 1080p'de akış 720p'den çok daha yoğun ve ikincisi başlangıçta yeterince iyi.
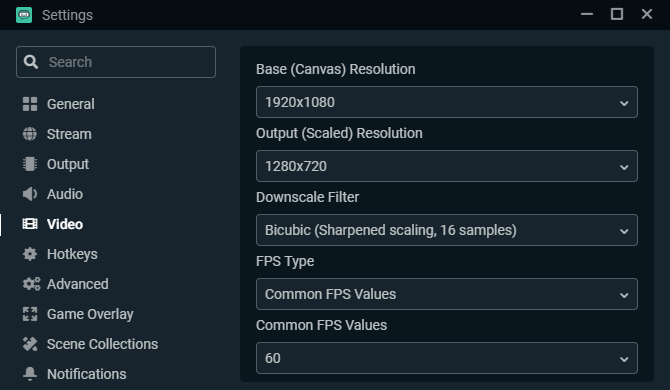
Kısayol tuşları bölümü, her türlü işlem için klavye kısayollarını tanımlamanıza olanak tanır, ancak hangilerinin sizin için anlamlı olduğunu görmek için bir süre bununla oynamanız gerekecektir.
İlk Akışınızı Başlatma
İlk akışınızı başlatmaya hazır olduğunuzda, ayarlamanız gerekenler hakkında hızlı bir kontrol listesi:
- En az bir Faliyet alani, sahne izleyicileri göstermek için. Hemen bir oyun oynamaya başlamak istemiyorsanız veya bir ara ekranına ihtiyacınız yoksa, birden fazla sahneye sahip olmak yararlıdır.
- Web kameranız, mikrofonunuz ve oyun yakalamanız kaynak olarak ayarlanmıştır. Kenarlıklar ve widget'lar gibi diğer öğeler isteğe bağlıdır.
- Yakalamak için çalışan bir oyun.
Tüm bu öğeleri hazırladığınızda, her şeyin istediğiniz gibi düzenlendiğinden emin olmak için düzenleyiciyi kullanın. Canlı bir önizleme gösterir, bu yüzden oyununuzu başlatın ve canlı yayına başlamadan önce bir deneme çalışması yapın.
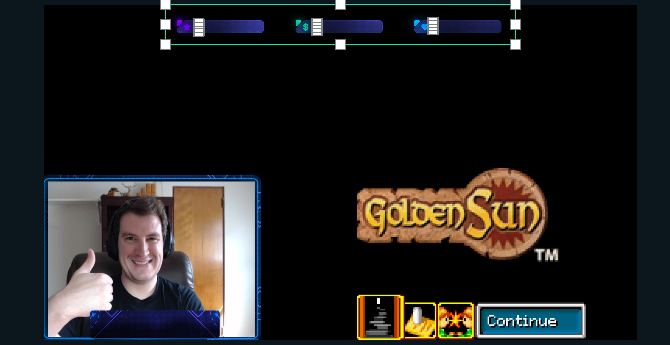
Bir yayın başlatmak için Canlı Yayına Başla sağ altta. Streamlabs, akışınızı ayarlamanız için bir yer sağlar Başlık, ekle oyun oynuyorsun ve hazırsın Etiketler. Seğirme Etiketler oynadığınız oyun türünü veya oyun stili gibi İzleyicilerle Oynama, Spoiler yasak, ve Günlük Oyun.
Kullan Twitter'a bağlanın düğmesine basın ve canlı olduğunuzu tweetleyin Optimize edilmiş kodlayıcı ayarlarını kullanma Streamlabs'ın bu ayarları en iyi performans için ayarlamasını istiyorsanız. Hazır olduğunuzda, tıklayın Onayla ve Yayına Başla ve canlı akış gerçekleştireceksiniz!
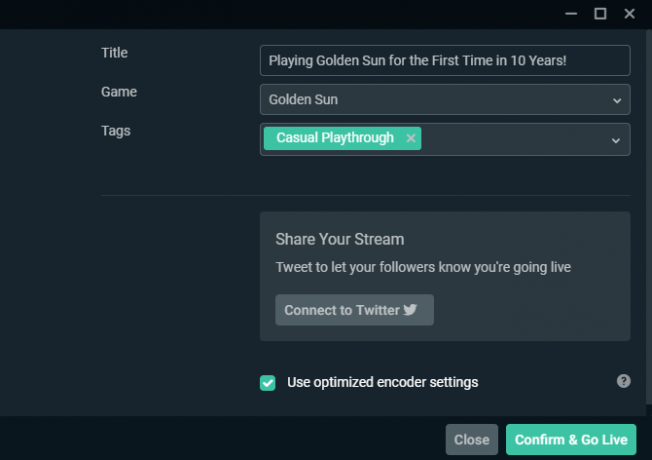
Gelişmiş Akış Araçları: Cloudbot ve Daha Fazlası
Burada akış için gerekenleri inceledik, ancak daha rahat olduğunuzda Streamlabs çok daha fazlasını sunuyor. Sol üstte, Temalar ve Uygulamalar bölümleri. Bunların çoğu sadece yolda düşünmeye değer bir Streamlabs Prime aboneliği ile kullanılabilir. Biz de kaynak getirdik widget'lar önce.
Ancak, kayda değer başka birkaç ileri nokta vardır.
Cloudbot
Kesinlikle kurmaya değer ücretsiz bir özellik Cloudbot, ayrıca sol üstteki menüden. Adından da anlaşılacağı gibi Cloudbot, akışınıza tonlarca ekstra işlevsellik sağlayan bir bottur.
Üzerinde Mod Araçları sekmesinde, Cloudbot'u tüm başlıklarda veya belirli kelimeleri içeren iletiler gibi belirli iletileri filtreleyecek şekilde ayarlayabilirsiniz. Komutları sayfa da oldukça kullanışlıdır; bu, belirli bir eylemle sonuçlanan metin snippet'lerini belirtmenize olanak tanır.
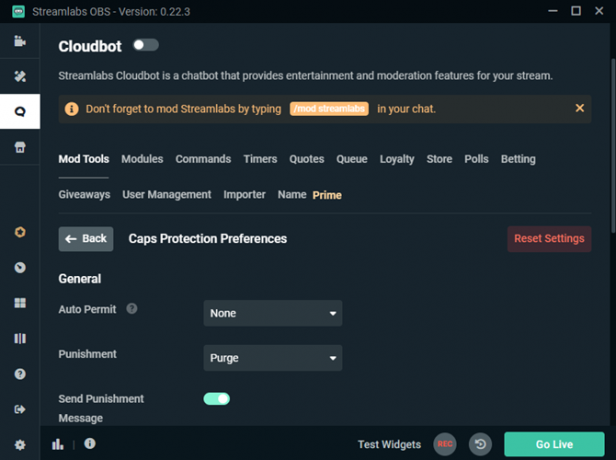
Örneğin, bir !YT girildiğinde otomatik olarak YouTube kanalınıza bağlanan komut. Bunlar, görüntüleyenlere daha kapsamlı hissetmek için bir yol sunarken, sık sorulan sorulara hızlı yanıtlar vermenizi sağlar.
Cloudbot'ta keşfedilecek çok daha fazlası var, ancak yukarıdaki iki panel başlamanıza yardımcı olacak. Etkinleştirdiğinizden emin olun. Cloudbot sayfada kaydırıcıyı yazın ve yazın / mod akış etiketleri bot moderatör izinleri vermek için sohbetinizde.
Gösterge Tablosu
Tıkla Gösterge Paneli sol alt tarafa yakın bir simge (bir hız göstergesi gibi görünüyor) Web'deki Streamlabs profili. Burada, geçmiş akışlardan gelen analizleri görüntüleyebilir, hesabınızı temizlemek için bazı görevleri tamamlayabilir, bağışlarınız için PayPal'ınızı bağlayabilir ve çok daha fazlasını yapabilirsiniz.
Masaüstü yazılımında olmayan bir şey arıyorsanız kontrol paneline bir göz atın. Özellikle, Üniversite bölümünde yararlı derslerle doludur.
Artık Twitch'te Akışa Başlayabilirsiniz!
Streamlabs kullanarak Twitch'te akış yapmaya nasıl başlayacağınız konusunda hızlı bir genel bakış sunduk. Büyürken, sahnelerde ustalaşmak, widget'ları kullanmak ve daha fazla komut eklemek gibi daha fazla şey öğreneceksiniz. Ancak ilk birkaç akışınız için bu izlenecek yol yeterli olmalıdır.
Akış zorlayıcıdır, ancak bir kitle oluşturmaya başladığınızda da ödüllendirir. Bununla yapabileceğiniz çok şey var, bu yüzden hangi yöne giderseniz gidin eğlenmenizi umuyoruz.
Sonraki adımlar için ayrıntılı bilgi kılavuzumuza göz atın akış kitlenizi nasıl oluşturabilirsiniz? Canlı Akış Kanalınız için Kitle Oluşturmak için 10 İpucuCanlı akışlı bir kitle oluşturmak zor olabilir. Başarı şansınızı en üst düzeye çıkarmak için bazı canlı akış ipuçları. Daha fazla oku .
İştirak Açıklaması: Önerdiğimiz ürünleri satın alarak siteyi canlı tutmaya yardımcı olursunuz. Daha fazla oku.
Ben, Editör Yardımcısı ve MakeUseOf'un Sponsorlu Yayın Yöneticisi'dir. Bir B.S. Grove City College Bilgisayar Bilişim Sistemleri'nde, Cum Laude ve büyük dalında Onur ile mezun oldu. Başkalarına yardım etmeyi sever ve video oyunları konusunda bir araç olarak tutkudur.
