Dizüstü bilgisayarınız takılıysa ancak şarj olmuyorsa, çalışmanız haywire olabilir. Pil bittiğinde bilgisayarı kullanamazsınız. Ancak birçok durumda, şarj sorununun düzeltmek için nerede olduğunu anlayabilirsiniz.
Dizüstü bilgisayarınız pili takılıyken şarj olmuyorsa ne yapacağınızı göstereceğiz. Dell, Lenovo, HP veya başka bir makineniz olsun, bu ipuçları yardımcı olacaktır.
1. Fiziksel Kablo Bağlantılarını Kontrol Edin
Derin sorun giderme işlemlerine geçmeden önce temel bilgileri kontrol edin. Dizüstü bilgisayar şarj kablosunu dizüstü bilgisayarın şarj bağlantı noktasına sıkıca taktığınızdan emin olun. Ardından, duvarla bağlantısını tekrar kontrol edin; mevcut duvarın çalışmadığı durumlarda başka bir priz kullanmayı deneyin.
Kablonun AC adaptör tuğlasına takıldığı bağlantıyı da gözden geçirmeyi unutmayın. Birisi takılırsa bu gevşemiş olabilir.

Takılı olmasına rağmen dizüstü bilgisayarınızı şarj olmamaya çalıştığımızı unutmayın. Bu sizin sorununuz değilse, ayrıca Windows 10'da yanlış pil yüzdesi nasıl düzeltilir
Yanlış bir Pil Yüzdesi ile Windows 10 Dizüstü Bilgisayarı Nasıl Düzeltirsiniz?Windows 10 dizüstü bilgisayarınızın pili yanlış bilgileri gösteriyor mu? Sorunu nasıl çözebileceğiniz ve doğru pil düzeylerini nasıl gösterebileceğiniz aşağıda açıklanmıştır. Daha fazla oku .2. Pili Çıkarın ve Güce Bağlayın
Ardından, pilin çalışıp çalışmadığını belirlemelisiniz. Dizüstü bilgisayarınızda çıkarılabilir bir pil varsa, makinenizden tamamen çıkarın. Bunu yapmadan önce her zaman bilgisayarınızı kapatmalısınız (henüz ölmediyse) ve şarj cihazını fişten çekin.
Pili çıkardıktan sonra, sistemdeki kalan şarjı temizlemek için güç düğmesini birkaç dakika basılı tutun. Bunu yaptıktan sonra şarj cihazını bağlayın ve dizüstü bilgisayarınızı açmayı deneyin.
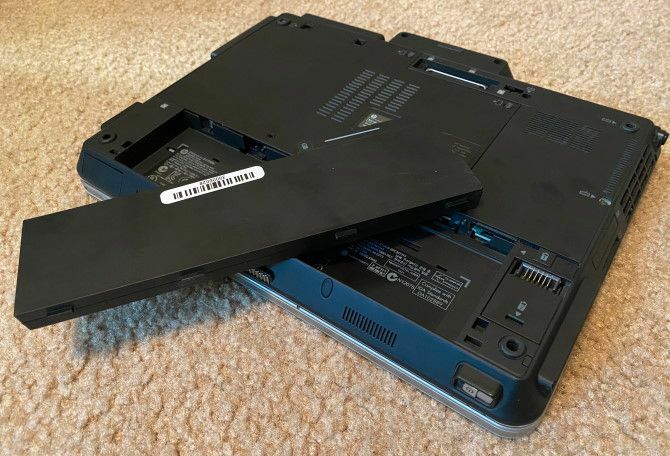
Normal çalışıyorsa, sorun pilinizde bulunur. Pili bölmesine tekrar yerleştirin ve tüm temas noktalarının aynı hizada olduğundan emin olun. Bu sorunu çözmezse, büyük olasılıkla değiştirmeniz gereken bitmiş bir piliniz vardır.
Dizüstü bilgisayarınızda çıkarılabilir bir pil yoksa, makinenizi açıp kendiniz çıkarmayı deneyebilirsiniz. Ancak bunu yapmanız garantinizi geçersiz kılacaktır ve hata yaparsanız bilgisayarınıza daha fazla zarar verebilirsiniz. Bilgisayarınızı, profesyonel araçlar kullanarak pili analiz edebilecek bir teknisyene götürmek daha güvenlidir.
3. Doğru Şarj Cihazını ve Bağlantı Noktasını kullandığınızdan emin olun
Devam ederek, daha sonra gücün (ve yeterince) bilgisayarınıza geldiğini kontrol edebilirsiniz.
Şarj cihazınızı dizüstü bilgisayarınızdaki doğru bağlantı noktasına taktığınızdan emin olun. Birçok dizüstü bilgisayarda şarj fişi için yalnızca bir nokta bulunur, ancak daha yeni bir bilgisayarınız varsa şarj etmek için USB-C kullanabilir. Bazıları yalnızca veri aktarımı için olabileceğinden, dizüstü bilgisayarınızdaki tüm USB-C bağlantı noktalarını deneyin.
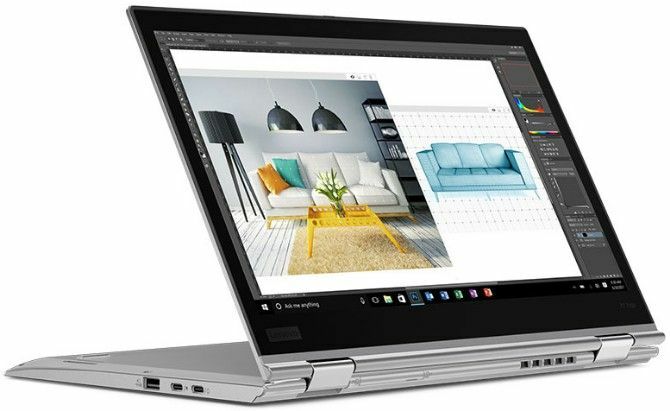
En iyi sonuçlar için, dizüstü bilgisayarınızla birlikte verilen orijinal şarj cihazını kullanmanız gerekir. Sahte şarj cihazları pilinize zarar verebilir Sahte Şarj Cihazları Pili Öldürür: Sizin için Doğru Şarj Aleti ve Kabloyu Bulmak için 4 İpucuTelefonunuzu şarj etmenin uygun fişi olan bir kablo bulmaktan ibaret olduğunu düşünebilirsiniz. Öyle değil. Tüm şarj cihazları eşit yaratılmaz. Bu kablo pilinizi öldürüyor mu? Daha fazla oku ve kalıcı hasara neden olur. Üçüncü taraf modeller doğru watt değerini kullanmayabilir, bu da dizüstü bilgisayarınızın aşırı yavaş şarj edilmesine veya hiç şarj edilmemesine neden olabilir. Bu, özellikle USB-C kabloları için geçerlidir, çünkü bazıları dizüstü bilgisayar kadar büyük cihazları şarj etmek değildir.
4. Kablo ve Bağlantı Noktalarınızı Hasar İçin İnceleme
Daha önce kablo bağlantısı sorunları için bir cursory kontrolü yapmış olsanız bile, şimdi güç kablosunu daha ayrıntılı bir şekilde incelemek iyi bir fikirdir.
Aşınma veya diğer hasarlar için güç kablosunun tüm uzunluğuna bakın. Herhangi bir parçanın şişkin olup olmadığını görmek için kapmayı deneyin. Şarj cihazının AC adaptör kısmını koklamak da iyi bir fikirdir - yanma kokusu alıyorsanız, kutunun içinde bir şeyler ters gitti ve değiştirmeniz gerekiyor.
Son olarak, dizüstü bilgisayarınızdaki şarj cihazının bağlantı noktasına bakın. Şarj cihazını bağladığınızda, yerine tam oturmanız gerekir. Gevşek geliyorsa, iyi bir bağlantı elde edip edemeyeceğinizi görmek için biraz sallanmayı deneyin.
Ayrıca, bağlantı noktasında iyi bir bağlantı kurmanızı engelleyebilecek kalıntılar olup olmadığını da kontrol edin. Bunu bir diş fırçası, kürdan veya başka küçük bir nesneyle temizleyebilirsiniz.

Bundan bahsetmişken, gelecekte hasarı önlemek için kabloda biraz gevşeklik olması gerekir, böylece şarj portuna gereksiz baskı yapmaz. AC adaptör tuğlasının, konektörü aşağı çekecek ve zaman içinde bağlantıyı bozabilecek bir masaya çarpmasına izin vermeyin.
5. Kaynak Kullanımını Azaltın
Pilinizin takılı olduğunda bile şarj olmama ihtimali donanım ile ilgili değildir. Bilgisayarınız çok sıkı çalışıyorsa, şarj cihazınız pili yeterince çabuk doldurmuyor olabilir.
Örneğin, bilgisayarınız ısınıyorsa, fanın soğuması için daha fazla çalışması gerekir, bu da daha fazla pil gücü gerektirir. Bir seferde çok fazla güce aç programınız ve işleminiz olduğunda, yüksek hızda daha fazla pil gücü emer. Görev Yöneticisi'ni açın (Ctrl + Üst Karakter + Esc) mevcut kaynak kullanımını kontrol etmek için kullanılır.
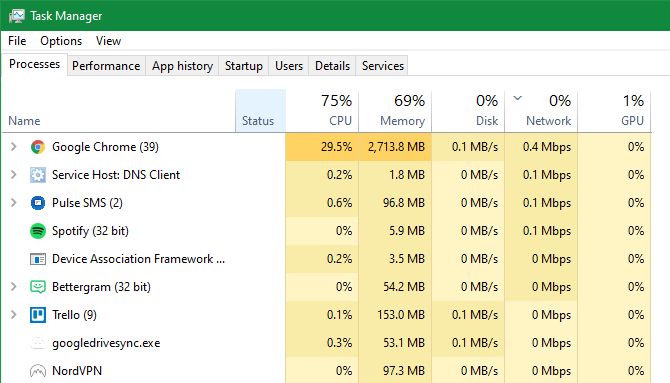
Bunun şarj sorununun kökü olduğundan şüpheleniyorsanız, bazı programları kapatmayı ve / veya soğuması için bilgisayarınızı kapatmayı deneyin. Normal hale geldiğinde, açın ve şarj cihazınızın pili normal bir iş yükünde tutabildiğini görün.
6. Windows ve Lenovo Güç Seçeneklerini Kontrol Edin
Diğer yazılım sorunları da dizüstü bilgisayarınızın pilinin şarj olmamasına neden olabilir. Windows güç planları pilinizin şarj edilmesini engelleyecek belirli seçeneklere sahip olmasa da, sisteminizin belirli bir pil düzeyinde veya benzeri bir şekilde kapanacak şekilde yapılandırılmasını sağlayabilirsiniz.
Adresine giderek Windows güç ayarları sayfasını ziyaret edin. Ayarlar> Sistem> Güç ve uyku ve tıkla Ek güç ayarları sağ tarafta. Orada, tıklayın Plan ayarlarını değiştirme mevcut planınızın yanında.
Tıklayabilirsiniz Gelişmiş güç ayarlarını değiştirme bunlara bakmak istiyorsanız, ancak en kolayı Bu plan için varsayılan ayarları geri yükle. Bunun bir fark yaratıp yaratmadığına bakın.
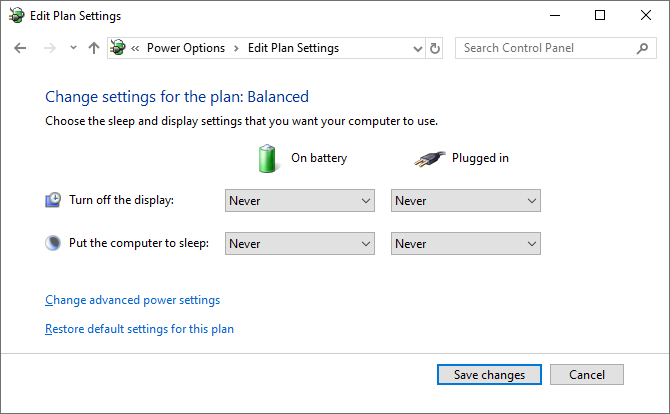
Lenovo dizüstü bilgisayarınız varsa, şarj sorununa neden olabilecek üreticiye özgü bir uygulama vardır. Aramak için Başlat menüsünü kullanın Lenovo Vantage (aranan Lenovo Ayarları eski sistemlerde).
Açıldıktan sonra tıklayın Güç üzerinde Donanım Ayarları seçin, ardından bulmak için aşağı kaydırın Şarj Eşiği.
Eğer Özel pil şarj eşiği kaydırıcı etkinse, şarj için minimum ve maksimum pil yüzdesini seçebilirsiniz.
Örneğin, yüzde 50'yi Aşağıdayken şarj etmeye başlayın ve yüzde 80'i Şuradan şarj etmeye başlayın:, bilgisayarınız yüzde 50'ye düştüğünde şarj olmaya başlar ve yüzde 80'e kadar geri döndüğünde durur.
Bu, bilgisayarınızın beklediğiniz gibi şarj edilmesini durdurabilir, bu nedenle etkinse bunu devre dışı bırakmayı deneyin.
7. Pil Sürücülerini Güncelleyin veya Yeniden Yükleyin
Piliniz harici bir aygıt olduğundan, Windows düzgün bir şekilde arabirim oluşturmak için belirli sürücüleri kullanır. Bilgisayarınız hala takılıysa ve şarj olmuyorsa, bu sürücüleri güncellemek veya kaldırmak şarj işlemini başlatabilir.
Başlat düğmesine sağ tıklayın veya Kazan + X, ardından seçin Aygıt Yöneticisi seçin. Genişletin Piller bölümünde iki giriş görmelisiniz: Microsoft AC Bağdaştırıcısı ve Microsoft ACPI Uyumlu Denetim Yöntemi Pili.
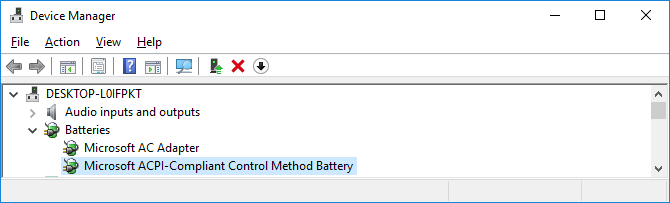
Bunların her birini sağ tıklayın ve Sürücüyü güncelle; bunun herhangi bir güncelleme bulamayacağı, ancak denemeye değer olmasıdır. Deneyebilirsin sürücüleri manuel olarak güncelleme Eski Windows Sürücülerini Bulma ve DeğiştirmeSürücüleriniz eski olabilir ve güncellenmesi gerekebilir, ancak nasıl bilebilirsiniz? İşte bilmeniz gerekenler ve nasıl başlayacağınız. Daha fazla oku ancak bilgisayar üreticiniz muhtemelen pil için belirli bir pil sağlamaz.
Güncelleme hiçbir şey yapmazsa, pil sürücülerinin her birini sağ tıklayın ve Cihazı kaldır. Bu, bilgisayarınızın pille arabiriminin durmasına neden olur, ancak yeniden başlattığınızda sürücü yeniden yüklenir, bu yüzden endişelenmeyin.
Yeniden başlattıktan sonra Windows'un pil sürücüsünü yeniden yüklemesine izin verin, umarım tekrar şarj olmaya başlar. Bu işe yaramazsa işlemi tekrarlayın, ancak kaldırma işleminden sonra kapattıktan sonra şarj cihazınızı fişten çekin, pili çıkarın, ardından her şeyi geri takın ve bilgisayarınızı yeniden açın.
8. Başka Bir Şarj Aleti Deneyin

Bu noktada, maliyeti olmayan her şeyi denediniz. Son bir çözüm, yeni bir bilgisayar şarj cihazı sipariş etmek (veya aynı dizüstü bilgisayara sahip olmaları durumunda bir arkadaşından bir tane kullanmak) ve bunun işe yarayıp yaramadığını görmek.
Amazon ve diğer perakendecilerde ucuz üçüncü taraf şarj cihazları bulabilmenize rağmen, mümkünse resmi bir şarj cihazı kullanmanızı öneririz. Üçüncü taraf parçalar genellikle orijinal bileşenlerin kalite standartlarına uygun değildir ve şarj cihazı durumunda, ucuz bir parça kullanmak bilgisayarınıza zarar verebilir veya hatta yangına neden olabilir.
Orijinal bir şarj cihazı bir seçenek değilse, seçtiğiniz şarj cihazlarının güvenli olduğundan emin olmak için incelemelere bakın.
Takılı ve Şimdi Şarj Ediliyor
Umarım, yukarıdaki adımlardan bazıları dizüstü bilgisayarınızın şarj sorununu çözdü. Sorun hala devam ediyorsa, bilgisayarınızın içindeki bir parça zarar görmüş olabilir ve bu da pilin düzgün çalışmamasına neden olabilir. Bir uzmana göz atması için bir bilgisayar onarım atölyesine götürmelisiniz - yedek pil önerebilirler.
Pillerin yaşlandıklarını unutmayın. Belirli sayıda döngüden sonra, hiçbir pil eskisi kadar şarj tutamaz. Ancak piliniz tamamen bitmedikçe, en azından biraz şarj edilmelidir.
Daha fazla araç için en iyi araçlara bakın dizüstü bilgisayarınızın pil durumunu analiz etmek için yardımcı programlar Dizüstü Bilgisayar Pil Sağlığını Analiz Etmek için En İyi 6 AraçDizüstü bilgisayarınızın piline dikkat ediyor musunuz? İşte dizüstü bilgisayarınızın pil ömrü ve sağlığının üstünde kalmak için en iyi araçlar. Daha fazla oku .
İştirak Açıklaması: Önerdiğimiz ürünleri satın alarak siteyi canlı tutmaya yardımcı olursunuz. Daha fazla oku.
Ben, Editör Yardımcısı ve MakeUseOf'un Sponsorlu Yayın Yöneticisi'dir. Bir B.S. Grove City College Bilgisayar Bilişim Sistemleri'nde, Cum Laude ve büyük dalında Onur ile mezun oldu. Başkalarına yardım etmeyi sever ve video oyunları konusunda bir araç olarak tutkudur.

