Spotify, etrafındaki en iyi müzik akışı servislerinden biridir. Tabii, bazıları bu ifadeye katılmayacak, ancak hizmetin sayıları ve uzun ömürlülüğü yalan söylemiyor.
Ancak, Spotify masaüstü uygulaması harika değil. Renkler donuk, kullanıcı arayüzü tıkanık ve yavaş yükleniyor ve aradığınızı bulmak biraz zaman alabilir.
Spotify'ın özelleştirilebilir olduğunu biliyor muydunuz? Spicetify'ın yardımıyla Spotify'ın temalarla nasıl görüneceğini değiştirebilir ve hatta ekstra işlevsellik için özel uygulamalar ekleyebilirsiniz.
Spotify'ı Spicetify ile nasıl özelleştirdiğiniz aşağıda açıklanmıştır.
Spicetify Nedir?
Spicetify, komut satırı üzerinden kullandığınız açık kaynaklı bir Spotify özelleştirme aracıdır. Spicetify özellikleri şunları içerir:
- Spotify kullanıcı arayüzü renk düzenini ve temasını değiştirme
- Spotify'a özel uygulamalar yükleme
- Spotify'a özel uzantılar yükleme
- Spotify'ı Spotify masaüstü uygulamasından kaldırın
Spicetify yalnızca komut satırı aracıdır. Bu, yapılandırma dosyalarında bir dizi komut ve düzenleme kullanarak düzenleme yaptığınız anlamına gelir. Biraz zor geliyor, ancak bu öğretici ile Spotify'ı tam olarak nasıl istediğiniz gibi özelleştirebileceksiniz.
Spicetify teması iki yapılandırma dosyasından oluşur. Bir yapılandırma dosyası renkleri kontrol ederken, diğeri Spotify’ın stil ve düzen seçeneklerini (bir CSS dosyası aracılığıyla) kontrol eder. Daha önce bir web sitesi oluşturduysanız, genellikle bir CSS (Basamaklı Stil Sayfası) dosyasıyla karşılaştınız, çünkü bunlar genellikle web sitelerinin ve diğer çevrimiçi belge türlerinin görünümünü değiştirmek için kullanılır.
Spicetify ile temaları özelleştirmek için Spotify Premium'a ihtiyacınız yoktur. Spotify Premium buna değer mi Spotify Premium, Premium Fiyatına Değer Mi?Spotify Premium, premium fiyatına değer mi? Premium'un neler sunduğunu ve Spotify Free'den yükseltmeniz gerekip gerekmediğini keşfedin. Daha fazla oku ? Bu, reklamları ne sıklıkta duymak istediğinize bağlıdır.
Spotify'ı Spicetify ile Özelleştirme
Spicetify ile çalışmaya başlamak için birkaç adım gerekir. Spicetify, Windows, macOS ve Linux için kullanılabilir, ancak aşağıdaki adımlar yalnızca Windows için geçerlidir. MacOS ve Linux ile ilgili talimatları şu adreste bulabilirsiniz: GitHub'ı Spicetify sayfa.
Özelleştirmeye başlamadan önce, varsayılan Spotify teması aşağıdadır:

1. Windows'ta Spicetify Kurulumu
Spicetify'ı Windows'a yükleyelim.
Başlat Menüsü arama çubuğuna şunu yazın güç kalkanı, ardından seçin Yönetici olarak çalıştır. Şimdi, aşağıdaki komutu kopyalayıp yapıştırın:
Invoke-WebRequest -UseBasicParsing " https://raw.githubusercontent.com/khanhas/spicetify-cli/master/install.ps1" | Invoke İfade
Kurulum tamamlandıktan sonra, spicetify –help komutların kapsamlı listesini görmek için. Alternatif olarak, Spotify'ı özelleştirmeye başlamak için bir sonraki adıma geçin.

2. Spicetify Yapılandırma Dosyalarını Yedekle
PowerShell içinde kalan giriş spicetify, ve Spicetify yapılandırma dosyasını oluşturmak için Enter tuşuna basın.

Ardından, standart Spicetify yapılandırmasının bir yedeğini oluşturmak için aşağıdaki komutu girin:
spicetify yedekleme uygulamak enable-devtool
Artık Spicetify'ı özelleştirmeye hazırsınız. Ancak PowerShell'i açık tutun.
Bu noktada Spotify, şuna benzer varsayılan Spicetify temasıyla da güncellenir:
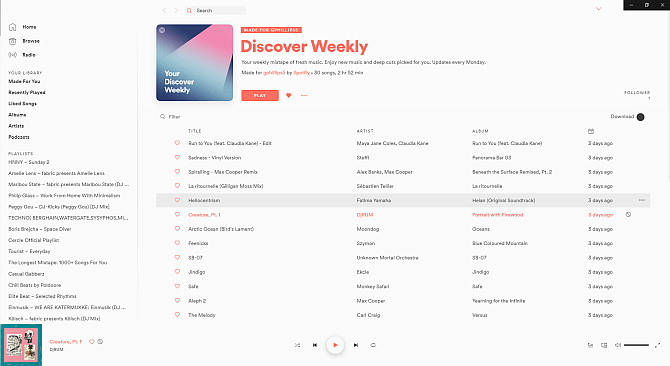
3. Spicetify ile Spotify'ı Özelleştirme
Spicetify'ı özelleştirmenin iki yolu vardır: kendi renk şemanızı oluşturmak veya başka birini kullanmak. Standart Spicetify temasının bir kopyasını oluşturmak ve düzenlemek, Spotify'ı özelleştirmeye ve Spicetify'ın nasıl çalıştığını öğrenmenin kolay bir yoludur.
Varsayılan Spicetify tema yapılandırmasını aşağıdaki konumda bulabilirsiniz:
C: \ Kullanıcılar \ [Adınız] \ spicetify-cli \ Temalar \ SpicetifyDefault
Ambar CTRL ve her ikisini de seçmek için her dosyayı tıklayın, ardından CTRL + C kopyalamak. Şimdi,
C: \ Kullanıcılar \ [Adınız] \. Spicetify \ Temalar \
Sağ tıklayın ve seçin Yeni> Klasörardından tema klasörünüze bir ad verin. Yeni klasörü açın ve CTRL + V varsayılan Spicetify yapılandırma dosyalarını yapıştırmak için. Kurulumunuz şöyle görünmelidir:

Açık color.ini Not Defteri gibi bir metin düzenleyici ile. Burada varsayılan temanın onaltılık renk kodlarını göreceksiniz. Ayrıca, biri "Taban" ve diğeri "Koyu" için olmak üzere iki renk kümesi olduğunu da unutmayın. Birden çok renk kümesi ekleyebilirsiniz. tek bir renk yapılandırma dosyası ve ana Spicetify yapılandırma dosyasını kullanarak aralarında geçiş yapın (bunun hakkında daha fazla bilgi an).
Renklere geri dönelim. Spicetify altı karakterden oluşan bir dize (A-F, 0-6) gibi görünen onaltılık renk kodlarını kullanır. Buradan renk düzenini düzenleyebilirsiniz.
Şuraya git: HTML Renk Kodları ücretsiz kodların yanı sıra onaltılık kodları bulma konusunda yardım için. Basın CTRL + S renk düzeninizi kaydetmek için.
Hangi renkleri değiştireceğinizden emin değilseniz, color.ini referans sayfası sayfanın sonunda.
Varsayılan CSS yapılandırmasını geçerli zamanda koruyun.
4. Özel Temanızla Spotify'ı Güncelleme
Spotify tema renklerinizi seçtikten sonra temayı içe aktarmak için Spicetify'ı güncelleyebilirsiniz. İlk olarak, temanızı Spicetify yapılandırma dosyasında belirtmeniz gerekir.
C: \ Users \ [Adınız] \ 'a geri dönün. configuration.ini.
“SpicetifyDefault” yerine özel Spotify tema adınızı yazın. Basın CTRL + S yapılandırmayı kaydetmek için.
“Current_theme” öğesinin altındaki “color_scheme” seçeneğini de not edebilirsiniz. Tek bir color.ini dosyasında birden çok renk şeması oluşturursanız, burası renk şeması adını yazdığınız yerdir.
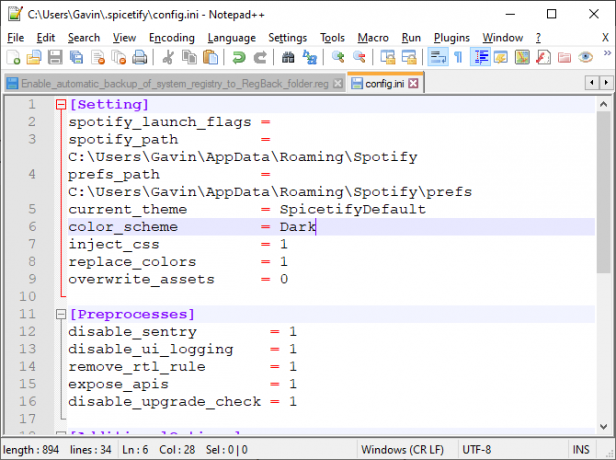
Örneğin, varsayılan Spicetify temasının Temel ve Koyu olmak üzere iki renk düzeni vardır. Bu seçeneklerden herhangi birinin buraya girilmesi ikisi arasında geçiş yapar.
Tamam, PowerShell'e geri dönün ve aşağıdakileri girin:
spicetify uygula
Şimdi, renk düzeninizle sihirli bir şekilde güncellenen Spotify'ı izleyin!
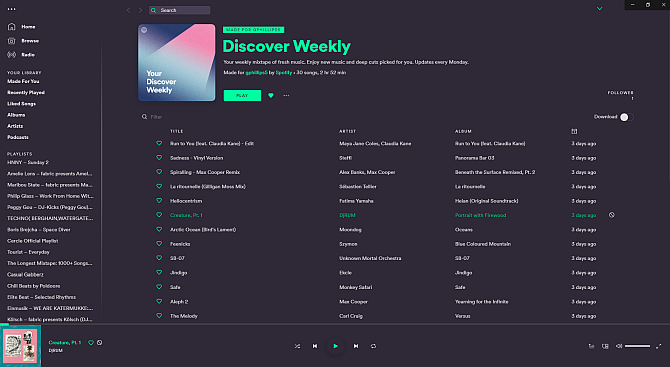
5. Varsayılan Spotify Temasını Geri Yükleme
Spotify'ı varsayılan temasına geri yüklemek ve tüm özelleştirmeleri kaldırmak istiyorsanız, Spicetify basit bir komut içerir:
spicetify geri yükleme
Komutu PowerShell'e girersiniz ve Spotify'ı orijinal yapılandırmasına geri yükleyerek tüm Spicetify özelleştirmelerini temizler. “Restore” komutu, işlem sırasında bir şeyleri kırabileceğiniz için özel CSS yapılandırma dosyaları oluşturmaya başladığınızda özellikle kullanışlıdır.
Daha Spicetify Temalarını İçe Aktarma
İlham almak istiyorsanız veya sadece bir sürü yeni Spotify teması arasında kolayca geçiş yapmak istiyorsanız, iki seçeneğiniz vardır.
Temaları Spicetify GitHub özel Spotify temalarının bir deposudur. Görünümü sevdiğiniz her tema için yapılandırmayı kopyalayıp yapıştırabilir veya GitHub havuzunun tamamını klonlayabilirsiniz. İlk seçenek daha yavaşken, ikinci seçenek bazı ekstra teknik adımlar gerektirir, ancak temalar arasında geçiş yapmayı kolaylaştırır.
Her ikisini de görmek için okumaya devam edin.
Seçenek 1: Spicetify Temasını Kopyala ve Yapıştır
Kopyala ve yapıştır yöntemiyle başlayalım.
Kopyalamak istediğiniz Spicetify temasını bulun. Spicetify temalar klasörünüze gidin (C: \ Users \ [Adınız] \. Spicetify \ Themes konumunda bulunur) ve tema adını kullanarak yeni bir klasör oluşturun.
Sağ tıklayın ve seçin Yeni> Metin Belgesi.
Şimdi kopyalamak istediğiniz Spicetify temasına geri dönün. İstediğiniz iki dosya, color.ini ve user.css burada. Dosya içeriğini açmak için color.ini öğesini seçtiğinizde tema renk düzenini görürsünüz.
Her bir öğeyi seçmek için farenizi renk düzeninin üzerine sürükleyin ve ardından CTRL + C kopyalamak. Yeni metin belgenize dönün ve CTRL + V renk şemasını yapıştırmak için.
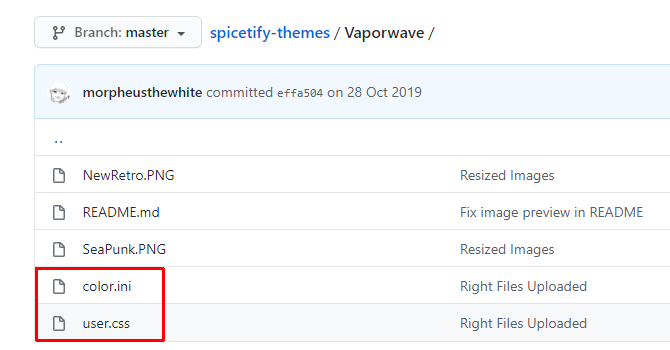
Basın CTRL + Üst Karakter + S için Farklı kaydet. Dosya adını “color.ini” olarak kaydedin. Dosya adının altındaki açılır menüden dosya türünü Tüm dosyalar.
Artık Spotify düzenini değiştiren user.css dosyası için aynı işlemi tamamlayabilirsiniz. Yeni bir metin belgesi oluşturun, sonra user.css dosyasının içeriğini yeni metin belgesine kopyalayıp yapıştırın.
Basın CTRL + Üst Karakter + S için Farklı kaydet. Dosya adını “user.css” olarak kaydedin. Dosya adının altındaki açılır menüden dosya türünü Tüm dosyalar.
Renk düzenini ve CSS dosyalarını kaydettikten sonra, ana yapılandırma dosyasını yeni Spotify temasını gösterecek şekilde güncelleyebilirsiniz.
C: \ Users \ [Adınız] \ 'a geri dönün. configuration.ini. “SpicetifyDefault” yerine özel Spotify tema adınızı yazın. Basın CTRL + S yapılandırmayı kaydetmek için.
Seçenek 2: Spicetify Temalarını GitHub'dan İçe Aktar
Tek tek dosyaları kopyalayıp yapıştırmak zaman alıcı görünüyorsa, kolay erişim için tüm Spicetify Temaları GitHub veri havuzunu yerel depolama alanınıza kopyalayabilirsiniz.
Sadece biraz zaman alan GitHub Masaüstü'nü indirmeniz ve yapılandırmanız gerekir. GitHub Desktop (şimdiki değeri) GitHub ile etkileşim için kullanışlı bir görsel araç GitHub Masaüstü Kullanarak Bir Havuz Nasıl KlonlanırGitHub'daki yazılımlarla uğraşmak ister misiniz? Kolaylaştırılmış GitHub Masaüstü aracıyla doğuyu nasıl yapacağınız aşağıda açıklanmıştır. Daha fazla oku normalde komut satırından yaparsınız. Bir GUI'ye sahip olmak, özellikle daha önce hiç kullanmadıysanız GitHub'ı kullanmayı kolaylaştırır.
İndir: İçin GitHub Masaüstü Windows veya macOS (Bedava)

GitHub Desktop'ı yüklemek için dosyayı çift tıklayın. Kurulum tamamlandığında GitHub Desktop'ı açın. Bir GitHub hesabı oluşturmanız gerekmez, ancak GitHub projelerinde bıraktığınız değişiklikleri veya yorumları izlemek için bir kullanıcı adı ve e-posta adresi eklemeniz gerekir.
seçmek İnternetten bir havuzu klonlayın GitHub Masaüstü menüsünden URL sekmesini açın.
Spicetify Temaları Github URL'sini kopyalayıp üst kutuya yapıştırın (https://github.com/morpheusthewhite/spicetify-themes).
İkinci kutudaki Spicetify tema klasörünüzün konumuna göz atın (C: \ Users \ [Adınız] \. Spicetify \ Themes).
Basın Klon ve işlemin tamamlanmasını bekleyin.
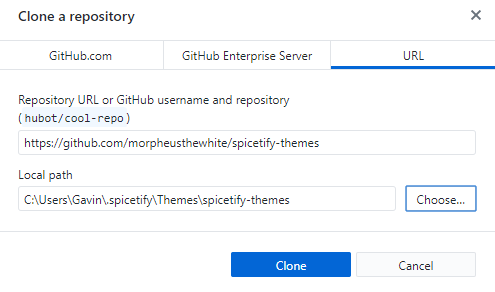
Artık Spicetify temalar klasörünüzdeki GitHub deposundaki dosyaları bulacaksınız. Şimdi, indirilen Spicetify Temaları klasörünü açın, CTRL + A tümünü seçmek için CTRL + X.
Mevcut Spicetify temaları klasörüne (az önce indirdiğiniz klasöre değil, daha önce temalar için kullandığınız klasöre) gidin ve CTRL + V yapıştırmak.
Artık ana Spicetify yapılandırma dosyasını kullanarak Spotify temalarınızı güncelleyebilirsiniz. İstediğiniz temanın “current_theme” sini değiştirin ve isterseniz (color için mevcutsa) “color_scheme” yi değiştirin.
Yapılandırma dosyasını kaydedin, ardından PowerShell'de "spicetify uygula" komutunu çalıştırın ve hazırsınız.
Spicetify ile Spotify'ınızı renklendirin
Spicetify, Spotify masaüstüne yeni bir soluk getirmenin harika bir yoludur. Renk ekleyebilir, yazı tiplerini değiştirebilir, stili elden geçirebilir ve çok daha fazlasını yapabilirsiniz. Sonra Spicetify Uzantıları Spotify'ın işlevselliğini değiştirmek veya genişletmek için kullanabilirsiniz.
Şimdi, Spotify'ınız harika göründüğünde, kenar çubuğunuzdaki oynatma listelerinin dağınıklığına bakmanın zamanı geldi. En iyisine göz atın oynatma listelerinizi yönetmek için ipuçları ve püf noktaları Spotify Çalma Listelerinizi Yönetme: 10 İpucu ve Püf Noktalarıİşte Spotify çalma listelerinizi yönetmek ve müziğinizi düzenli tutmanıza yardımcı olacak birkaç ipucu. Daha fazla oku .
İştirak Açıklaması: Önerdiğimiz ürünleri satın alarak siteyi canlı tutmaya yardımcı olursunuz. Daha fazla oku.
Gavin, MUO'nun kıdemli yazarıdır. Ayrıca MakeUseOf'un kripto odaklı kardeş sitesi Blocks Decoded için Editör ve SEO Yöneticisi. Devon'un tepelerinden ve on yıllık profesyonel yazma deneyiminden yağmalanan BA (Hons) Dijital Sanat Uygulamaları ile Çağdaş Yazılara sahiptir. Bol miktarda çay içiyor.
