Chromebook'unuza ses kaydetmek gerçekten kullanışlı. Bir arkadaşınıza sesli mesaj kaydedebilir ve daha sonraki bir tarihte gönderebilirsiniz. Milyon dolarlık fikrinizi etere kaybolmadan önce kaydedebilirsiniz. Chromebook'unuza ses kaydetmek isteyebileceğiniz sayısız başka neden daha var.
Ama nasıl? Ses kaydetmek için Chromebook'unuzu kullanmanın en iyi yolu nedir?
Daha fazla merak etmeyin. İşte Chromebook'unuza ses kaydetmenin en iyi yolları.
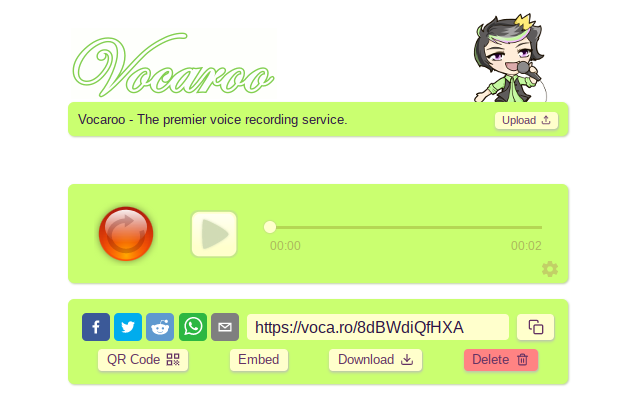
Vocaroo, Chromebook'unuz için temel ancak kullanışlı bir ses kayıt seçeneğidir. Vocaroo web sitesine gidin, kayıt düğmesine basın ve konuşmaya başlayın.
Kaydı bitirmek için kayıt düğmesine tekrar basın. Oradan dosyayı indirmeyi, kaydın URL'sini paylaşmayı, kayıt için bir QR kodu oluşturmayı veya sil düğmesine basmayı seçebilirsiniz.
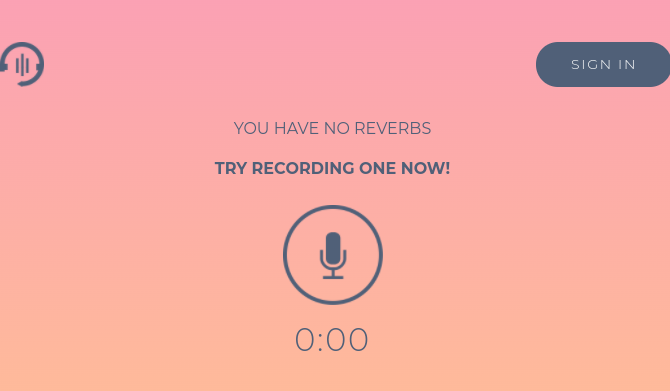
Reverb Record, Chromebook'unuzla kullanabileceğiniz başka bir kullanışlı temel çevrimiçi kayıt seçeneğidir. Yankı Kaydı arayüzü Vocaroo'ya benzer bir sistemi takip eder. Siteye gidiyorsunuz, kayıt düğmesine basıyorsunuz ve konuşmaya başlıyorsunuz. İşiniz bittiğinde, işlemi tamamlamak için tekrar kayıt düğmesine basın. Kayıttan sonra, kaydınızı paylaşma veya gömme seçenekleri vardır.
Record Reverb ile bir hesap oluşturursanız, mevcut kayıtlarınızı yönetebilirsiniz.
Ayrıca tarayıcınıza bir ses kayıt seçeneği ekleyen Google Chrome için Yankı Kaydı uzantısını kullanma seçeneği de vardır. Yüklendikten sonra Yankı Kaydı, adres çubuğunun yanında Chrome uzantı tablonuzdaki bir düğmeyi tıklayarak kullanılabilir.
İndir: Yankı Kaydı Google Chrome (Bedava)
3. Crosh ile Kayıt Komutu
Chrome OS Geliştirici Kabuğunda (Crosh olarak bilinir) bir ses kayıt komutu olduğunu biliyor muydunuz?
Crosh komutlarını yalnızca Geliştirici Modunu etkinleştirdikten sonra kullanabilirsiniz. Geliştirici Moduna nasıl erişeceğinizi bilmiyorsanız, göz atın Chromebook'unuzu Geliştirici Moduna alma Chromebook'ta Linux Nasıl KurulurSkype, VLC Media Player ve diğer uygulamaları kullanmaya başlayabilmeniz için Chromebook'unuza Linux'u nasıl yükleyeceğiniz aşağıda açıklanmıştır! Daha fazla oku . Sadece unutmayın ki Geliştirici Modunu etkinleştirmek için birkaç artı ve eksileri Chromebook Geliştirici Modu Hakkında Bilmeniz Gereken Her ŞeyGeliştirici Moduna sahip bir Chromebook'ta ekstra işlevsellik ve esneklik elde edilebilir. İyi bir fikir mi? Negatifler pozitiflerden daha ağır basabilir mi? Riske değer mi? Daha fazla oku , bu yüzden taahhütte bulunmadan önce kontrol edin.
Geliştirici Modu'nu kullanabiliyorsanız, Crosh'taki Kaydet komutunu kullanabilirsiniz.
Basın CTRL + ATL + T Chrome OS Geliştirici Kabuğu Crosh'u açmak için Ses kaydetmek için aşağıdaki komutu kullanın:
ses kaydı [saniye]
[Saniyeler] mikrofonunuzu etkinleştirmek istediğiniz saniye sayısı ile değiştirin. Çıkış ses dosyası Dosyalar'a kaydedilir. Ses dosyasını kullanarak oynatabilirsiniz. ses çalma [dosya konumu] veya dosyayı manuel olarak seçin.
Kayıt tek Crosh komutundan uzaktır. Listemize göz atın en iyi Chromebook Terminal komutları 18 Crosh Terminal Komutu Tüm Chromebook Kullanıcılarının Bilmesi GerekenChromebook'unuzun kendi terminali Crosh var. Bilmeniz gereken temel Chromebook terminal komutlarını size gösteriyoruz. Daha fazla oku başlamak için.
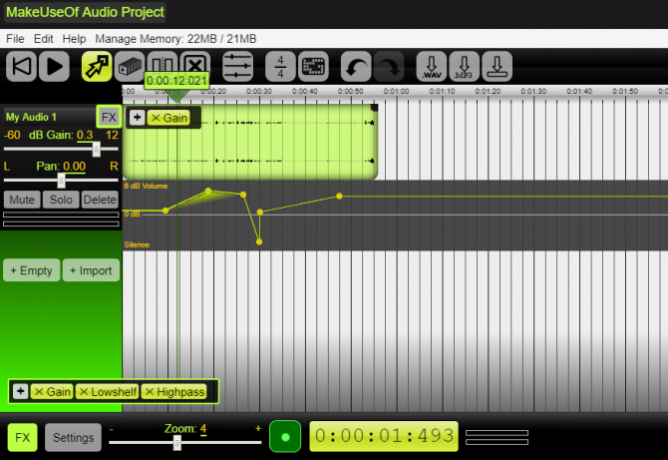
Beautiful Audio Editor, önceki ses kayıt seçeneklerinden daha gelişmiş. Proje 2016'dan beri bir güncelleme almamış olsa da, Chromebook'unuzdan ücretsiz olarak çok parçalı ses kaydetmek için yine de kullanabilirsiniz.
Beautiful Audio Editor için bazı uyarılar var. Özellikle projeniz 45 dakikadan uzunsa veya 300 MB'tan fazla bellek kullanıyorsa uygulama "deneysel" ve "çökebilir". Yine de, filtreler, dinamik sıkıştırma, parça yönetimi, ses mastering ve daha fazlası ile hızlı ve kullanımı kolay bir ses aracıdır.
İndir: İçin güzel ses editörü Google Chrome (Bedava)
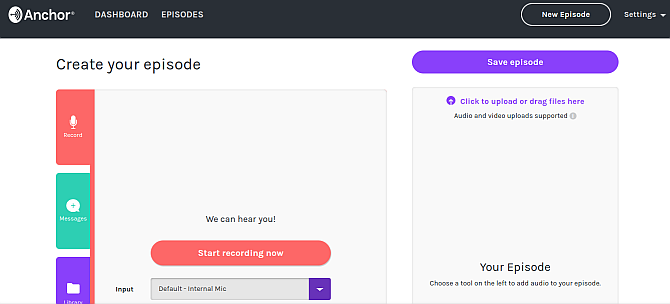
Anchor, Chromebook tarayıcınızdan ses kaydetmek için kullanabileceğiniz popüler bir podcast platformudur. Sesinizi kaydetmek için Anchor'ı kullanabilir, ardından Spotify, Apple Podcast'ler, Google Podcast'ler ve diğer podcast platformları gibi çeşitli platformlarda yayınlayabilirsiniz.
Chromebook'unuza ses kaydetmek için Anchor kullanmak basittir. İlk olarak, bir Çapa hesabına ihtiyacınız var. Kaydolduktan sonra şu adrese gidin: Podcast'inizi Oluşturun> Kaydetve mikrofonunuzu seçin. Varsayılan Bağlantı ayarı Chromebook'unuzun yerleşik mikrofonunu algılamalıdır. Hazır olduğunuzda, kayıt düğmesine basın.
Kaydettikten sonra dosyayı daha sonra kullanmak üzere indirebilir veya podcast platformlarına yükleyebilirsiniz.
Arkadaşlarınızla Çapa Kayıt 2.0
Bir yana, COVID-19 salgınının başında Anchor, Arkadaşlarla Kaydet çok çeşitli cihazları kullanarak bir podcast oluşturmanıza olanak tanıyan bir araçtır. Yalnızca bir kişinin bir Anchor hesabına (ana bilgisayar) ihtiyacı vardır. Toplantı sahibi diğer katılımcılara bir bağlantı gönderir ve herkes podcast yapmaya başlayabilir.
Arkadaşlarla Kaydet 2.0, Chromebook'unuza uzak grup sesini kaydetmek için gerçekten hızlı bir yöntemdir.
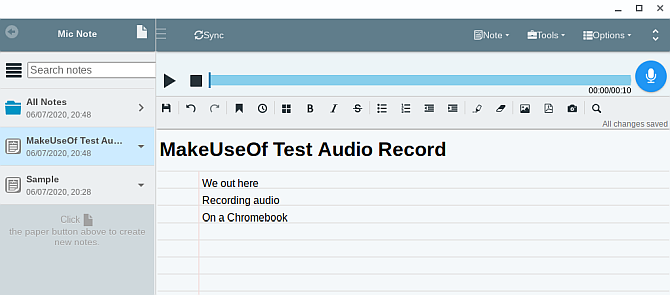
Mic Note, Chrome OS için bulut tabanlı bir ses kayıt ve not alma aracıdır. Kayıtlarınızı ve notlarınızı cihazlar arasında senkronize etmek için Mic Note'u kullanabilirsiniz, yani işinizi asla kaybetmezsiniz ve her zaman kullanışlı olursunuz.
Mic Note web uygulaması kullanımı kolaydır. Üstte, cihazınızın mikrofonunu yakalamanızı sağlayan ses kayıt seçenekleri vardır. Ses kayıt seçeneklerinin altında biçimlendirme seçeneklerine sahip bir not defteri bulunur.
Mic Note bazı kullanışlı ekstra özellikler de içerir. Not almak için Chromebook sesinizi kaydediyorsanız, Mic Note Transkripsiyon Aracını deneyebilirsiniz. Alternatif olarak, sesli ve yazılı notları birlikte kırpabilir veya görüntü veya PDF ekleyebilirsiniz.
Mic Note sürümü, not başına 10 dakikalık ses kaydetmenize izin verir, ancak sınırsız sayıda not oluşturabilirsiniz. Daha fazla ses kayıt süresine ihtiyacınız varsa, Mic Note Pro, not başına dört saatlik ses kaydına 14,99 $ tek bir ödeme için izin verir. Pro ayrıca not başına 100 görüntüye kadar ekleme ve ek ses kayıt özelliklerine (kırpma, silme, çıkarma ve daha fazlası) izin verir.
Mic Note web uygulamasında Mic Note Pro'ya yükseltebilirsiniz.
İndir: İçin Mic Not Google Chrome (Bedava)
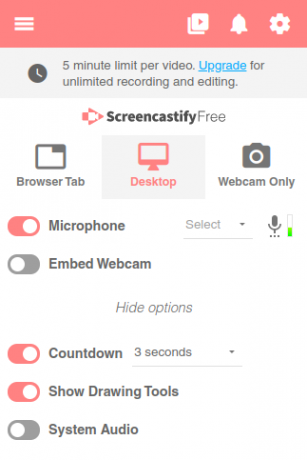
Son seçenek kesinlikle bir ses kayıt aracı değildir. Screencastify'ı Chromebook masaüstünüzü de kaydetmek için kullanabilirsiniz. Kombinasyon, Screencastify'ı ses katmanıyla kısa Chromebook videoları oluşturmak için mükemmel hale getirir.
Karışıma entegre çizim araçları, tek bir sekmeyi veya tüm masaüstünüzü kaydetme seçeneği ve bir mikrofon ve kamera girişi seçeneği eklenmiştir. Kısacası, harika bir Chromebook ses (ve video) kayıt aracıdır.
Screencastify'ın ücretsiz sürümü, beş dakikalık sesli videoların oluşturulmasına izin verir. Sınırsız kaydın, ek kayıt özelliklerinin ve ek video ve ses dışa aktarma seçeneklerinin kilidini açarak, yılda 49 $ karşılığında Screencastify Unlimited'a yükseltebilirsiniz.
İndir: İçin ekran görüntüsü Google Chrome (Bedava)
En Sevdiğiniz Chromebook Ses Kayıt Aracı Nedir?
Birçoğu ücretsiz olan birçok Chromebook ses kayıt seçeneği vardır. Gereksinimlerinize bağlı olarak, ses kayıtlarınız için en iyi araçların bir kombinasyonunu bulabilirsiniz.
Daha gelişmiş ses üretiminiz varsa, Chromebook kullanıcıları için en iyi çevrimiçi ses editörleri Web'deki En İyi 5 Ücretsiz Online Ses EditörleriSes kliplerini düzenlemeniz gerekiyor, ancak yazılım yükleyemiyorsanız ne olur? İşte en iyi ücretsiz çevrimiçi ses editörleri. Daha fazla oku .
İştirak Açıklaması: Önerdiğimiz ürünleri satın alarak siteyi canlı tutmaya yardımcı olursunuz. Daha fazla oku.
Gavin, MUO'nun kıdemli yazarıdır. Ayrıca MakeUseOf'un kripto odaklı kardeş sitesi Blocks Decoded için Editör ve SEO Yöneticisi. Devon'un tepelerinden ve on yıllık profesyonel yazma deneyiminden yağmalanan BA (Hons) Dijital Sanat Uygulamaları ile Çağdaş Yazılara sahiptir. Bol miktarda çay içiyor.

