Uzaktan çalışırken Zoom, Skype veya diğer video konferans uygulamaları üzerinden bir Keynote sunumu sunmanız gerekebilir. Bu, başta teknoloji meraklısı değilseniz - ilk başta göz korkutucudur, ancak bunu yapmak için kullanabileceğiniz iki basit yöntem vardır.
Keynote Live, sunum slaytlarınızı çevrimiçi herhangi biriyle paylaşmanıza olanak tanıyan en iyi seçenektir. Bu kullanılamıyorsa Mac ekranınızı Zoom veya Skype üzerinden paylaşabilirsiniz. Bu yöntemlerin her birini aşağıda daha ayrıntılı olarak açıklayacağız.
Sununuzu Keynote Live ile Çevrimiçi Paylaşın
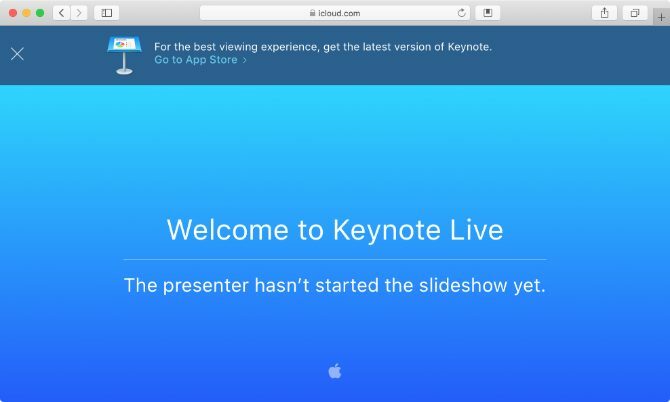
Keynote Live, sunumunuzu aynı anda en fazla 100 kişiyle çevrimiçi olarak paylaşmanızı sağlayan bir araçtır. Davet edilen üyeler sununuzu herhangi bir cihazdan izlemek için arama yapabilir: iPhone, iPad, Mac, Windows PC veya diğer mobil cihazlar. Tek yapmaları gereken, gönderdiğiniz bağlantıyı tıklayıp Keynote'ta veya bir web tarayıcısında açmaktır.
Keynote Live'ı kullanarak, yalnızca geçerli slaydınızı izleyen kişilere gösterirken mevcut slaydınız, bir sonraki slaydınız ve Presenter Notes'u izlemek için Presenter Ekranını görüntüleyebilirsiniz.
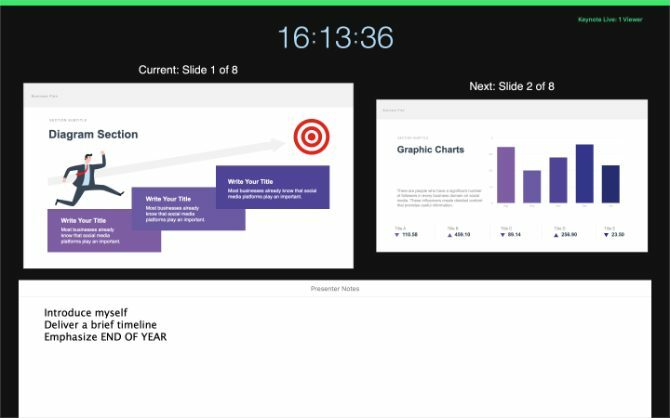
Maalesef Keynote Live, kitlenizle ses paylaşmanıza izin vermiyor. Bunu kullanmanın en iyi yolu Zoom, Skype veya diğer video konferans uygulamalarını kullanarak bir grup araması başlatmak ve ardından herkesi sunumunuzu ayrı bir pencerede görüntülemeye yönlendirmektir.
Bu şekilde, insanlar Keynote Live'daki slaytları görüntülerken sizi konferans görüşmesi sırasında dinleyebilirler.
Keynote Live'ı üç basit adımda nasıl kullanacağınız aşağıda açıklanmıştır.
Aşama 1. Kişileri Ana Sununuza Davet Edin
Sununuzu şurada açın: temel düşünce ve slaytlarınızın kullanıma hazır olduğundan emin olun. Ardından Keynote Live araç çubuğundaki düğme; iki dalga çıkan bir dizüstü bilgisayar gibi görünüyor.
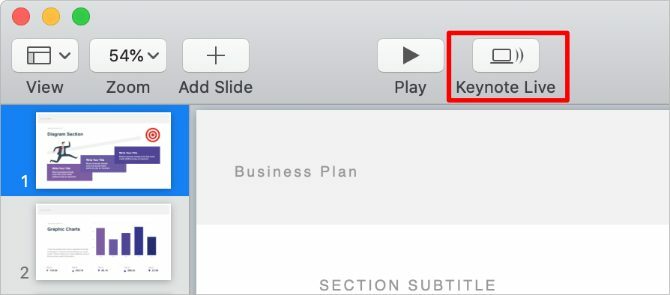
Görüntülenen açılır pencerede Görüntüleyenleri Davet Et ve kişilerinize Mail, Mesajlar veya AirDrop üzerinden bir bağlantı gönderin. Alternatif olarak, Bağlantıyı kopyala seçin ve Zoom veya Skype çağrınızdaki sohbete yapıştırın.
Gerekirse, sunumunuzu gizli tutmak için bir şifre ekleyin. Tıklayın Daha fazla seçenek ve etkinleştirin Şifre İste kutu yapmak için. Davetiye bağlantısının yanı sıra şifreyi ihtiyacı olan herkese verdiğinizden emin olun.
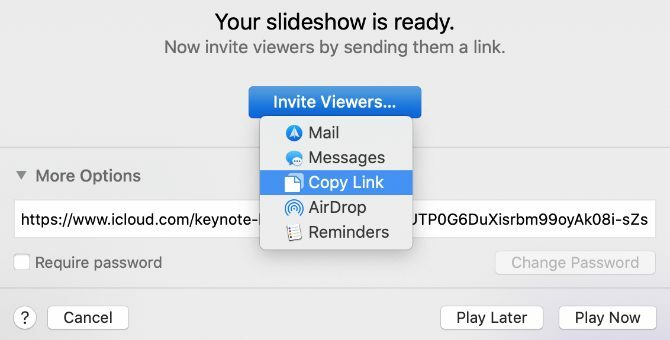
Keynote sununuzun bağlantısını paylaştıktan sonra, Sonra oyna sunuma başlamadan önce herkesin hazır olmasını bekleyebilirsiniz. Bu size konferans görüşmenizi başlatmak, daha fazla üye davet etmek veya slaytlarınızda son düzenlemeleri yapmak için zaman tanır.
Adım 2. Zoom veya Skype Üzerinden Konferans Görüşmesi Başlatma
Keynote Live ses paylaşmanıza izin vermediğinden, insanların sizi duyabilmesi için Zoom, Skype veya başka bir konferans uygulamasında arama başlatmanız gerekir. Sunumu izlemek için herkesin Keynote Live'a yönlendirilmesinden önce herkesin konferans görüşmenize katıldığından emin olun.
Kişilerden, gönderdiğiniz davetiyedeki bağlantıyı tıklamalarını isteyin veya Zoom veya Skype sohbet kutusuna yeni bir bağlantı kopyalayın. Yeni bir bağlantı kopyalamak için Keynote Live düğmesini tıklayın, ardından Görüntüleyenleri Davet Et> Bağlantıyı Kopyala.
Sunuma başlamadan önce video konferans uygulamasında kameranızı kapatmak isteyebilirsiniz. Bu şekilde, insanlar sunum yaparken sizi izleyemez, bunun yerine Keynote Live penceresine geçmelerini ister.
Aşama 3. Keynote Live'da Sunmaya Başlayın
Geri döndüğünüzde temel düşünce uygulamasında, Oyna düğmesi yeşile döndü. Düğmenin yanındaki sayı, şu anda Keynote Live sunumunuzun başlamasını bekleyen kaç kişiyi belirtir.
Sununuza başlamak için Oyna düğmesine basın ve Keynote Live'da oyna.
Keynote, slayt gösterisini yüklemek için bir dakikanızı alır. Bu süre zarfında, izleyenlerin gecikmelerini azaltmak için slaytlarınızı buluta yükler.
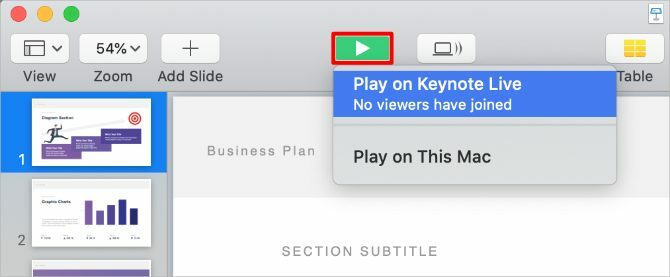
Sunum başladığında, X Presenter Display ve Audience Display arasında geçiş yapmak için tuşuna basın. Presenter Display'de geçerli slaydınızı, sonraki slaydınızı, Presenter Notes'u ve izleyici sayısını görüntüleyebilirsiniz. Sununuzu görüntüleyen herkes yalnızca geçerli slaytı görür.
Kullan Ayrıldı ve Sağ slaytlarınız arasında gezinmek için okları kullanın veya ESC çıkışa doğru.
Sununuzu bitirdikten sonra, Keynote Live düğmesi ve Keynote Live'ı Kapat. Ardından video konferans uygulamasında aramanızı bitirin.
Keynote Ekranınızı Zoom veya Skype Kullanarak Paylaşın
Keynote Live kullanılamıyorsa, Keynote sunumunuzu ekranınızı Skype üzerinden paylaşma Ekranınızı Windows ve Mobil Cihazlar için Skype'ta PaylaşmaEkranınızı Windows ve mobil cihazlar için Skype'ta nasıl paylaşacağınızı öğrenin. Skype Kurumsal'ı da ele alacağız. Hızlı ve kolay! Daha fazla oku veya Zoom. Bu yöntem Keynote Live kadar zarif değil, ancak Keynote'u tam ekran sunum modunda kullanmak istemiyorsanız daha iyi bir seçenektir.
Video konferans uygulamanızdaki seçeneklere bağlı olarak, ekranınızın bir bölümünü, belirli bir uygulama penceresini veya tüm bilgisayar ekranınızı paylaşmayı seçebilirsiniz.
Ekranınızın bir bölümünü paylaşmak en iyisidir, yani bir sonraki slaydınızı ve Sunucu Notlarınızı görüntüleyebilirsiniz. Zoom bunu yapmanıza izin verir, ancak Skype bunu yapmaz. Bunun yerine Skype kullanarak bir sunum yapmak için Keynote pencerenizin tamamını paylaşmanız gerekir.
Zoom Kullanarak Ekranınızın Bir Kısmını Paylaşma
Keynote sunumunuzu açın ve şu adrese gidin: Ana Sayfa> Tercihler tıklayın.
Gönderen Slayt sekmesinde, Görev Kontrolü, Gösterge Tablosu ve diğerlerinin ekranı kullanmasına izin ver. Bu, sunumunuza başladıktan sonra uygulamalar arasında geçiş yapmanızı sağlar.
Şimdi git Oynat> Prova Slayt Gösterisi tıklayın. Basın X geçerli slaydınızı, sonraki slaydınızı ve Presenter Notes'u gösteren Presenter Display'i etkinleştirmek için.
Keynote hazır olduğunda, açık yakınlaştırma video konferans görüşmenizi başlatın.
Tıklayın Ekran paylaşımı Yakınlaştır penceresinin altında, ardından Gelişmiş> Ekran Bölümü. Tıklayın Paylaş ekranınızın bir bölümünü paylaşmaya başlayın.
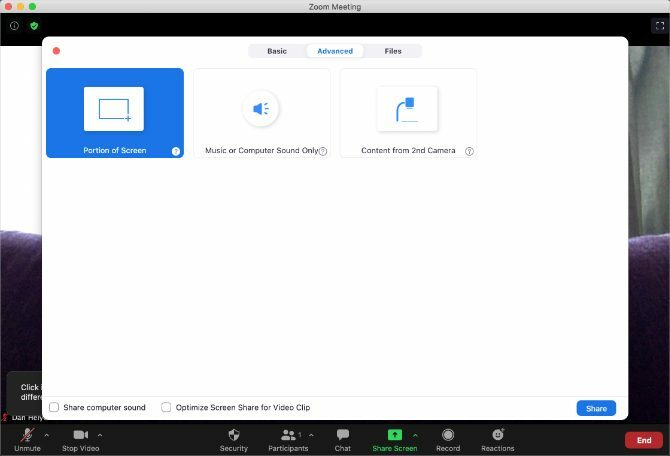
İstenirse, Sistem Tercihleri Mac'inizde ve gidin Güvenlik ve Gizlilik> Gizlilik.
Kenar çubuğunda simgesini tıklayın Ekran Kaydı, ardından izin verme seçeneğini etkinleştirin yakınlaştırma ekranınızı kaydetmek için. Yakınlaştırmayı yeniden başlatmanız ve ekranınızı tekrar paylaşmaya başlamanız gerekebilir.
Ekranınızı paylaşmaya başladığınızda, temel düşünce ve paylaşım kutusunu Şu anki slayt. Video konferans görüşmenizde insanların göreceği budur. İçindeki boş bir alanı tıklayın temel düşünce, ardından Ayrıldı ve Sağ Sununuzda gezinmek için okları kullanın.
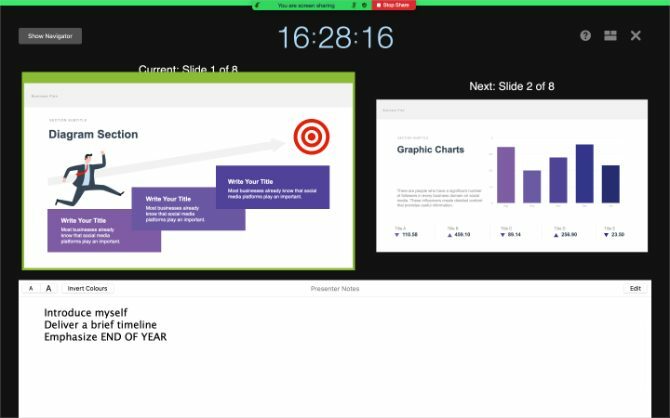
İşiniz bittiğinde, Paylaşımı Durdur tıklayın ve Yakınlaştırma aramanızı sonlandırın.
Skype Kullanarak Açılış Pencerenizi Paylaşma
Skype ve Keynote birlikte çok iyi çalışmıyor. Skype, Keynote pencerenizi bir video görüşmesi üzerinden paylaşmanıza izin verse de, tam ekran sunum moduna girdiğinizde bu işlem durur.
Bunun yerine, Keynote ekranınızı yalnızca düzenleme görünümünden paylaşabilirsiniz. Bu sizin Ana geçişler ve animasyonlar Mac'te İnanılmaz Açılış Sunumları için 10 İpucu ve Püf NoktalarıMac'te Keynote kullanıyorsanız, Keynote sunularınızı öne çıkarmak için bu temel ipuçlarını ve püf noktalarını bilmeniz gerekir. Daha fazla oku işe yaramaz. Ayrıca, başka bir kişi tarafından ayrı bir uygulamada okunmadıkça diğer kişilerin Sunucu Notlarınızı görebileceği anlamına gelir.
Bunu yapmayı planlıyorsanız, Biçim penceresini tıklatarak ekrandaki karışıklığı en aza indirin. Keynote slaytlarınızın pencereyi olabildiğince doldurmasını sağlamak için yakınlaştırma seviyesini de ayarlamanız gerekir.
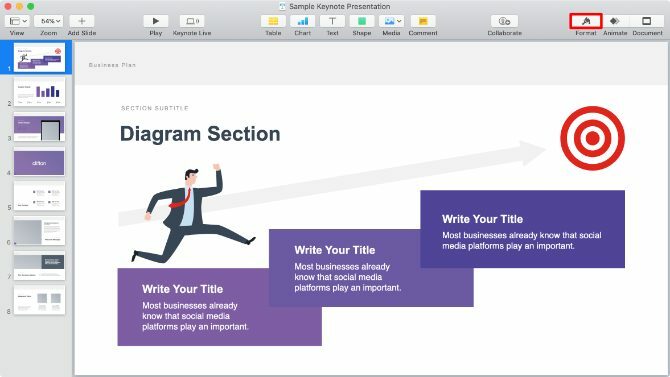
Şimdi Skype çağrınızı başlatın ve ekranınızı paylaşmak için üst üste gelen iki kareyi tıklayın.
Aç Ekran paylaşımı açılır menüsünü seçin ve Uygulama Penceresini Paylaş, ardından seçin temel düşünce kullanılabilir uygulamalar listesinden.
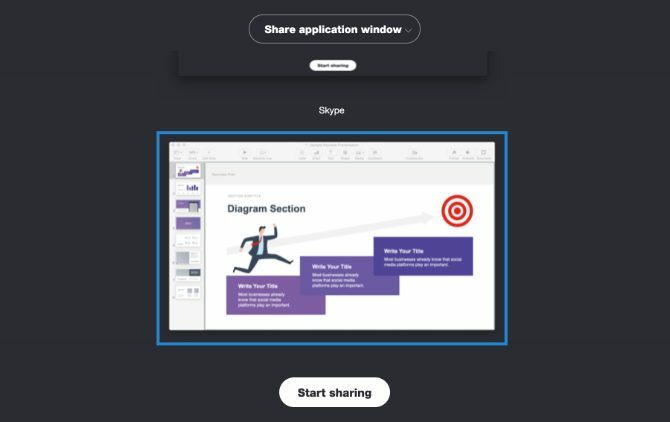
İstenirse, Sistem Tercihleri Mac'inizde ve gidin Güvenlik ve Gizlilik> Gizlilik.
Kenar çubuğunda simgesini tıklayın Ekran Kaydı, ardından izin verme seçeneğini etkinleştirin Skype ekranınızı kaydetmek için. Skype'ı yeniden başlatmanız ve ekranınızı tekrar paylaşmaya başlamanız gerekebilir.
Keynote'ta sunum moduna girmeyin. Gezinme çubuğunu veya yukarı ve Aşağı yerine slaytlarınız arasında geçiş yapmak için okları kullanın. Sunumunuzun tamamını başlatırsanız, görüşmenizdeki kişiler onu göremez.
Çevrimiçi Sunum için Daha Fazla Araç
Keynote minimal çaba ile şık sunumlar oluşturmak için mükemmel bir uygulama. Ancak çevrimiçi sunular için en iyi seçenek değildir. Slaytlarınızı Keynote Live üzerinden paylaşmak mümkün olmakla birlikte, uygulamanın kendisindeki ekran paylaşım seçenekleri oldukça sınırlıdır.
Neyse ki, başka bir servet var çevrimiçi sunum uygulamaları Her Yerden Çevrimiçi Sunum Yapmanın 5 AracıÇevrimiçi bir sunum yapmak doğru yazılım olmadan zor olabilir. Bu çevrimiçi sunum araçları kolaylaştırır! Daha fazla oku oyununuzu hızlandırmak için kullanabilirsiniz. Bu uygulamaların her biri Zoom, Skype ve diğer video konferans uygulamaları üzerinden sunum yapmak için Keynote'ta bulduğunuzdan daha iyi araçlar sunar.
İştirak Açıklaması: Önerdiğimiz ürünleri satın alarak siteyi canlı tutmaya yardımcı olursunuz. Daha fazla oku.
Dan, insanların teknolojilerinden en iyi şekilde yararlanmasına yardımcı olmak için eğitimler ve sorun giderme kılavuzları yazar. Yazar olmadan önce Sound Technology'de lisans derecesi aldı, bir Apple Store'da onarımları denetledi ve hatta Çin'deki bir ilkokulda İngilizce öğretti.

