PowerToys, Windows 10 uzmanları için bir dizi ücretsiz yardımcı programdır. Daha fazla üretkenlik için Windows deneyimini kolaylaştırmayı amaçlamaktadır. PowerToys önce Windows 95, sonra Windows XP için başlatıldı ve şimdi Windows 10 için açık kaynaklı bir proje olarak geri döndü.
PowerToys, dosyaları toplu olarak yeniden adlandırmanıza, görüntüleri toplu olarak yeniden boyutlandırmanıza, hızlı başlatma uygulamalarına ve daha fazlasına olanak tanır. Size PowerToys'i nasıl indireceğinizi ve sunduğu araçları nasıl kullanacağınızı göstereceğiz.
PowerToys Nedir?
PowerToys, Windows işletim sisteminin işlevselliğini artırmak için tasarlanmış bir dizi ücretsiz araçtır.
Windows 95 için PowerToys ilk sürümdü ve 15 bileşen içeriyordu:
- CDAutoPlay olmayan CD'lerde Otomatik Kullan nasıl kullanılır
- Masaüstü menüsü çubuğu görev çubuğundan menü açmak için
- Hızlı çözünürlük ekran çözünürlüğünü hızlı bir şekilde değiştirmek için
PowerToys'un ikinci sürümü Windows XP içindi. Bunlar tek bir pakette mevcut olmak yerine, ayrı indirmelerdi. Kullanım ömrü boyunca çeşitli bileşenler kesildi, ancak genel olarak 20 bileşen vardı:
- Alt-Tab Değiştirme Görev Değiştirici Alt-Tab ile geçiş yaparken canlı pencereyi önceki gösterme
- Güç Hesaplayıcı gelişmiş ve karmaşık ifadeler için
- Web kamerası Zamanlayıcı belirli aralıklarla web kamerası resimleri çekmek için
Daha sonra Windows Vista, Windows 7 ve Windows 8 gibi işletim sistemleri PowerToys için resmi destek almadı.
Eylül 2019'da Microsoft, Windows 10 için PowerToys'un ilk sürümünü halka yayınladı. Bu yardımcı programlar tek bir pakette mevcuttur. Güçlü kullanıcılar için tasarlanmış olsa da, kolay arayüz sayesinde herkes tarafından kullanılabilir.
Windows 10 için PowerToys'ta bulunan yardımcı programlar şunlardır:
- FancyZones
- Dosya Gezgini Önizlemesi
- Görüntü Düzenleyici
- Klavye Yöneticisi
- PowerRename
- PowerToys Çalıştır
- Kısayol Kılavuzu
Bunların her birini aşağıda ayrıntılı olarak inceleyeceğiz.
Windows 10 için PowerToys Nasıl Alınır
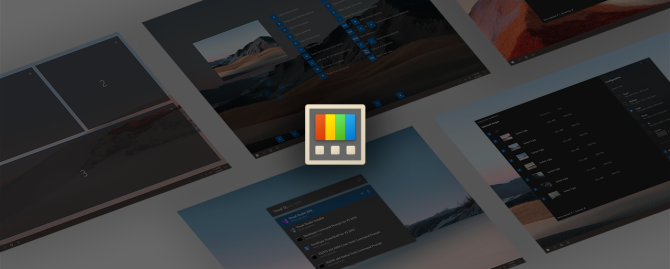
Windows 10 için PowerToys açık kaynaklı bir projedir. Bu nedenle, proje hakkında bilgi PowerToys GitHub sayfası.
PowerToys'ı indirmek için şu adrese gidin: GitHub sürümleri sayfası. Bu, sürekli olarak güncellenirken projenin tüm tekrarlarını listeler.
En üstteki giriş en yenisi olacak ve "Son sürüm" etiketine sahip olacak. Listesine bak Varlıklar bu giriş için bir dosya göreceksiniz. PowerToysSetup-0.18.2 x64.msi veya benzeri.
Sisteminize PowerToys yüklemek için bu dosyayı indirin ve çalıştırın. PowerToys ayrıca çalışması için .NET Core 3.1 Desktop Runtime'a ihtiyaç duyar, ancak bu yükleyiciye dahildir.
Windows 10 PowerToys Nedir ve Nasıl Kullanılır
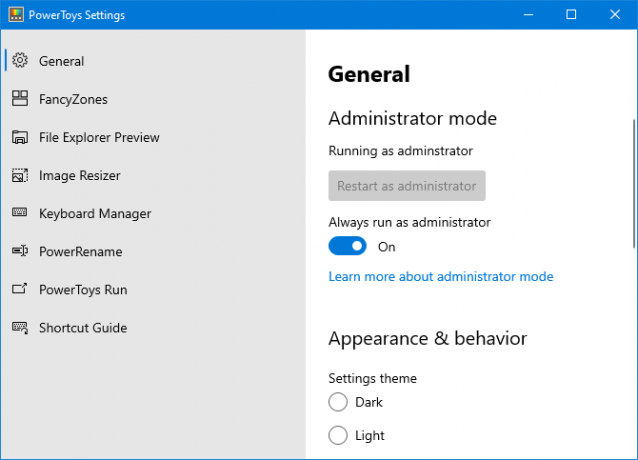
PowerToys'i indirdikten sonra, Başlat menüsünden başlatın. Ayarlarını görüntülemek için görev çubuğunda simgesini bulun ve çift tıklama o. Ayarlar arayüzünün kullanımı çok kolaydır ve Windows 10'un geri kalanına benzemektedir.
İlk açılışta, geçiş yapmalısınız Her zaman yönetici olarak çalıştır tarihinde, ardından Yönetici olarak yeniden başlat.
Ayrıca, geçiş yap Güncellemeleri otomatik olarak indir (ölçülü bağlantılar hariç) GitHub'dan manuel olarak yeni sürümler indirmenize gerek kalmayacak şekilde açık konuma getirin.
Varsayılan olarak, tüm araçlar etkindir. Her bir aracın ayarlarını düzenlemek ve ihtiyacınız olmayanları devre dışı bırakmak için soldaki menüyü kullanabilirsiniz.
1. FancyZones
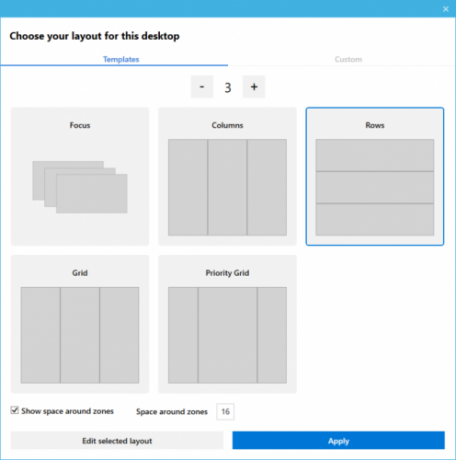
Windows 10'da, bir pencereyi ekranın yanına veya köşesine tıklayıp sürüklerseniz, temel bir ızgara düzenine göre yeniden boyutlandırılır.
FancyZones ile çok sayıda pencereyi yeniden boyutlandırmak için gelişmiş mizanpajlar oluşturabilirsiniz.
PowerToys'daki FancyZones bölümüne gidin ve tıklayın Bölge Düzenleyiciyi Başlat. Burada, bazı varsayılanlardan pencere düzenini seçebilir veya görenek sekmesini oluşturun.
Ardından, bir pencereyi sürüklerken Vardiya bölgeleri görmek için tuşuna basın ve pencerenizi otomatik olarak yeniden boyutlandırmak için bir bölüme sürükleyin.
Shift'i basılı tutma gereksinimini kaldırma da dahil olmak üzere PowerToys içinde FancyZones için birçok ayarı düzenleyebilirsiniz, bu nedenle bu yardımcı programdan tam olarak yararlanmak için onları tanıyın.
2. Dosya Gezgini Önizlemesi
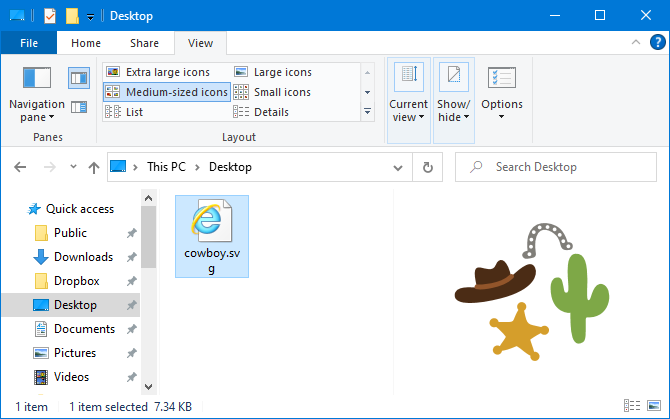
Dosya Gezgini'nde, belgeler ve elektronik tablolar gibi bazı dosya türlerinin içeriğini açmadan görüntüleyebilmeniz için bir önizleme bölmesi bulunur.
Bir dosyayı tıkladığınızda bunu görmüyorsanız, Görünüm Dosya Gezgini sekmesini tıklayın ve Önizleme bölmesi etkinleştirmek için.
PowerToys'daki Dosya Gezgini Önizlemesi ile bu işlev artık SVG görüntü dosyalarına ve Markdown belgelerine genişletilmiştir.
3. Görüntü Düzenleyici
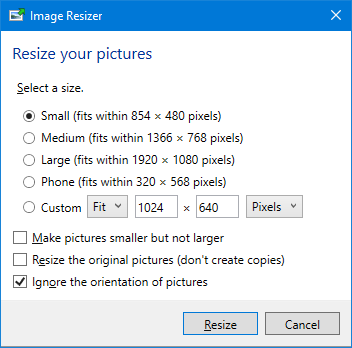
Yapabilirsin Mac'te görüntüleri toplu olarak yeniden boyutlandırmave şimdi aynı şeyi Windows 10'da yapabilirsiniz.
Dosya Gezgini'ni açın ve yeniden boyutlandırmak istediğiniz görüntüleri seçin, sağ tıkve tıklayın Resimleri yeniden boyutlandır.
Bu, orijinali yeniden boyutlandırmak (kopya oluşturmak yerine) ve resimlerin yönünü yok saymak gibi seçeneklerle birlikte yeni görüntü boyutunu seçebileceğiniz bir pencere açar. Hazır olduğunuzda, Yeniden Boyutlandırma.
PowerToys ayarlarında, varsayılan boyut ön ayarlarını düzenleyebilir ve kendi ön ayarlarınızı ekleyebilirsiniz. Kodlama ayarlarını ve yeni yeniden boyutlandırılan görüntülerin adlarını da değiştirebilirsiniz.
4. Klavye Yöneticisi
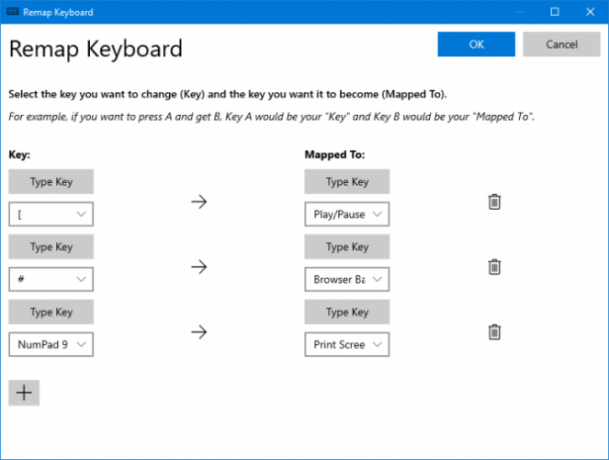
Klavye Yöneticisi ile kendi klavye kısayollarınızı oluşturabilir veya mevcut olanları yeniden eşleştirebilirsiniz. Bu, PowerToys ayarlarından, Klavye Yöneticisi Bölüm.
Örneğin, medya oynatmayı veya tarayıcıda gezinmeyi kontrol etmek için yaygın olmayan tuşları kullanabilirsiniz. Alternatif olarak, kısayolu değiştirmek gibi bir şey yapabilirsiniz Ctrl + C (normalde metni kopyalar) yapıştırılacaktır.
İki bölüm vardır: Klavyeyi yeniden eşleştir tek bir anahtarı başka bir anahtarla yeniden eşlemek ve Yeniden kısayolları kısayolu başka bir kısayola yeniden eşlemek için.
Tıklayın Anahtarı yeniden eşleme veya Bir kısayolu yeniden eşleştirin. Tıkla artı simgesi yeniden eşleme eklemek için. Sol taraf mevcut anahtar veya kısayol, sağ taraf ise yeniden eşlemek istediğiniz şeydir. Kullan çöp kutusu simgesi herhangi bir yeniden eşleme kaldırmak için. İşiniz bittiğinde, tamam.
5. PowerRename
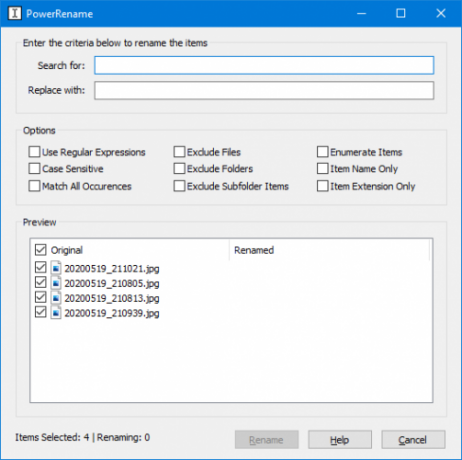
Ortalama bir kullanıcının Windows 10'daki dosyaları ve klasörleri PowerShell kullanmadan toplu olarak yeniden adlandırması zor olabilir. PowerRename yardımcı programıyla artık bir esinti.
Dosya Gezgini'nde, yeniden adlandırmak istediğiniz dosya veya klasörleri seçin. Sağ tık ve tıkla PowerRename.
Bu, hangi terimi kullanacağınızı seçebileceğiniz bir pencere açar Aramak ve ne yapmalı İle değiştirin. Büyük / küçük harfe duyarlı yeniden adlandırma, klasörleri hariç tutma, yalnızca öğe uzantısı ve daha fazlası gibi yararlı seçenekler de vardır.
6. PowerToys Çalıştır
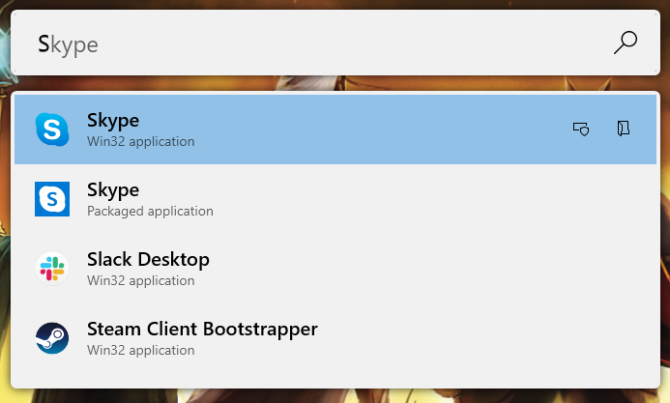
PowerToys Run, uygulamaları, dosyaları ve klasörleri hızlı bir şekilde başlatmak için bir arama aracıdır. Açık olan şeylere geçmek için de kullanabilirsiniz.
Varsayılan olarak, Alt + Boşluk açmak için (bunu PowerToys ayarlarından özelleştirebilirsiniz). Sonra bilgisayarınızda bir şeyler bulmak için yazmaya başlayın. Kullan yukarı ve Aşağı sonuçları arasında geçiş yapmak ve Giriş çalıştırmak.
İsterseniz, her sonucun yanındaki simgeleri kullanarak Yönetici Olarak Başlat veya Dosyayı içeren klasörü açınız.
7. Kısayol Kılavuzu
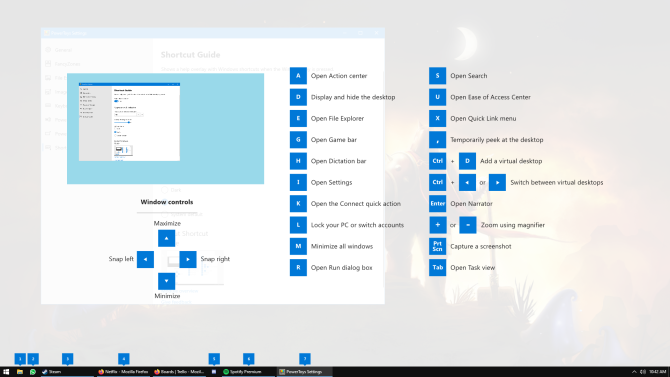
Windows 10 yardımcı kısayollarla doludur Windows Klavye Kısayolları 101: Nihai KılavuzKlavye kısayolları size saatlerce zaman kazandırabilir. Evrensel Windows klavye kısayollarına, belirli programlar için klavye numaralarına ve çalışmanızı hızlandırmak için birkaç ipucuna hakim olun. Daha fazla oku . Kısayol Kılavuzu ile Windows tuşu kendinize hatırlatmak için bir ekran açmak için.
PowerToys ayarlarında, baskı süresini (varsayılan olarak 900 ms) ve ekranın opaklığını ve renk düzenini değiştirebilirsiniz.
Windows 10 Master olun
PowerToys hala aktif geliştirilmektedir, bu nedenle mevcut araçlar değişebilir ve zamanla yeni yardımcı programlar eklenebilir. Bazıları varsayılan Windows 10 işletim sisteminin bir parçası bile olabilir.
Nihai Windows 10 kullanıcısı olmak istiyorsanız, işte size 10'da ustalaşmak için ipuçları ve öğreticiler Ultimate Windows PC Ustalığı: Herkes için 70+ İpuçları, Püf Noktaları ve Eğiticilerİşte size bir Windows PC ustası olmak için bilmeniz gereken her şeyi öğretecek en iyi makalelerimiz. Daha fazla oku .
Bağlı Kuruluş Açıklaması: Önerdiğimiz ürünleri satın alarak siteyi canlı tutmaya yardımcı olursunuz. Daha fazla oku.
Joe elinde bir klavye ile doğdu ve hemen teknoloji hakkında yazmaya başladı. İşletme alanında BA (Hons) vardır ve şu anda teknolojiyi herkes için basitleştirmekten hoşlanan tam zamanlı bir serbest yazar.