Windows'un fazladan işlevsellik sağlayan, sorun gidermenize veya belirli görevler için performansı artırmanıza yardımcı olan birçok ek mod olduğunu biliyor muydunuz? Bunların bazıları gizlidir, ancak başkalarını duymuş olabilirsiniz, ancak onları asla kendiniz denemediniz.
Windows'ta sundukları ve bunlara nasıl erişileceği de dahil olmak üzere gizli modlardan bazılarına göz atalım.
1. Tanrı modu
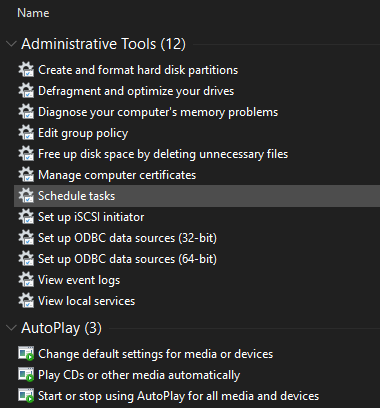
Tanrı Modu'nun emir verici bir adı vardır, ancak bu bir kısayol koleksiyonu kadar gerçek bir “mod” değildir. Denetim Masası'ndan kolayca erişilemeyen çeşitli komutların yanı sıra her Denetim Masası seçeneğini tek bir listede gruplandırır.
Kurulumu kolaydır. Masaüstünüze sağ tıklayın (veya istediğiniz herhangi bir yere) ve Yeni> klasör. Ad vermeniz istendiğinde şunu girin:
GodMode. {ED7BA470-8E54-465E-825C-99712043E01C}İsterseniz, Tanrı modu seçtiğiniz başka bir isme metin. Vurduktan sonra Giriş adı kaydetmek için klasör simgesi bir Denetim Masası simgesine dönüşecektir.
Muhtemelen bunu her zaman kullanmayacak olsanız da, tek bir yerde çok fazla komutun olması güzel.
2. Güvenli mod
Herhangi bir Windows sorun giderme işlemi yapmanız gerekiyorsa, muhtemelen Güvenli Mod'u duymuşsunuzdur. Bu mod Windows'u yalnızca önyükleme yapmak için gerekli sürücü ve programlarla yükler ve başka bir şey yapmaz. Bu şekilde, sorununuza neden olan üçüncü taraf bir sürücüyü veya yanlış yapılandırılmış bir ayarı devre dışı bırakabilirsiniz.
Bizi takip edin 10'da Güvenli Modda önyükleme kılavuzu Windows 10'da Güvenli Modda ÖnyüklemeWindows önyükleme sorunlarıyla mı karşılaşıyorsunuz? Güvenli Mod, ilk önce denemeniz gereken yerleşik bir Windows 10 sorun giderme özelliğidir. Daha fazla oku nasıl çalıştığını öğrenmek.
3. Oyun modu
Windows 10, önceki sürümlerden daha fazla oyun özelliğine sahiptir. Aslında, Ayarlar uygulamasında oyun özelliklerine adanmış tüm bir panel var. Bunlardan biri, sisteminizi oyunlarda daha iyi performans için optimize eden Oyun Modu.
Bulmak için şu adrese gidin: Ayarlar> Oyun> Oyun Modu. Sadece başlıklı basit bir geçiş Oyun modu; çevirirseniz Windows “PC'nizi oynatmak için optimize eder”.
Microsoft’un destek sayfası, bunun Windows Update'in sürücüleri yüklemesini ve yeniden başlatmaları size bildirmesini engellediğini söylüyor. Ayrıca “belirli oyuna ve sisteme bağlı olarak daha kararlı bir kare hızı elde etmeye yardımcı olur”, ki bu oldukça belirsizdir. Biz ettik Oyun Modunu test et Windows 10 Oyun Modu Performansı Artırabilir mi? Test ettik!Windows 10 oyunlarınızın performansını artırabilir mi? Microsoft, yeni Oyun Modu ile oyun hızlarını artırmayı ve FPS'yi artırmayı vaat ediyor. Ne kadar iyi çalıştığını test ettik. Daha fazla oku daha fazla bilgi edinmek istiyorsanız.
4. Pil Tasarruf Modu
Dizüstü bilgisayarınız varsa, büyük olasılıkla pilinizin kritik bir anda tükenmesi endişesini yaşamışsınızdır. Bu durumların önlenmesine yardımcı olmak için, Windows 10'un pil tasarrufu için tasarlanmış bir modu vardır.
Bu, e-postaları senkronize etme ve arka plan uygulama yenilemesi gibi güce aç görevleri devre dışı bırakır. Bu özellik ayrıca pil tasarrufu için önemli bir yol olan parlaklığınızı azaltır.
Pil Tasarrufu seçeneklerini değiştirmek için Ayarlar> Sistem> Pil. Kontrol edin Pilim altına düşerse pil tasarrufunu otomatik olarak aç ve bir yüzde belirleyin. İsterseniz, Bir sonraki şarja kadar pil tasarrufu durumu hemen açmak için.
Gelecekte Pil Tasarrufu'nu daha hızlı değiştirmek için, Kazan + A İşlem Merkezi'ni açmak ve ekranın altındaki simge grubunda kısayolunu kullanmak için
Biz ettik Pil Tasarrufu moduna daha ayrıntılı bir şekilde baktı Windows 10 Pil Tasarrufu ile Pil Ömrünü Uzatabilir misiniz?Windows 10 ile mi çalışıyorsunuz ve dizüstü bilgisayarınızın pil ömrünü korumak mı istiyorsunuz? Her şarjdan en iyi şekilde yararlandığınızdan emin olmak için Pil Tasarrufu'na bakın. Daha fazla oku ne kadar iyi çalıştığını merak ediyorsanız.
5. Karanlık Mod
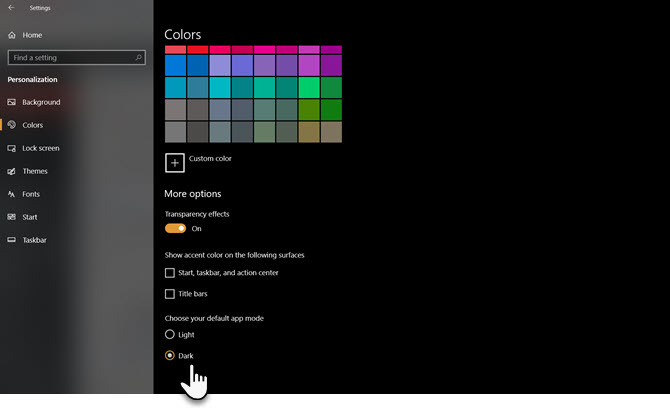
Çoğu işletim sisteminde artık yerel bir karanlık mod vardır ve Windows 10 bir istisna değildir. Bu seçenek etkinleştirildiğinde, varsayılan Mağaza uygulamalarının yanı sıra Ayarlar uygulaması ve Dosya Gezgini gibi Windows öğeleri de karartılır.
Karanlık Modu kullanmak için Ayarlar> Kişiselleştirme> Renkler ve seç karanlık altında Renginizi seçin. İsterseniz, ayrıca görenek Windows öğeleri ve uygulamaları için farklı modlar ayarlamak için.
Bu sizin için yeterli değilse, göz atın en iyi Windows 10 karanlık temaları Gözleriniz İçin En İyi Windows 10 Karanlık TemalarıWindows 10'un artık kendi karanlık teması var. Ancak bu diğer Windows karanlık tema özelleştirmelerini de deneyin ve göz yorgunluğunu önleyin. Daha fazla oku .
6. Uyumluluk modu
Windows genellikle geriye dönük uyumluluğa sahiptir, ancak özellikle Windows'un modern sürümleri için hiç güncellenmemiş eski yazılımlar düzgün çalışmayabilir. Bu nedenle işletim sistemi, eski programların mevcut Windows sürümlerinde çalışmasına yardımcı olun Windows 10'da Eski Oyunlar ve Yazılımlar Nasıl ÇalıştırılırEski PC oyunları ve yazılımları Windows 10'da zorlanabilir. Eski Windows oyunlarınızı ve programlarınızı Windows 10'da çalıştırmak için bu ipuçlarını deneyin. Daha fazla oku resmi olarak desteklenmemiş olsalar bile.
Bu, Windows 10 da dahil olmak üzere bir süredir var. Uyumluluk Modu'nu kullanmak için bir programın yürütülebilir dosyasına sağ tıklamanız ve Özellikleri. Oradan, uygunluk sekmesini ve eski Windows sürümleri için tasarlanmış bir modda çalıştırabilirsiniz. Bu bölüm ayrıca düşük bir çözünürlüğü zorlamak gibi diğer uyumluluk seçeneklerini de değiştirmenize olanak tanır.
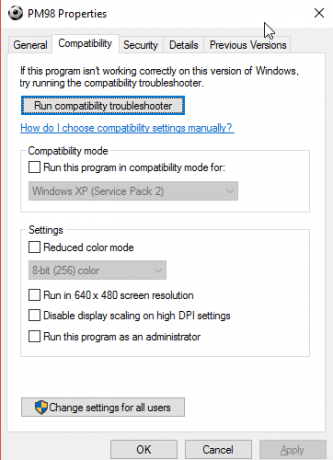
7. Uçak modu
Başka bir basit ama kullanışlı mod, uçak modu akıllı telefonunuzdaki gibi çalışır. Bu modun etkinleştirilmesi tüm kablosuz iletişimi kapatır, böylece bilgisayarınız Wi-Fi, Bluetooth, hücresel veri ve benzerlerini kullanmaz.
Uçakta bir Windows dizüstü bilgisayar veya tablet varken bu kesinlikle mantıklı olsa da, pil tasarrufu seçeneği olarak da kullanışlı. Çevrimdışı çalışıyorsanız ve cihazınızdan fazladan pil ömrünü uzatmak istiyorsanız uçak modunu etkinleştirmek yardımcı olabilir.
Altında bulacaksınız Ayarlar> Ağ ve İnternet> Uçak modu, ancak Eylem Merkezi'nde paneli kullanmak daha uygundur. Basın Kazan + A veya göstermek için görev çubuğunuzun sağ alt tarafındaki simgeyi tıklayın.
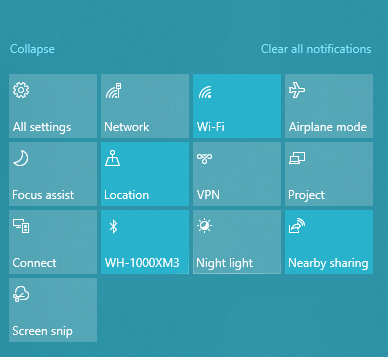
8. Tablet Modu
Windows 10'u bir tablette veya dizüstü bilgisayarda kullanıyorsanız, tablet modunu bilmeniz gerekir. Bu, bağlı bir fare ve klavyeniz olmadığında arayüzün dokunmatik ekranlı bir cihazda kullanımını kolaylaştırır. Örneğin, tüm uygulamalar tam ekranda açılır ve bazı öğelerin seçmek için parmaklarınızı kullanarak daha fazla dolgu vardır.
Seçeneklerini değiştirmek için şu adresi ziyaret edin: Ayarlar> Sistem> Tablet modu. Burada başlangıçta hangi modu kullanacağınızı, Windows'un size sormadan modları değiştirip değiştirmeyeceğini ve tablet modunu etkileyen birkaç görev çubuğu seçeneğini seçebilirsiniz.
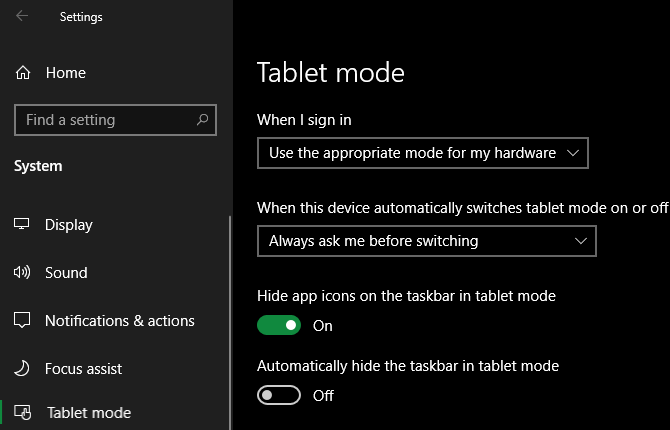
9. Odak modu
Bu özellik Odak modu değil Odak yardımcısı olarak adlandırılırken, benzersiz bir mod gibi çalıştığı için ekliyoruz. Odak yardımı, çalışırken dikkatinizin dağılmasını önlemek için bildirimleri bastırmanıza olanak tanır.
Yapılandırmak için şu adrese gidin: Ayarlar> Sistem> Odak yardımı. Orada, seçim yapabilirsiniz kapalı, Yalnızca öncelikveya Yalnızca alarmlar. Tıklayın Öncelik listenizi özelleştirin o modda neyin gösterileceğini seçmek için.
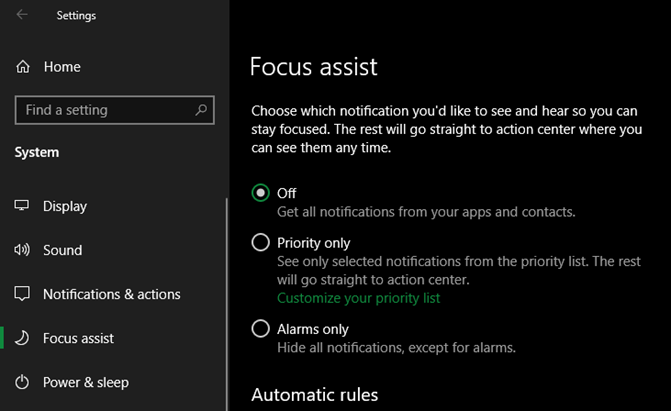
Aşağıda, Odak yardımcısının otomatik olarak ne zaman etkinleşeceğini değiştirebilirsiniz. Bunlar, belirli zamanlarda, ekranınızı çoğaltırken (bir sunum için olduğu gibi) veya bir oyun oynarken içerir.
Bkz. 10 Focus yardımı kılavuzu Windows Focus Assist Nasıl Kullanılır (Önceden Sessiz Saatler)Sizi rahatsız eden Windows bildirimlerinden bıktınız mı? Odak Yardımı bu bildirimleri kolay bir şekilde halletmenize yardımcı olabilir. Daha fazla oku daha fazla yardım için.
10. S Modu
İşte muhtemelen kullanmak istemediğiniz, ancak karşılaşmış olabileceğiniz bir mod. Bazı Windows makineleri, standart bir Windows kurulumundan daha kilitli olan S modunda Windows 10 ile birlikte gelir. S modu yalnızca Microsoft Store'dan uygulama yüklemeye izin verir ve Microsoft Edge dışındaki tüm tarayıcıları kullanmanızı engeller.
Çok kısıtlayıcı olduğu için, bunu kullanmak istemeyebilirsiniz. Yanlışlıkla S moduyla gelen bir PC satın aldıysanız, ayrılmak çok kolay.
Şuraya git: Ayarlar> Güncelleme ve Güvenlik> Etkinleştirme. Tıkla Mağazaya Git altındaki bağlantı Windows 10 Home / Pro'ya geçme Bölüm.
Bu, başlıklı bir Microsoft Mağazası sayfası açar S modundan çıkma. Tıklayın Almak ve S modundan çıkma seçiminizi onaylayın. Bu tek yönlü bir işlemdir, bu nedenle daha sonra S moduna geri dönemezsiniz.
Daha Fazla Özellik için Tüm Windows Modlarını Deneyin
Bu, Windows'ta sunulan kapsamlı bir mod koleksiyonu olmasa da, neyin mevcut olduğu hakkında bir fikir verir. Bu modları aklınızda bulundurun ve umarım doğru zamanda kullanışlı olurlar.
Bunun gibi daha fazla bilgi edinmek için göz atın 10'un en son sürümündeki en iyi yeni özellikler Mayıs 2019 Güncelleştirmesindeki En İyi Yeni Windows 10 Özellikleriİşte Windows 10'un en son güncellemelerindeki en iyi yeni özellikler. Daha fazla oku .
Bağlı Kuruluş Açıklaması: Önerdiğimiz ürünleri satın alarak siteyi canlı tutmaya yardımcı olursunuz. Daha fazla oku.
Ben, Editör Yardımcısı ve MakeUseOf'un Sponsorlu Yayın Yöneticisi'dir. Bir B.S. Grove City College'dan Bilgisayar Bilişim Sistemleri'nde, Cum Laude ve büyük dalında Onur ile mezun oldu. Başkalarına yardım etmeyi sever ve video oyunları konusunda bir araç olarak tutkudur.
