İlan
VirtualBox ve VMWare, birden fazla işletim sistemi çalıştırabilen VMware Player ile Aynı Anda Birden Fazla İşletim Sistemi ÇalıştırmaMakeUseOf'ta VirtualBox'a ve iyi bir nedenle dikkatimizi verdik. Ancak, VirtualBox ücretsiz sanal makineler oluşturmak ve kullanmak için tek seçeneğiniz değildir. VMware’in ücretsiz ürünü olan VMware Player her şey kadar iyi ... Daha fazla oku mevcut işletim sisteminizin üstünde, Linux kullanıcıları için sadece iki sanallaştırma seçeneği değildir. Bir Gnome Shell kullanıcısıysanız (olduğu gibi, Gnome 3 masaüstünün ana arayüzü GNOME 3 Beta - Yeni Linux Masaüstünüze Hoş Geldiniz Daha fazla oku ), tüm sanallaştırma ihtiyaçlarınız için Gnome Kutuları adı verilen bir şey kullanabilirsiniz.
Gnome Kutuları Hakkında

Gnome Boxes, çok sayıda özelleştirme seçeneğine göre kolaylık ve rahatlığı tercih eden basit bir sanallaştırma aracıdır. Teknik olarak eğimli için Gnome Kutuları QEMUsanallaştırıcı olarak kullanıldığında neredeyse yerel performansa ulaştığını iddia eden tamamen açık kaynaklı bir makine emülatörü ve sanallaştırma aracıdır.
Gnome Kutuları, Gnome Shell ile birlikte gelen tüm dağıtımlarda bulunmalıdır. Gnome Shell'in yeni bir sürümünü çalıştırıyorsanız ve zaten Gnome Box'ları yüklemediyseniz, dağıtım kutusu paket yöneticiniz aracılığıyla gnome-box paketini kurarak bunu yapabilirsiniz.
Başlangıç
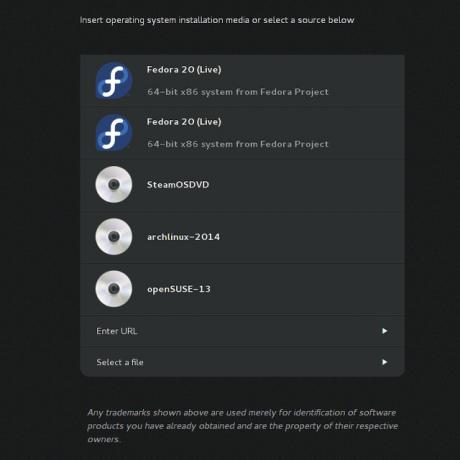
Çalıştırmak veya yüklemek istediğiniz işletim sisteminin bir ISO görüntü dosyanız varsa, Gnome Kutularını kullanmak kolaydır. Uygulamayı açmanız ve ardından sol üst köşedeki "Yeni" yi tıklamanız yeterlidir. Daha sonra önyüklemek istediğiniz ISO dosyasını seçebilirsiniz; hatta İndirilenler klasörünüzde bulduğu ISO dosyalarını da listeler. Ayrıca Gnome Kutularının ISO dosyasını indirebilmesi için farklı bir dizin seçebilir veya bir URL girebilirsiniz.
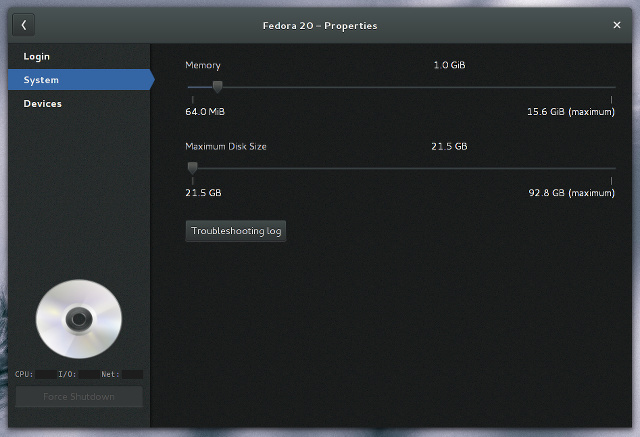
Sihirbazı tamamlamadan önce, “Özelleştir” düğmesine tıklayarak ne kadar RAM ve disk alanı özelleştirebilirsiniz. Burada, her birini veya daha fazlasını vermek için kaydırıcıların etrafında hareket edebilirsiniz. Pencerenin sol tarafında birkaç kategori de görebilirsiniz. Bunlar, şu anda Sistemde olduğunuz Giriş, Sistem ve Cihazlardır. Oturum Açma veya Cihazları seçmek size sadece biraz bilgi verir ve yapılandırılacak hiçbir şey vermez - bunun zaman içinde değişmesini beklerim.
Nasıl Çalışır
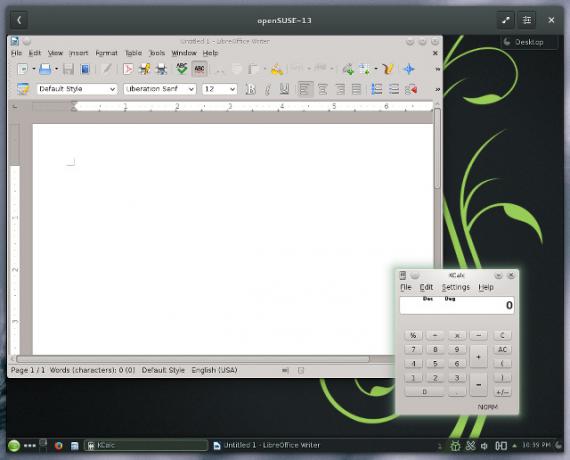
Gnome Kutuları altında çalışan işletim sistemleri tek bir sanal makine için iyi performans gösterir - VirtualBox ile yaklaşık olarak aynı duyarlı performansı bekleyebilirsiniz. Hatta Misafir sistemi olarak Windows ile oldukça iyi (bu makaledeki ilk iki paragraftan sonraki her şey Gnome Kutuları ile alakasız hale gelir). Yeterli kaynağınız olsa bile, birden fazla sanal makineyi açtığınızda performans düşme eğilimi gösterir. Bu, VirtualBox'ın mükemmel olduğu bir şeydir - üç veya daha fazla sanal makineniz olduğunda çok daha iyisini yapma eğilimindedir.
Tek bir sanal makinede yanıt verme açısından performans etkileyici olsa da, başka pek çok avantaj elde edemezsiniz. Örneğin, VirtualBox, konuk sistemine iyi entegre olmasını sağlayan bir dizi araç ve sürücü yükleme seçeneği sunar. Bir kez kurulduktan sonra, konuk sistem Dikişsiz modda işlevinin yanı sıra pencere boyutuna göre yeniden boyutlandırabilir.
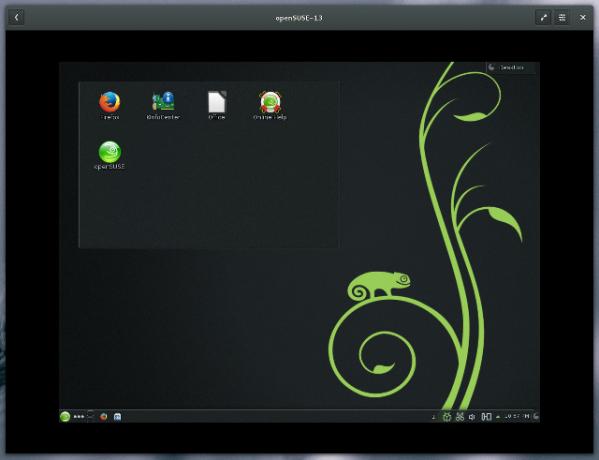
Bunların hiçbiri Gnome Kutuları ile mevcut değildir. Bir iyileştirmeyi görebilmenin tek yolu, QEMU araçlarının yüklü olduğu konuk sistem olarak bir Linux sistemi çalıştırmanızdır. Varsayılan olarak, Fedora, bunları içeren tek büyük dağıtımdır. Bu, en azından konuk sistemin Gnome Kutularının pencere boyutuna yeniden boyutlandırmasına izin verir, ancak başka bir şey yapmaz. Diğer konuk sistemleri temel grafik sürücüleri için varsayılan değerlerinde kalır (genellikle 800 × 600 veya 1024 × 768).
Çoklu görev ayrıca Gnome Kutuları ile biraz daha karmaşıktır. Bir sanal makine etkin olarak seçiliyken yalnızca bir pencereniz açık olabilir. Aynı anda çalışan birden fazla sanal makineniz olabilir (donmaya başlamadığı sürece), ancak birinden diğerine metin mesajı dizileri için yaptığınız gibi birinden diğerine gitmeniz gerekir. Akıllı telefon.
Sonuç
Gnome Boxes, VirtualBox ve VMWare ile karşılaştırıldığında fazla bir şey yapamıyor gibi görünse de, kullanmaya değer bir araç olduğunu düşünüyorum. Yukarıda bahsettiğim gibi, daha az özellik ve seçenek karşılığında kullanım kolaylığı elde edersiniz - bu harika genellikle yeni bir Linux dağıtımını test ediyorsunuz veya herhangi bir şey için basit bir konuk sistemine ihtiyacınız varsa nedenler. Daha önce hiç sanal makine kullanmayan insanlar için de harika. Kullanıcıdan tek yapmasını istediği istenen ISO dosyasını seçmek; diğer her şey Gnome Kutuları tarafından yapılabilir.
Daha karmaşık kurulumlar ve ihtiyaçlar için, VirtualBox'ı alıp onunla ince ayar yapmak yine de faydalı olabilir. Neyse ki, bir VirtualBox kullanımı hakkında her şeyi yönlendirin VirtualBox Nasıl Kullanılır: Kullanıcı KılavuzuVirtualBox ile birden fazla işletim sistemini kolayca kurabilir ve test edebilirsiniz. Windows 10 ve Ubuntu Linux'u sanal makine olarak nasıl kuracağınızı göstereceğiz. Daha fazla oku .
Sanallaştırma ihtiyaçlarınız için ne kullanıyorsunuz? Açık kaynaklı bir sanallaştırma teknolojisi kullanmanız sizin için önemli mi? Yorumlarda bize bildirin!
Danny, açık kaynak kodlu yazılım ve Linux'un tüm yönlerinden hoşlanan North Texas Üniversitesi'nde son sınıf öğrencisidir.