İlan
 Web'de gezinmek, bilgisayarınızda her gün yaptığınız en iyi üç şeyden biriyse, olabildiğince çok zaman tasarrufu ve dağınıklık özelliklerine aşina olmak için kendinize borçlusunuz. Safari'ye eklendiğini görmek istediğim birkaç özellik olsa da, hızı ve diğer Apple cihazlarıma bağlantısı nedeniyle hala varsayılan web tarayıcım.
Web'de gezinmek, bilgisayarınızda her gün yaptığınız en iyi üç şeyden biriyse, olabildiğince çok zaman tasarrufu ve dağınıklık özelliklerine aşina olmak için kendinize borçlusunuz. Safari'ye eklendiğini görmek istediğim birkaç özellik olsa da, hızı ve diğer Apple cihazlarıma bağlantısı nedeniyle hala varsayılan web tarayıcım.
Safari günlük üretkenlik iş akışımın bir parçası ve bu yüzden sürekli olarak sekmeleri yönetmek, izleme dörtgeni gezinme hareketlerini kullanmak, bakım ve erişime kadar kullanımını en üst düzeye çıkarın yer imleri. Bu makalede, birkaç başlangıç özelliğiyle başlayacağım ve ardından Safari 6'da daha hızlı işlem yapmak için birkaç gelişmiş ancak hatırlaması kolay ipucu ekleyeceğim. Yer işaretlerini nasıl kaydedeceğinizi ve yer işareti klasörlerini nasıl oluşturacağınızı bildiğinizi varsayıyorum.
Yer imleri çubuğu
Yer işareti çubuğu muhtemelen en sık ziyaret ettiğiniz web sitelerine erişmenin en hızlı yoludur. Günlük olarak ziyaret ettiğiniz tüm sitelere doğrudan yalnızca Yer İşaretleri Çubuğu'nda yer işareti konulmalıdır veya bir Yer İşaretleri klasöründe olmalıdır.
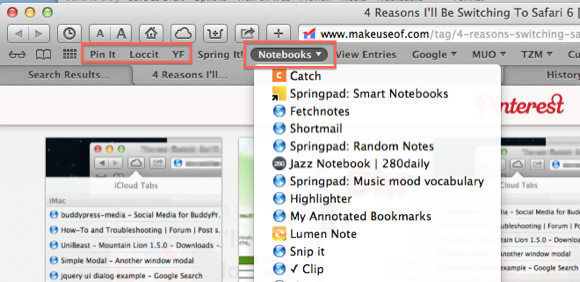
Örneğin, bir Pinterest tutuyorum uzatma bağlantısı çubuğumda, böylece siteye bir şeyler sabitlemek basit bir iki tıklama işlemidir. Örneğin, kolay erişim için Defter sitelerinin bir klasörünü çubuğumda tutuyorum. MUO sayfaları, finansal hesaplarım ve düzenli olarak kullandığım klasörler için benzer klasörlerim var işaretcikler. Ve bilmiyorsanız, yer işaretlerinin adlarını kısaltabilirsiniz, böylece daha fazlası çubuğa sığabilir. Çubuktaki bir yer imi veya yer imleri klasörünün adını hızlı bir şekilde yeniden adlandırmak ve kısaltmak istiyorsanız, çubuktaki öğeyi sağ tıklayın veya Control tuşunu basılı tutup Yeniden Adlandır seçeneğini belirleyin.
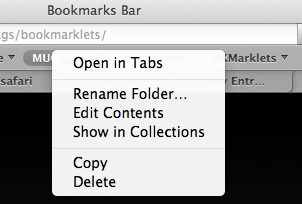
Son Oturumu Aç
Açılan web sayfalarınızın önceki koleksiyonuna geri dönmeniz gerektiğinde Geçmiş> Son Oturumdan Tüm Pencereleri Yeniden Aç'ı seçin. Bu özellik Safari çöktüğünde veya Mac'inizi yeniden başlattığınızda çok kullanışlıdır.
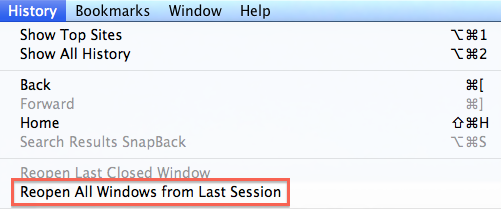
Sekmelerde Aç
Safari ile ilgili sorunlardan biri, çok fazla tarama yapıyorsanız, açık web sayfaları ve pencerelerle çok karmaşık hale gelebilmesidir. Bu sizin için bir sorunsa, Safari Tercihleri'ni açın ve Sekmeler bölümünü seçin. Buradan sekmelerin nasıl açılmasını istediğinize dair bazı seçenekler elde edersiniz. Örneğin, bağlı tüm web sayfalarının yeni bir Safari penceresi yerine sekmelerde açılmasını sağlayabilirsiniz. Bu, dağınıklığı azaltmaya yardımcı olabilir.
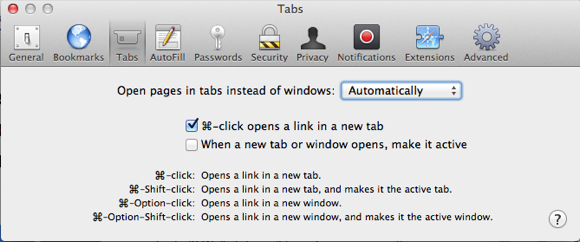
Açılan Sekmeleri Görüntüleme
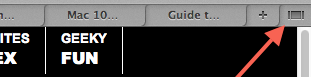
Sekmelerden bahsetmişken, artık açık olan tüm sekmelerinizi, "Tüm sekmeleri göster" düğmesini tıklayarak görüntüleyebilirsiniz. Safari 6'daki yer işaretleri çubuğunun altına sağ tıklayın veya açık olan tüm öğelerinizi görüntülemek için Shift + Command + \ tuşlarına basabilirsiniz sekmeleri.
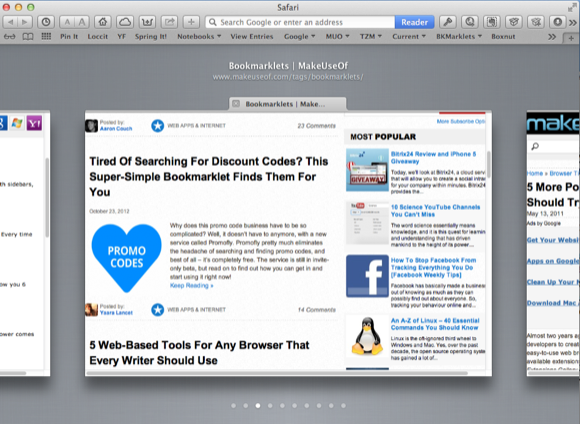
Tüm Açık Sekmeleri Kaydet
Safari'de biraz araştırma yapıyorsanız ve ilgili tüm açık web sayfalarınızı daha sonra incelenmek üzere bir klasöre kaydetmek istiyorsanız, Yer İşaretleri> “Bu X Sekmeleri için Yer İmleri Ekle…” seçeneğini tıklayın.
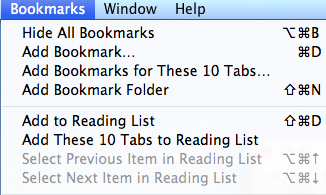
Açılan sekmeleri, daha sonra açıklayacağım Okuma Listesine bir yer imi klasörü eklemek gibi başka yerlerde de kaydedebileceğinizi unutmayın.
Okuma listesi
Safari'deki oldukça yeni Okuma Listesi özelliği, sayfalara hızlı bir şekilde yer işareti koymanın başka bir yoludur, ancak bu sefer onlar için özel bir klasör oluşturmak zorunda kalmadan. Option + Command + B kısayolunu kullanarak bir web sayfasını Okuma Listesine hızlı bir şekilde kaydedebilirsiniz. Bir web sayfasında Listenize kaydetmek istediğiniz bir bağlantı varsa, imlecinizi bağlantıya getirin ve Shift tuşuna bastığınızda, bu bağlantı açmanıza gerek kalmadan Okuma Listenize yer işareti konur o.
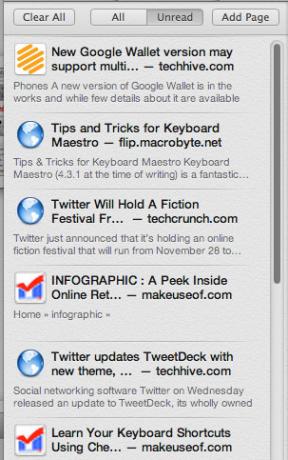
İOS aygıtlarınızda iOS 6 yüklüyse, tüm Okuma Listesi yer işaretleriniz de Safari'nin iOS sürümünde senkronize edilir ve görünür ve bunun tersi de geçerlidir.
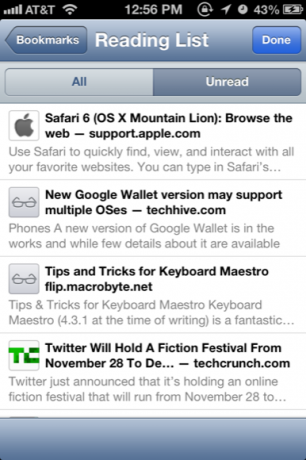
Bulut Paylaşımı
Okuma Listesine benzer şekilde, Safari 6'daki yeni bir özellik, Safari'nin Mac sürümünüzdeki tüm açık sekmelerinizi Safari'nin iOS sürümüyle otomatik olarak senkronize eder; Ancak, bu özellik yalnızca geçerli veya son açılan sayfalarınızı gösterir. Bir sonraki bölümde, yer işaretlerini ve bağlantıları paylaşmak ve bunlara erişmek için birkaç yol gösterilecektir.
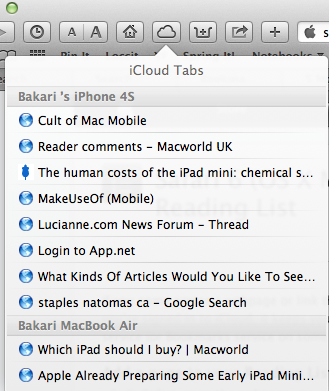
Daha Sonra Okuma Araçları
Seçilen yer işaretlerinin, web sayfası okumamın çoğunu yaptığım iOS aygıtlarıma ulaştığından emin olmak için iki araç kullanıyorum: Dokunma, ve bir diğerine Kaydet Cep. Safari araç çubuğunuzda yüklü Handoff düğmesini tıkladığınızda, geçerli sayfa iOS aygıtınızdaki Handoff uygulamasına [Artık Kullanılamıyor] gönderilir.
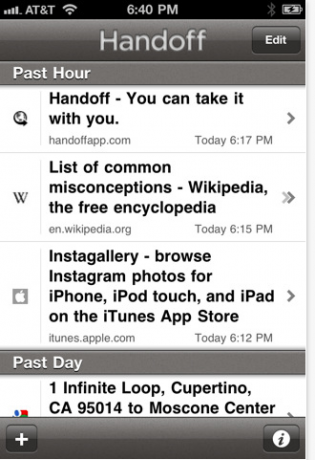
Aynı şey Daha Sonra Oku Pocket Mac ve iOS cihazlar için (Ücretsiz) uygulama.
El hareketleri
Safari için öğrenmek istediğiniz bir diğer Mountain Lion özelliği, web sayfalarında gezinmek için el hareketleridir. Sistem Tercihleri> İzleme Dörtgeni veya Fare'yi açın ve “Daha Fazla Hareket” e tıklayın. Burada sekmeler ve açık pencereler arasında hızlı bir şekilde gezinmek için kullanabileceğiniz el hareketlerini bulacaksınız. Yerleşik video, el hareketlerinin nasıl kullanılacağını açıklayacaktır.
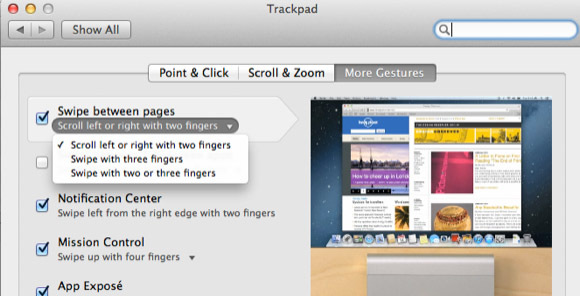
Örneğin, iki parmağınızı farenizde veya izleme dörtgeninizde sağa veya sola kaydırarak bir sekmede görüntülediğiniz sayfalar arasında ileri geri gidebilirsiniz.
Sağ Kontrol Tıklama Sayfaları
Açık bir web sayfasındaki boş bir alanı sağ tıklattığınızda veya Control tuşunu basılı tuttuğunuzda, çoğu Safari araç çubuğunuzda bulunan, aralarından seçim yapabileceğiniz bir açılır liste listesi alırsınız. Örneğin, sayfaları hızlı bir şekilde Handoff veya Pocket'e kaydedebilirim veya Safari araç çubuğuna gitmek zorunda kalmadan 1Password girişlerimi etkinleştirebilirim.
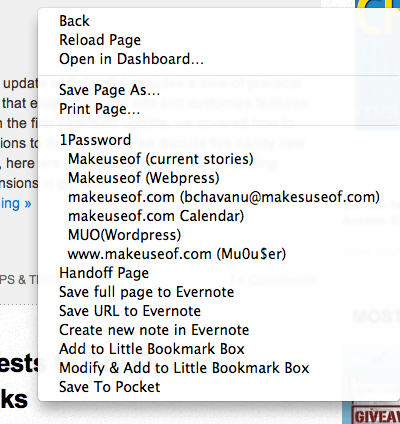
PDF'leri kaydet
Artık Safari'de bir PDF belgesi açtığınızda, siyah bir pencere açılana kadar imlecinizi Safari penceresinin sonuna yaklaştırarak hızlı bir şekilde indirebilir ve kaydedebilirsiniz. Buradan indirmeler düğmesini tıklayabilirsiniz.
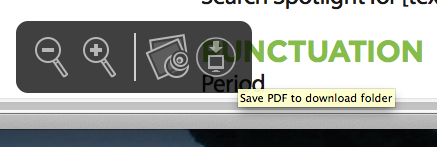
Aynı aracı kullanarak PDF'lerin yazı tipi boyutunu da artırabileceğinize ve azaltabileceğinize dikkat edin.
Yazı Tipi Boyutunu Artırma
Benim gibiyseniz, çoğu web sayfasının varsayılan yazı tipi boyutu, genişletilmiş okuma için yeterince büyük değildir. Gerekirse, makalelere iki parmağınızla çift dokunarak makaleyi hızlı bir şekilde yakınlaştırabilirsiniz.

Command- + kısayolunu da kullanabilir ve / veya Özel Araç Çubuğu'ndan Yakınlaştır düğmesini ekleyebilirsiniz (Görünüm> Özel Araç Çubuğu'nu tıklayın.)
Özel Araç Çubuğu Öğeleri
Özel Araç Çubuğu'ndan bahsetmişken, açın ve Safari'den daha iyi yararlanmak için başka hangi öğeleri kullanışlı bulabileceğinizi görün. Yeni Sekme ve Geçmiş düğmeleri gibi varsayılan olarak orada bulunmayan birkaç öğe vardır.
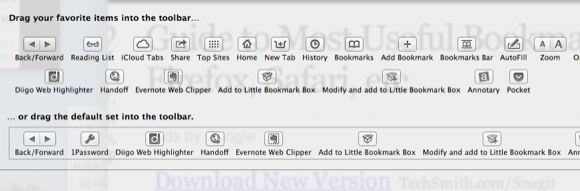
Örneğin, Ana Sayfa düğmesi sizi Safari için seçtiğiniz ana sayfaya götürecektir. Bir ana sayfa seçmediyseniz, Safari'nin açılmasını veya Ana Sayfa düğmesini seçtiğinizde indirmesini istediğiniz sayfayı eklemek için Safari Tercihleri> Genel'i açın.
Safari Uzantıları
Safari kullanımınızı en üst düzeye çıkarmak istiyorsanız, kullanıcıların kullanabileceği düzinelerce Safari Uzantısına göz atın. Safari> Safari Uzantıları'nı tıklayın, RSS ve Arama araçları, sosyal ağ uzantıları; ve daha fazla yer imi ve eğlence ile ilgili uzantı.
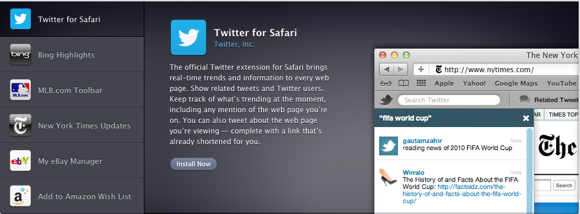
Diğer faydalı Safari eklentileri hakkında makaleler için makalemize göz atın.
İkinci ekran
Tamam, bu gerçekten bir Safari araç ipucu değil, ancak araştırma ve yazma için çok fazla web tarama yaparsanız, ikinci bir bilgisayar monitörü almak için kendinize borçlusunuz. Süslü, pahalı bir Mac monitör olması gerekmez. 150 doların altında bir Dell veya HP monitör alabilirsiniz. İkinci bir monitör ile web sayfalarını üzerine park edebilir ve bunları yazarken ve ana ekranda çalışırken görebilirsiniz. Zamanla bu kurulumda büyük bir zaman tasarrufu bulacaksınız.
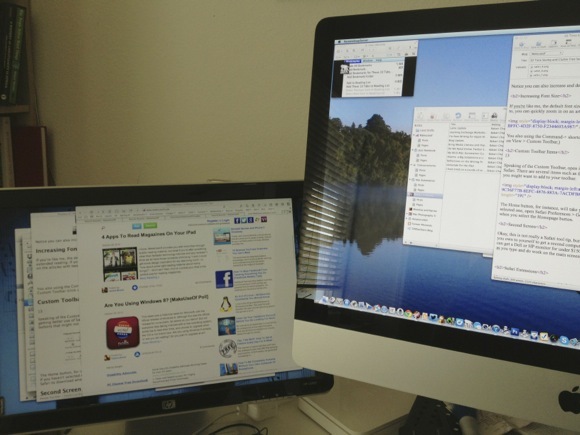
Safari önerileri listemde bu kadar. Hangi özellikleri ve uzantıları kullanışlı bulduğunuzu bize bildirin. Safari ile ilgili diğer makaleler için buradaki dizin.
Bakari, serbest yazar ve fotoğrafçı. Uzun zamandır Mac kullanıcısı, caz müzik hayranı ve aile babası.