İlan
Windows masaüstünüz düşündüğünüzden daha çok yönlüdür.
İşleri düzenli tutmak ve işleri daha hızlı yapmak için bir dizi hile ve araç kullanabilirsiniz. Pencerelerinizi kapatıyor, aralarında dolaşıyor veya sanal masaüstleri kullanıyor olsun, günlük kullanımda daha üretken olmanın en yararlı yollarından bazılarını sistemi.
Bir şeyi kaçırdığımızı düşünüyorsanız, aşağıdaki yorumlar bölümünde kendi önerilerinizi bize bildirdiğinizden emin olun.
1. Windows'u Yakala
Yeteneği pencerelerini çabucak kapat Windows 10 Çoklu Görev Yapmayı Nasıl YaparSnap Assist, Windows 10'da bir güncelleme aldı. Şimdi bundan faydalanmayı öğrenirseniz verimliliğinizi artıracaktır. Daha fazla oku masaüstünün her iki tarafına Windows 7'de tanıtıldı. İki dosyayı yan yana görmeniz gerektiğinde, belki de bir dosyayı karşılaştırırken veya klasörler arasında veri aktarırken kullanışlıdır.
Böyle yaparak, sol tık pencerenin başlık çubuğunda ve ekranın kenarına sürükleyin. Pencerenizin yapışacağı alanı vurgulayacak, ardından tıklamayı serbest bırak
yakalamak için. Aynı şeyi etkin pencerenizde tuşuna basarak da yapabilirsiniz. Windows tuşu + Sol Ok / Sağ Ok (hangi tarafa takmak istediğinize bağlı olarak.)
Windows 10 ile bu işlev büyük ölçüde geliştirildi. Daha fazla kişinin daha büyük monitörlere sahip olduğunu hesaba katmak için, artık 4 × 4 ızgaradaki köşelere yapışabilirsiniz. Örneğin bu, bir pencerenin solda, iki pencerenin iki sağ köşesinde takılı olabileceği anlamına gelir.
Aynısı tıkla ve sürükle yöntemi burada çalışır, ancak artık ekranın köşesine de sürükleyebilirsiniz. Bir tarafa takıldıktan sonra, Windows tuşu + Yukarı Ok / Aşağı Ok etkin pencereyi bir köşeye hızla taşımak için.

Windows 10 ayrıca şu özelliklere sahiptir: Snap Assist. Bir pencereyi bir kenara yasladığınızda ve boş ekran boşluğunuz kaldığında, o alanı anında doldurmak için başka bir pencere seçmenize izin verir. Ayrıca, tıkla ve sürükle pencereler ve bitişik olarak yapıştırılan her şey arasındaki bölme çizgisinde otomatik olarak yeniden boyutlandırılır.
Bu özellikler varsayılan olarak etkindir, ancak bazılarını veya tümünü kapatabilirsiniz. Basın Windows tuşu + I Ayarlar penceresini açmak için Sistem> Çoklu görev. Altında ani başlığı altında, ayarlayabileceğiniz tüm özellikleri görürsünüz.
2. Dikizlemek
Windows 7'de ilk olarak tanıtılan bir diğer özellik Peek. Bu, masaüstünü veya belirli bir pencereyi geçici olarak görüntülemenizi sağlar. Masaüstünü önizlemek için imlecinizi görev çubuğunuzun en sağına getirin. Bu, tüm açık pencereleri solduracak ve imleci uzaklaştırana kadar masaüstünüzü gösterecektir. Ayrıca kullanabilirsiniz Klavye kısayolları Varsayılan Windows Programlarında En İyi Klavye KısayollarıKlavye kısayolları, Windows'ta yerleşik eski iyi programlar da dahil olmak üzere herhangi bir uygulamada verimliliğinizi artırır! Microsoft Paint, Hesap Makinesi ve Windows Büyüteç'te bir köşeyi nasıl keseceğinizi gösteriyoruz. Daha fazla oku . Windows 7'de, Windows tuşu + Ara Çubuğu önizlemek için Windows 10'da, Windows tuşu + , (virgül.)
Bu, Windows 10'da varsayılan olarak devre dışıdır, ancak geri getirmek kolaydır. Sağ tık görev çubuğunuzda boş bir alan seçin ve Özellikleri. İçinde Görev Çubuğu sekme, kene Farenizi görev çubuğunun sonundaki Masaüstünü göster düğmesine getirdiğinizde masaüstünü önizlemek için Peek'i kullanın. Sonra tıklayın tamam.

Alternatif olarak, sol tık tüm pencereleri anında en aza indirerek sizi masaüstüne götürmek için görev çubuğundaki Peek düğmesine basın. Ardından pencereleri tekrar görünüme getirmek için düğmeye tekrar tıklayabilirsiniz. Bu ayrıca Windows tuşu + D.
Peek, içeriği gerçekten geçmeden görüntülemek için belirli bir pencereye odak da çizebilir, bu da çeşitli boyutlarda çok sayıda açık pencereniz varsa yardımcı olur. Bunu yapmak için, duraksamak görev çubuğundaki bir pencerenin üzerine duraksamak pencerenin önizlemesinin üzerine getirin. Bu, diğer her şeyi gizleyecek ve vurgulu pencereyi geçici olarak ön plana çıkaracaktır. Bulanıklaştırmak için farenizi uzaklaştırın veya sol tık o pencereye geçmek için önizleme.
3. 3D Çevir / Görev Görünümü
Windows Vista ve 7'ye özgü bir özellik Flip 3D'dir. Bu, tüm pencerelerinizi yığılmış olarak görüntüler ve Windows tuşu + SEKME. Anında geçiş yapmak için bir pencereyi tıklayabilir veya fare tekerleğinizi kaydırabilir veya TAB aralarında hareket etmek. Görsel olarak oldukça havalı olmasına rağmen, gerçekten çok verimli değil ve işletim sisteminin sonraki sürümlerinde bırakıldı.
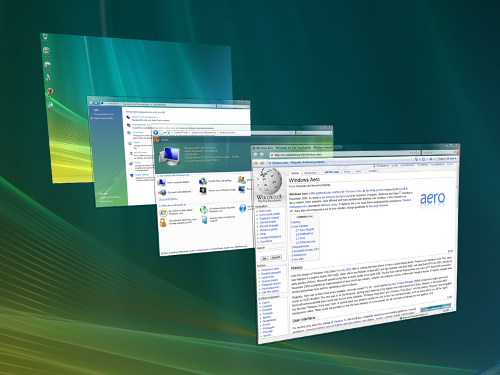
Windows 10'da, Windows tuşu + SEKME şimdi sizi Görev Görünümü'ne getirecek. Burada tüm pencerelerinizi yan yana göreceksiniz. sol tık o pencereye geçmek için önizleme. Ayrıca çarmıha tıklayın her pencerenin yanında kapatın. Daha sonra daha ayrıntılı olarak ele alacağımız Sanal Masaüstlerinizi de yönetebilirsiniz.
Varsayılan olarak, görev çubuğunuza Görev Görünümü için bir düğme yerleştirilir. Bunu devre dışı bırakmak veya etkinleştirmek için, sağ tık görev çubuğunda boş bir alan ve tıklayın Görev Görünümünü Göster düğmesi. Düğmenin görev çubuğundaki konumunu taşıyamayacağınızı unutmayın.
4. ALT + SEKME
ALT + SEKME kısayol, Windows 3.0'dan beri 25 yıl önceydi. Tweaked ve geliştirilmiş olmasına rağmen, işlevselliği esasen yıllar boyunca aynı kaldı. Basitçe söylemek gerekirse, açtığınız farklı pencereler arasında hızlı bir şekilde geçiş yapmanızı sağlar. Erişmek için tuşunu basılı tutun ALT + SEKME, sonra vur TAB pencereleriniz arasında dolaşmak için. Serbest bırakabilirsiniz ALT Vurgulanan pencereye geçmek için.

Bu özellik, iki pencere arasında sürekli olarak geçiş yapmanız gerektiğinde özellikle kullanışlı olabilir. Sadece ALT + SEKME aralarında hareket etmek.
Bu özellikte ilk düşündüğünüzden daha fazla kısayol var. Örneğin, ALT + ÜST KARAKTER + SEKME pencerelerinizde ters yönde hareket etmek için. Ayrıca ALT + CTRL + SEKME tuşlarını basılı tutmadan pencere değiştiriciyi açmak için. Daha yararlı kısayollar ve püf noktaları bulmak için göz atın ALT + TAB anahtarlayıcı kılavuzumuz Windows 7 ALT + SEKME Uygulama Değiştirme: Bilmediğiniz HilelerAlt + Tab'da pencereler arasında geçiş yapmak için Alt + Tab tuşlarına basmaktan daha fazlası var. Alt + Tab değiştiriciyi daha hızlı ve kullanımını kolaylaştıran çeşitli gizli klavye kısayolları vardır. Ayrıca ... Daha fazla oku .
5. Sanal Masaüstü Bilgisayarlar
Çağlar boyunca diğer işletim sistemlerinin bir özelliği oldu, ancak Windows sonunda yerel olarak Windows 10'da sanal masaüstleri içerdiğinde yakalandı. Bu özellik, birden fazla monitöre sahip olmanıza gerek kalmadan sanal olarak birden fazla masaüstüne sahip olmanızı sağlar. Sınırsız sayıda sanal masaüstü oluşturabilirsiniz ve bunlar uygulamalarınızı ayırmak için kullanışlıdır. Örneğin, işiniz için sanal bir masaüstünüz ve boş zamanlarınız için başka bir masaüstünüz olabilir.
Sanal masaüstleri oluşturmak için Windows tuşu + SEKME Görev Görünümü'ne girmek için. Sonra tıklayın Yeni masaüstü. Eğer sen duraksamak bir masaüstü küçük resminin üzerinden geçmeniz gerekir. Yukarıda, belirli bir masaüstünde açtığınız tüm pencerelerin önizlemelerini görebilirsiniz. sol tık anında gitmek için. Ayrıca sol tıklama ve sürükleme bu pencere küçük resimlerini taşımak için farklı bir masaüstü küçük resmine veya Yeni masaüstü düğmesine basarak kendi masaüstüne ayırın.
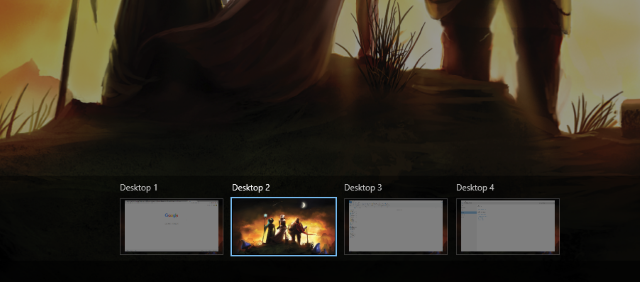
Tuşuna basabilirsiniz Windows tuşu + CTRL + Sol Ok / Sağ Ok masaüstü bilgisayarlar arasında geçiş yapmak, Windows tuşu + CTRL + D yeni bir tane oluşturmak ve Windows tuşu + CTRL + F4 geçerli olanı kapatmak için. Ne yazık ki, şu anda masaüstü bilgisayarları yeniden düzenleyemez veya yeniden adlandıramazsınız, ancak Windows 10 sürekli gelişiyor En Son Windows 10 Sürümü Sonuncusu olmayacakEn son Windows 10 sürümü nedir? Ne kadar desteklenir? Microsoft neden bir hizmet modeline geçti? İçinde cevaplar! Daha fazla oku bu özellik gelecekte gelebilir.
Windows'un önceki bir sürümündeyseniz veya geçerli uygulamayı beğenmediyseniz, sanal masaüstleri almak için üçüncü taraf bir program yükleyebilirsiniz. En iyilerden ikisi VirtuaWin ve Dexpot. Bunların her ikisi de ücretsizdir, ancak ikincisi sadece kişisel kullanım içindir. VirtuaWin, Windows'un tüm sürümlerini desteklerken, Dexpot Windows XP ve üstü için kullanılabilir. Daha fazla öneri için, sanal masaüstü programlarının listesi Sanal Masaüstü Alanınızı ArttırmaÇeşitli görevler veya işler için ihtiyacınız olan tüm pencereler tarafından boğulmuş hissediyor musunuz? Bu pencere karmaşası strese neden oluyorsa, sanal masaüstleri tam size göre. Daha fazla oku .
6. Pencereleri Kapatma
Sağ üstteki kırmızı çarpı işaretine tıklayarak bir pencereyi kapatabileceğimizi hepimiz biliyoruz. Bu Windows 101. Ayrıca basabileceğinizi biliyor muydunuz CTRL + W bir sekmeyi kapatmak veya ALT + F4 herhangi bir pencereyi kapatmak için? Görev Görünümü'nü kullanırken pencerede çarpı işaretine basabilirsiniz. ALT + SEKME. Ancak bunu ileri düzey kullanıcılar için bir adım daha atalım.
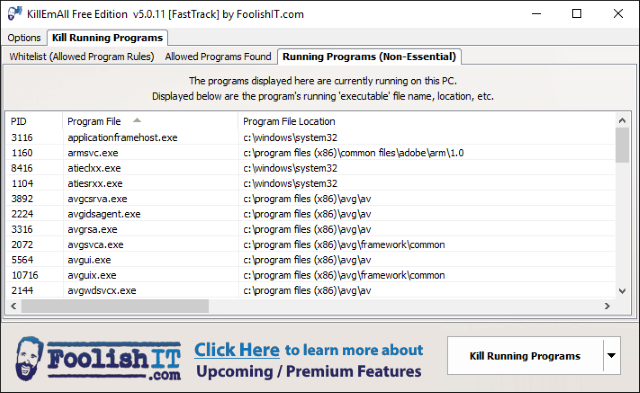
Kendinizi bir kerede pencerelerin yığınlarını kapatmaya ihtiyaç duydunuz mu? Belki bir oturumun sonunda sadece her şeyden kurtulmak istersiniz veya kötü amaçlı bir tarayıcı penceresi sonsuz pop-up'lara neden oluyor. Bu durumlarda, tüm bu süreçleri bir kerede öldürmek yararlı olacaktır.
Gibi üçüncü taraf bir araç kullanma Hepsini öldür veya Hepsini kapat, Bu mümkün. Bunlar düğmeyi tıklatarak tüm pencerelerinizi zorla kapatacaktır, ancak bazılarının kalmasını isteyip istemediğinizi belirleyebilirsiniz. Nihai erişim kolaylığı için, tek tıklamayla süreç öldürme yardımcı programını görev çubuğunuza sabitleyin.
7. Görev Çubuğu Düzenlemeleri
Masaüstünüzün bir kısmı pencerelerin kendisi kadar, görev çubuğunuz da Başlat menünüze, programlarınıza ve bildirim alanınıza erişmenizi sağlar. Bu alanı, sürekli erişmeniz gereken şeyler için yardımcı programları ve kısayolları saklamak için kullanmak harika. Örneğin, sağ tık bir kısayol ve Görev çubuğuna sabitle programı her zaman erişilebilir kılmak ve sonra sol tıklayıp sürükleyin yeniden sipariş vermek için.

Sisteminizde sık sık bir şeyler bulmak istiyorsanız, sağ tık görev çubuğundaki boş bir alanda, üzerine gelin Arama ve ikisinden birini seçin Arama simgesini göster veya Aramayı göster Kutu. İkinci seçeneği görmüyorsanız, sağ tık görev çubuğunu seçin Özellikleri, işaretini kaldır Küçük görev çubuğu düğmeleri kullanma ve sonra tıklayın tamam.
Araç çubukları eklemek veya bildirim alanınızı ayarlamak gibi diğer görev çubuğu seçenekleri için, görev çubuğunu özelleştirme hakkında ipuçları Windows 10 Görev Çubuğunu Özelleştirmek için 7 İpucuGörev çubuğu Windows 10'da bir zımba özelliği olarak kalır. Cortana da dahil olmak üzere yeni bir görünüm ve yeni özellikler verildi. Görev çubuğunu kendiniz yapmak için tüm ince ayarları size gösteriyoruz. Daha fazla oku ve bazı daha gelişmiş görev çubuğu ayarları Windows 10 için 6 Gelişmiş Görev Çubuğu AyarıWindows 10 birçok değişiklik getirdi ve görev çubuğu korunmadı. Yine de, birçok küçük ayar deneyiminizi geliştirebilir. Size mükemmelliğe nasıl özelleştirebileceğinizi göstereceğiz. Daha fazla oku .
Organizasyon ile Sonrası
Bu yedi adımın uygulanması kolaydır ve bunlardan sadece birkaçı kullansanız bile, deneyiminizi çok daha gelişmiş bulacaksınız. Pencereler arasında hızlı bir şekilde sekme yapabilmeniz veya masaüstünüzün köşelerine yapıştırabilmeniz, yakında ikinci tıklamaya dönüşecek, fazla tıklamaları kesecek ve görevlerinizi gerçekleştirmeyi kolaylaştıracaktır.
Bunlar kesinlikle masaüstünüzden en iyi şekilde yararlanmak için tek ipucu değildir. Örneğin, gadget'ları Windows 10'a geri getirme Masaüstünüz için Windows 10 Gadget'larını AlmaMasaüstü araçları Windows 8'de alındı. Widget'ları Windows 10 masaüstünüze nasıl geri getirebileceğiniz aşağıda açıklanmıştır. Daha fazla oku ve minimalist bir masaüstü nasıl edinilir Harika Bir Minimalist Masaüstüne 7 Basit Adım Daha fazla oku .
Yukarıda paylaştığımız ipuçlarından herhangi birini kullanıyor musunuz? Windows masaüstünüzü düzenlemek ve kontrol etmek için kendi yöntemleriniz var mı?
Joe elinde bir klavye ile doğdu ve hemen teknoloji hakkında yazmaya başladı. Şimdi tam zamanlı bir serbest yazar. Loom'u sor.

