İlan
Linux yazılımı sorun yaratmadan çalışabilecek kadar sağlamdır, ancak bazen en iyi uygulamalar bile askıda kalabilir. Kilitlenmelerini beklemek yerine, bu yanıt vermeyen programları öldürebilirsiniz. Aslında, Linux programlarını öldürmenin o kadar çok yolu var ki, seçim için şımartıldığını görebilirsiniz!
Linux'ta bir uygulama ile sorun yaşıyorsanız, Linux'ta bir programı öldürmenin birkaç yolu.
1. “X” e tıklayarak bir Linux Programını öldürün
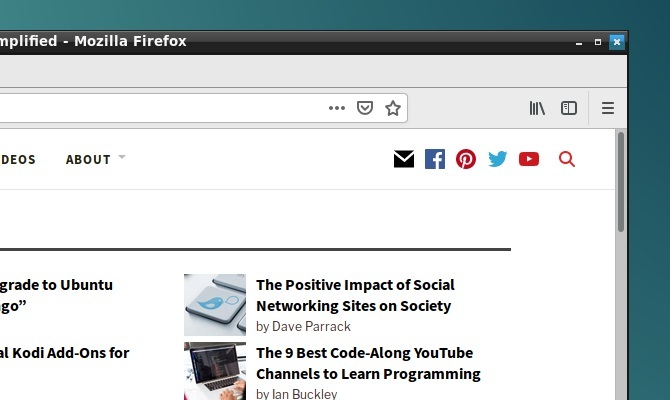
Muhtemelen uzaklaşıp sıcak bir içecek içmeyi denediniz. Uygulamanın hala asılı olduğunu bulmak için PC'nize döndüyseniz, muhtemelen tekrar çalışmaya başlamak için yeterli zamanınız vardı. Yanıt vermeyen bir uygulamada genellikle gri renkli düğmeler veya çalışmıyor gibi görünen seçenekler bulunur. Uygulama penceresini ekranın etrafında da taşıyamayabilirsiniz.
Peki çözüm nedir? Tıkla X düğmesine basın (Linux işletim sisteminize bağlı olarak sol veya sağ). Bu, programın izinde ölmeyi durdurmalıdır. Sizden şunu yapmanızı isteyen bir iletişim kutusu görebilirsiniz: Bekle veya Zorla ayrılma şimdi bitirmek için.
Her şey planlanırsa, bazı dağıtımlar sizden bir hata raporu göndermenizi ister.
2. Linux Sürecini Öldürmek için Sistem Monitörünü Kullanma

Bir sonraki seçenek Linux işletim sisteminizin Sistem Monitörü yardımcı programını açmaktır. Bu genellikle Sistem Araçları menüsünü gösterir ve altında çalışan işlemlerin bir listesini görüntüler. Süreçler sekmesi.
Yanıt vermeyen bir uygulamayı burada kapatmak için basitçe seçin ve sağ tıklayın. Ardından üç seçeneğiniz vardır:
- İşlemi Durdur: Bu işlemi daha sonra devam ettirmenize izin vererek işlemi duraklatır. Çoğu durumda çalışmaz.
- İşlemi Sonlandır: Bir işlemi kapatmanın doğru yolu, bu, yolda geçici dosyaları temizleyerek uygulamayı güvenle sonlandıracaktır.
- Öldürme Süreci: Bu aşırı seçenektir ve yalnızca Son İşlem başarısız olursa kullanılmalıdır.
Bunları sırayla kullanmak en iyisidir. Ancak, uygulama düzenli olarak askıda olan bir uygulamasa, çalıştığını bildiğiniz bir komutu kullanmayı tercih edebilirsiniz.
3. “Xkill” ile Linux İşlemlerini Zorla Öldür
Kullanabileceğiniz diğer bir seçenek xkill'dir. Bu, Ubuntu'ya önceden kurulmuş bir kuvvet öldürme aracıdır, ancak gerekirse Terminal aracılığıyla diğer dağıtımlara da yükleyebilirsiniz. Arandığında, xkill herhangi bir masaüstü işlemini kapatmanızı sağlar. Aşağıdaki komutla yükleyin:
sudo apt install xorg-xkillBu yapıldıktan sonra, sadece yazarak xkill'i çalıştırın
XkillFare işaretçinizde bir çarpı işareti (veya kafatası) görüntülenir. Sorunlu uygulamayı kapatmak için sol tıklayın
Yanıt vermeyen uygulamanızı bu masaüstü odaklı yöntemlerden herhangi biriyle kapatmak mümkün değilse, çözüm komut satırı olabilir ...
4. "Kill" Komutunu kullanın
Uygulamanız yanıt vermiyorsa ve yukarıdaki öneriler işe yaramazsa (GUI yanıt vermiyor olabilir), Ctrl + Alt + T Terminali açmak için.
Uygulamanızı kapatmanıza yardımcı olacak çeşitli komut satırı seçenekleri bulunmaktadır. Daha da iyisi, bunlar bilgisayarınızda veya SSH üzerinden bağlantı başka bir cihazdan.
Kill komutu burada kullanılabilir, ancak önce bir işlem kimliği gerekir. Bunu, işlem kimliği için uygulamayı sorgulayan bir komut çalıştırarak bulabilirsiniz:
ps aux | grep [işlem adı]Sonuç işlem kimliğini görüntüler. Bu daha sonra aşağıdaki gibi kullanılabilir:
öldür [işlem kimliği]Komutu sudo ile eklemeniz gerekebileceğini unutmayın.
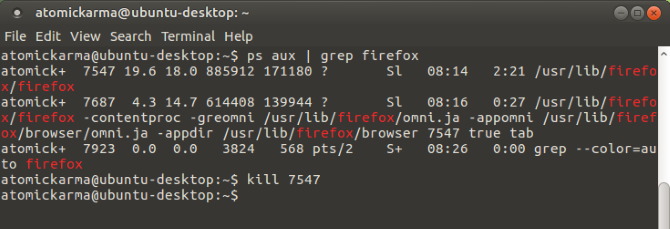
5. “Pgrep” ve “pkill” kullanın
İşlem kimliğini bilmiyorsanız veya bulamazsanız ne olur? İşte burada pkill komutu devreye giriyor. İşlem kimliğinden ziyade, işlem adıyla birlikte pkill kullanın:
pkill [işlem adı]Alternatif olarak, işlem kimliğini bulmak için pgrep komutunu kullanabilirsiniz:
pgrep [işlem adı]… Ve bunu takiben, işlem kimliğiyle pkill kullanın.
pkill [işlem kimliği]
Kill komutunda olduğu gibi, bu işlem yaklaşık 5 saniye içinde kapanmalıdır.
6. “Killall” ile Tüm Örnekleri Öldür
Öldürmek veya öldürmek için şansın yok mu? Nükleer seçeneği kullanma zamanı geldi: Killall.
Neyse ki, olması gerektiği kadar yıkıcı değil. Killall komutu, belirtilen bir programın tüm örneklerini sonlandırır. Yani, bir Firefox penceresini öldürmek yerine, aşağıdaki komut hepsini sona erdirir:
killall firefoxTek ihtiyacınız olan işlem adı ve killall komutudur (muhtemelen kurulumunuz tarafından isteniyorsa sudo ile).
killall [işlem adı]Doğal olarak, bu komutu sadece gerektiğinde kullanmalısınız. Yanıt vermeyen program durumlarının çoğu için uygun değildir.
7. Zorla-Öldür Klavye Kısayolu Oluşturma
Yanıt vermeyen yazılımı kapatarak zaman kazanmak mı istiyorsunuz? En iyi seçenek bir klavye kısayolu oluşturmaktır. Bu size bir uygulamayı kapatmak için anında seçenek sunar, ancak bunun çalışması için xkill gerekir.
Ubuntu'da açın Ayarlar> Klavye ve tıkla Kısayollar. seçmek Özel Kısayollar, sonra + yeni bir kısayol oluşturmak için. Her ikisi için de "xkill" girin ad ve komuta, sonra Uygulamak. Bu sizi kısayollar listesine geri döndürür — kısayolu seçin, ardından aramak için kullanacağınız klavye kombinasyonuna basın.

Bir uygulamayı bir daha kapatmanız gerektiğinde, klavye kısayolunu kullanmanız yeterlidir. Fare işaretçisi bir X olur ve uygulamada kapatmak istediğiniz herhangi bir yeri tıklayabilirsiniz.
Yanıt Vermeyen Yazılımlardan Kaçının: Donanımınızı Yükseltin
Yanıt vermeyen uygulamalar düzenli olarak sorunlara mı neden oluyor? Muhtemelen Linux bilgisayarınızda bazı değişiklikler yapmaktan faydalanabilirsiniz.
Ek RAM takma, bilgisayarınıza daha fazla güç vermenin bir numaralı yoludur ve bu mizaç uygulamalarının gelecekte yanıt vermemesini sağlamak için ihtiyacınız olan şey olabilir.
Bu nedenle, bir Linux uygulaması veya yardımcı programı bir sonraki askıda kaldığında ve yanıt vermediğinde, tek yapmanız gereken şu çözümlerden birini uygulamaktır:
- Köşedeki X işaretini tıklayın.
- Sistem Monitörünü kullanın.
- Xkill uygulamasını kullanın.
- Kill komutunu kullanın.
- Uygulamaları pkill ile kapatın.
- Yazılımı kapatmak için killall kullanın.
- Klavye kısayolu oluşturun.
Bu çözümlerin hiçbiri işe yaramıyorsa ve düzenli olarak yanıt vermeyen Linux uygulamaları yaşıyorsanız, hafif Linux işletim sistemi Eski PC'nize Yeni Bir Hayat Verecek 14 Hafif Linux DağıtımıHafif bir işletim sistemine mi ihtiyacınız var? Bu özel Linux dağıtımları, bazıları 100 MB kadar az RAM içeren eski bilgisayarlarda çalışabilir. Daha fazla oku .
Christian Cawley Güvenlik, Linux, Kendin Yap, Programlama ve Teknik Açıklaması Editör Yardımcısıdır. Ayrıca Gerçekten Kullanışlı Podcast'i üretiyor ve masaüstü ve yazılım desteği konusunda geniş deneyime sahip. Linux Format dergisine katkıda bulunan Christian, bir Raspberry Pi tamircisi, Lego sevgilisi ve retro oyun hayranı.


