İlan
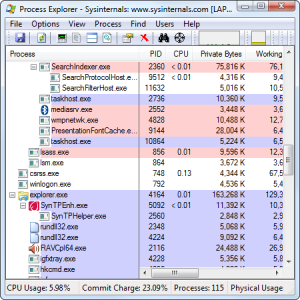 Dürüst olalım, Windows Görev Yöneticisi, bilgisayarınızda çalışan işlemleri anlamak ve yönetmek için o kadar da iyi değil. Üzerinde bile Windows 8 Windows 8 Nasıl Daha Hızlı Yapılır: Performansı Artırmak için 8 İpucuWindows 8 hakkında ne düşünürseniz düşünün (MakeUseOf'ta düşüncelerimiz karışıktır), kesinlikle hızlıdır. Windows 8, Windows'un önceki sürümlerinden daha hızlı önyükleme yapar, daha düşük bellek kullanımına sahiptir ve iyi hissettiren bir masaüstüne sahiptir ... Daha fazla oku , çok daha iyi olduğu yerlerde, görev yöneticisi, Süreç araştırmacısı. Microsoft'un satın aldığı Sysinternals araç grubunun bir parçasıdır - ve bunun iyi bir nedeni vardır. Windows için en güçlü sistem yardımcı programlarından biridir.
Dürüst olalım, Windows Görev Yöneticisi, bilgisayarınızda çalışan işlemleri anlamak ve yönetmek için o kadar da iyi değil. Üzerinde bile Windows 8 Windows 8 Nasıl Daha Hızlı Yapılır: Performansı Artırmak için 8 İpucuWindows 8 hakkında ne düşünürseniz düşünün (MakeUseOf'ta düşüncelerimiz karışıktır), kesinlikle hızlıdır. Windows 8, Windows'un önceki sürümlerinden daha hızlı önyükleme yapar, daha düşük bellek kullanımına sahiptir ve iyi hissettiren bir masaüstüne sahiptir ... Daha fazla oku , çok daha iyi olduğu yerlerde, görev yöneticisi, Süreç araştırmacısı. Microsoft'un satın aldığı Sysinternals araç grubunun bir parçasıdır - ve bunun iyi bir nedeni vardır. Windows için en güçlü sistem yardımcı programlarından biridir.
Gücüne ek olarak, Process Explorer da esnektir. Microsoft'tan tek bir .exe dosyası olarak kullanılabilir. Bu, üzerine atabileceğiniz taşınabilir bir uygulama USB sürücüsü Bilmediğiniz bir USB Stick için 7 KullanımDosyaları bilgisayarlar arasında taşımak ve dosyaları yedeklemek için USB çubukları kullandınız, ancak bir USB çubuğuyla yapabileceğiniz çok daha fazlası var. Daha fazla oku ve herhangi bir bilgisayarda çalıştırın.
Bilgisayarınızda Çalışan İşlemleri Anlama
Muhtemelen Proses Gezgini ile ilgili - güçlü kullanıcı bakış açısıyla - en büyük şey, bilgisayarınızda çalışan süreçleri ve birbirleriyle olan ilişkilerini görselleştirmeye yardımcı olmasıdır.
Windows'ta bulunan görev yöneticisi, çalışan tüm işlemleri düz bir listede gösteren biraz karışıklıktır. Belirli bir işlemi adıyla avlıyorsanız çalışır, ancak neler olduğunu anlamanıza gerçekten yardımcı olan bir genel bakış sunmaz.
Google Chrome gibi çok işlemli uygulamalar kullanıyorsanız özellikle dağınıktır - ya Google Chrome yanlış davranıyorsa ve tüm süreçlerini öldürmeniz gerekiyorsa? Windows Görev Yöneticisi bunu kolaylaştırmaz.
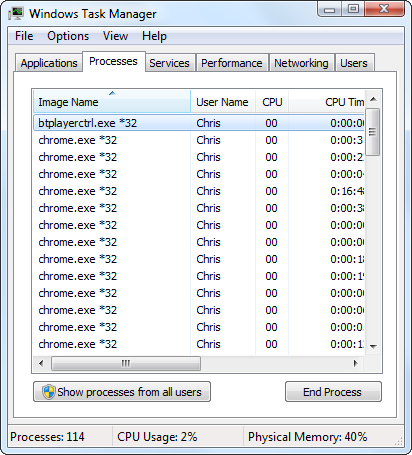
Process Explorer, bunun daha mantıklı olmasına yardımcı olur. En belirgin gelişme, hiyerarşik süreç ağacıdır - diğer tüm Chrome süreçlerini başlatan ana chrome.exe işlemini görebilir ve Google Chrome En İyi Chrome UzantılarıOkuyucularımızdan gelen öneriler de dahil olmak üzere, yalnızca Google Chrome için en iyi uzantıların bir listesi. Daha fazla oku yapıyor. Google Chrome'dan tamamen çıkmak istiyorsak üst tarafa sağ tıklayabiliriz chrome.exe'ye işleyin ve seçin Proses Ağacını Öldür. Tüm bu chrome.exe işlemlerini listeyi karıştırmamak için gizlemek istersek, ağacın o kısmını daraltmak için eksi simgesini tıklayabiliriz.
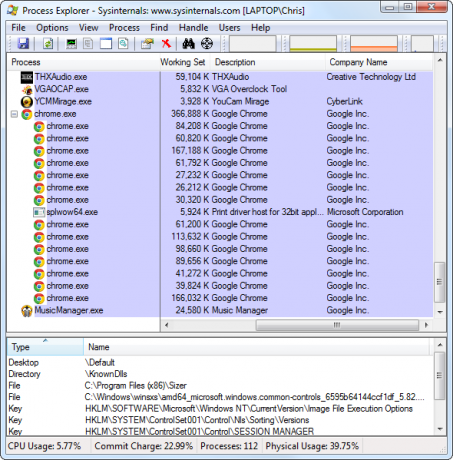
Diğer geliştirmeler de bu listenin daha kolay anlaşılmasını sağlar. Her işlemin ilişkili bir simgesi, açıklaması ve şirket adı vardır. Bu açıklamalar ve adlar boş olabilir - bu bilgileri sağlamak her programa bağlıdır.
Renk kodlaması da yardımcı olur. Mavi renkli işlemler sizin kendi işlemlerinizdir, pembe renkli işlemler ise sistem hizmetleridir. Masaüstü işlemleriniz listenin en altına yakın olan explorer.exe altında görünürken, hizmetler en üstteki services.exe altında görünür. Bu, işlem listesinin sıralanmasına yardımcı olur, böylece masaüstünüzde çalışan işlemleri görüntülerken sistem hizmetleri arasında geçiş yapmazsınız.
Hangi renklerin hangi tür işlemlere karşılık geldiğini görüntülemek ve renkleri özelleştirmek için Seçenekler menüsünü seçin ve Renkleri Yapılandırın.
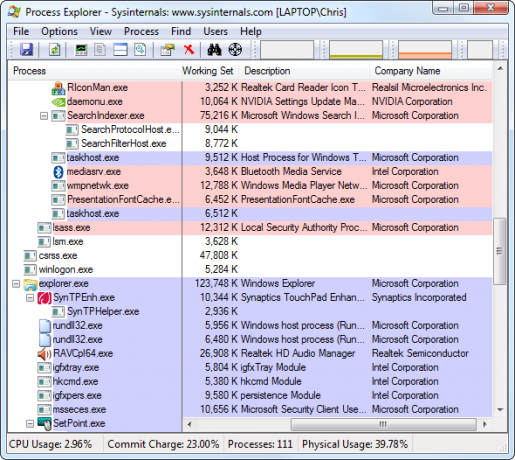
Daha fazla özellik
Process Explorer, Windows Görev Yöneticisi'nden beklediğiniz tüm özellikler dahil olmak üzere özelliklerle doludur. Bir işlemi öldürmek, öncelik düzeyini değiştirmek veya CPU benzeşimini ayarlamak ve yalnızca belirli bir CPU'da çalışmaya zorlamak için bir işlemi sağ tıklatabilirsiniz. Tüm bu özelliklere odaklanmayacağız - Process Explorer ile Windows Görev Yöneticisi ile yapamayacağınız harika şeylere odaklanacağız.
- Çevrimiçi Arama: Bu özellik Windows 8’in yeni görev yöneticisinde bulunur, ancak önce Process Explorer'da görünür. Listede çalışan herhangi bir işlemi sağ tıklatıp Çevrimiçi Arama hızlı bir şekilde çevrimiçi aramak için. Bu, sürecin tam olarak ne olduğunu ve nereden geldiğini anlamanıza yardımcı olabilir.
- Detaylı Proses Özellikleri: Bir işlem hakkındaki bilgileri görüntülemek için, üzerine sağ tıklayın ve Özellikleri. Bir işlem bilgisayarınızla otomatik olarak başlıyorsa, İşlem Gezgini bunu nerede yapılacağını size bildirir. Bir işlem arka planda gizleniyorsa, Öne getirmek penceresini görüntülemek için (görünür bir penceresi olduğu varsayılarak).
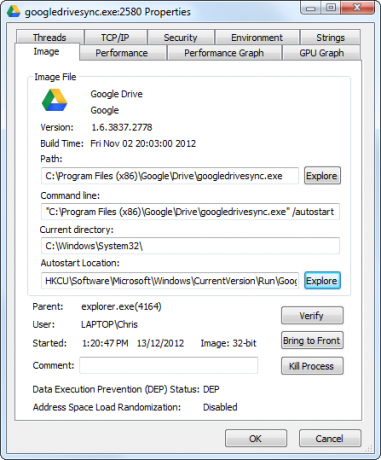
- Ayrıntılı Kaynak Kullanım Bilgileri: Process Explorer, daha birçok yöntem sunar kaynak kullanımını görselleştirmek Windows Kaynak İzleyicisine Yakından Bakış Daha fazla oku . Sistem genelindeki kaynak kullanım grafiklerine ek olarak, işlem başına CPU, bellek ve disk kullanım grafiklerini bir işlemin özellikler penceresinde bulabilirsiniz. İşlem başına veya sistem genelinde GPU (grafik kartı) kullanımının bir grafiğini de görebilirsiniz. Sistem genelinde kaynak kullanım verilerini görüntülemek için Görünüm menüsünü seçin ve Sistem bilgisi.
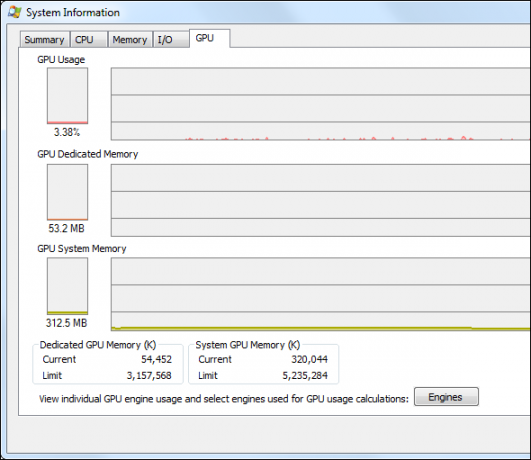
- Kilitli Dosyaların Kilidini Aç: Belirli bir dosya veya klasörün bir işlem tarafından kullanımda olduğunu ve silinemediğini veya taşınamayacağını belirten bir mesaj gördünüz mü? Bu genellikle meşru kullanımda olan dosyaların değiştirilmesini önlemek içindir, ancak bazen programlar ihtiyaç duymadıklarında bile bir dosyayı kilitlemeye devam eder. Hangi programın dosya kullandığını görmek için bulmak ve seç Tanıtıcı veya DLL Bulma. Dosya veya klasörün adını arayın; İşlem Gezgini size hangi işlemin dosyayı “kilitlediğini” söyleyecektir. Dosyayı silebilmeniz veya taşıyabilmeniz için kilidi kaldırmak için tutamacın kendisine sağ tıklayın ve Sapı Kapat.
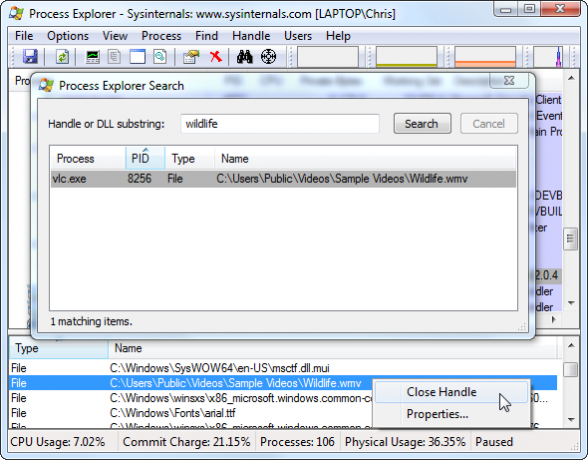
- Bir Pencerenin İşlemini Bulun: Belirli bir pencerenin hangi sürece ait olduğuna emin değil misiniz? İşlem Gezgini araç çubuğundaki hedef şeklindeki simgeyi tıklayıp masaüstünüzdeki başka bir pencerenin üzerine sürükleyin. İşlem Gezgini, pencerenin hangi işleme ait olduğunu gösterir.
- Windows Görev Yöneticisi'ni değiştirme: Process Explorer'ı sevin ve Windows Görev Yöneticisi'nin bu harika olmasını diler misiniz? Sadece Seçenekler menüsünü seçin ve Görev Yöneticisini Değiştir. Görev yöneticisini her açtığınızda - Ctrl + Shift + Escape tuşlarına basarak, görev çubuğunu sağ tıklatıp Görev yöneticisini başlatveya Ctrl + Alt + Delete tuşlarına basın ve Görev yöneticisini başlat - Bunun yerine İşlem Gezgini görünecektir.
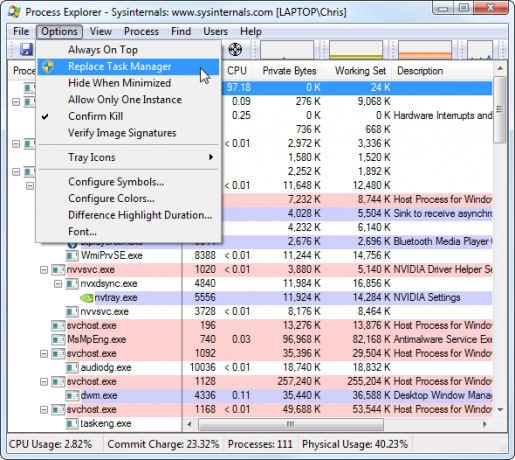
Süreç araştırmacısı hem bizim hem de En İyi Windows Yazılımı Windows Bilgisayarınız İçin En İyi PC YazılımıWindows bilgisayarınız için en iyi PC yazılımını mı istiyorsunuz? Büyük listemiz tüm ihtiyaçlar için en iyi ve en güvenli programları toplar. Daha fazla oku ve En İyi Taşınabilir Uygulamalar Kurulum Gerektirmeyen En İyi Taşınabilir UygulamalarTaşınabilir uygulamalar için kurulum gerekmez. Onları bir flash sürücüden bile çalıştırabilirsiniz. İşte en iyi taşınabilir uygulamalar. Daha fazla oku sayfalar, çünkü bu harika bir araç. Başka bir üçüncü taraf görev yöneticisi değişimi arıyorsanız, ayrıca kontrol etmek isteyebilirsiniz İşlem Hacker'ı Process Hacker ile Bilgisayarınızı Daha İyi İzleyin Daha fazla oku veya Sistem Gezgini Sistem Gezgini ile PC'nizde Neler Olduğunu İzleyin Daha fazla oku .
Process Explorer hakkında ne düşünüyorsunuz? Başka bir görev yöneticisinin değiştirilmesini tercih ediyor musunuz? Bir yorum bırakın ve en sevdiğiniz aracı paylaşın!
Chris Hoffman, Eugene, Oregon'da yaşayan bir teknoloji blog yazarı ve çok yönlü teknoloji bağımlısıdır.


