İlan
Her gün Gmail gelen kutunuzda yaşıyorsanız, Gmail'i go-to not alma uygulamanıza dönüştürmeye ne dersiniz?
Aynısı Gmail'i etkili bir e-posta istemcisi yapan özellikler Bugün İş Akışınıza Eklemek için 10 Kullanılmayan Gmail AyarıGmail uzun süredir ortalıkta. Ancak bazı Gmail özellikleri bizi hala şaşırtıyor. E-posta yönetiminizi ve iş akışınızı hızlandırabilecek on özelliğe bakalım. Daha fazla oku (alışılmadık olsa da) iyi bir not alma uygulaması yapabilir. Ve bu şekilde kullanmanıza yardımcı olmak için, bu makalede birkaç değişiklik ve ipucu listeleyeceğim.
Not almak için Gmail'i nasıl yeniden düzenleyebileceğinizi görelim.
Gmail Recon ile Başlayın
Şimdiye kadar, büyük olasılıkla Gmail taslaklarını not olarak kullanmak istediğimizi anladınız. Bu size hemen birkaç avantaj sağlar. Yeni başlayanlar için şunları yapabilirsiniz:
- kullanım hazır yanıtlar Hazır Yanıtlarla Daha Hızlı ve Daha İyi E-posta GönderÖğle yemeği pişirmek için vaktiniz yok mu? Sorun değil, bir kutu al. Kötü gitmeyecek bir kamp yemeğine mi ihtiyacınız var? Kolay, konserve yiyecek al. Aynı e-posta yanıtlarını yazmaktan sıkıldınız mı? Hazır e-postaları deneyin! Düşünün ... Daha fazla oku belirli not türleri için şablonlar olarak.
- Resimleri sürükleyip bırakarak satır içine ekleyin.
- Önemli dosyaları notlara yükleyin veya Google sürücü.
- kullanım birden çok gelen kutusu Bugün İş Akışınıza Eklemek için 10 Kullanılmayan Gmail AyarıGmail uzun süredir ortalıkta. Ancak bazı Gmail özellikleri bizi hala şaşırtıyor. E-posta yönetiminizi ve iş akışınızı hızlandırabilecek on özelliğe bakalım. Daha fazla oku notları uygun hızlı erişim panellerine bölmek için.
Ayrıca, Gmail düzenlemelerinizi otomatik olarak kaydeder, bu yüzden endişelenmeniz gereken bir şey daha yoktur! Başka hangi avantajları görüyorsunuz? Not almak için Gmail'i kullanmak üzere bunları "profesyoneller" listenize ekleyin.
Oluşturma Penceresini Kullanımı Rahat Hale Getirin
Düzenli not almak için kullanmak istiyorsanız, Gmail’in Oluştur penceresinin boyutu ve konumu ideal değildir. Yine de, aralarından seçim yapabileceğiniz başka uygun pencere kurulumlarınız var:
-
Tam ekran - Cihazın arasına sıkıştırılmış tam ekran simgesini tıklayın küçültmek ve Kaydet kapat simgeleri sağ üstte. Bu, mevcut Gmail sayfasındaki Oluştur penceresini kaplar.
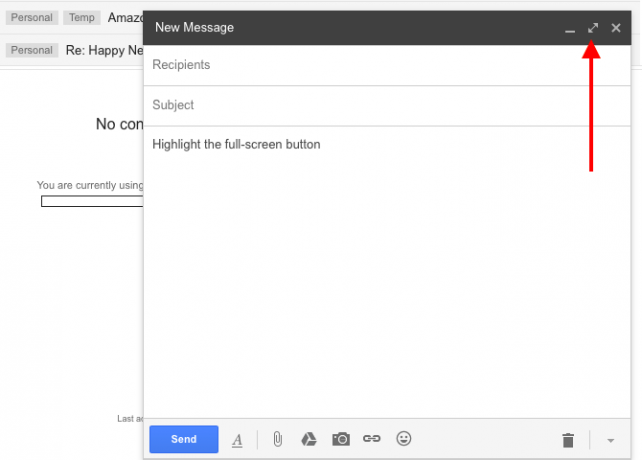
Oluştur penceresinden tam ekran görünümünü varsayılan olarak ayarlayabilirsiniz. Sağ alttaki küçük aşağı oku tıklayın ve Varsayılan olarak tam ekran Aşağıda gösterildiği gibi.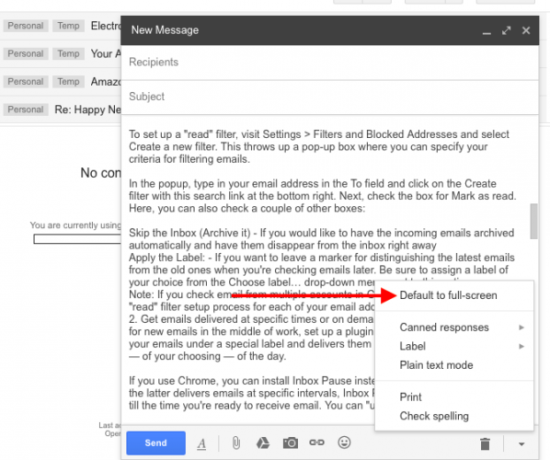
- Açılır Pencere - Vardiya tuşuna basın ve Oluştur düğmesine veya Oluştur penceresindeki tam ekran düğmesine tıklayın. Şimdi notları özel bir açılır pencereye yazabilirsiniz.
- Tarayıcı Sekmesi - Basın Kontrol tuşu (komuta tuşuna basın) Oluştur düğmesini veya Oluştur penceresindeki tam ekran düğmesini tıklayın. Bu, özel bir tarayıcı sekmesine notlar yazmanıza olanak tanır.
Metnin Gmail’in Oluştur penceresinde nasıl göründüğünden çok memnun değilseniz, taslaklarınıza adresinden erişin inbox.google.com. Taslak kurulum tarihi: Inbox by Gmail gözlerde daha kolaydır. En sevdiğiniz notları elinizin altında tutmak için gelen kutusuna sabitleyebilirsiniz.
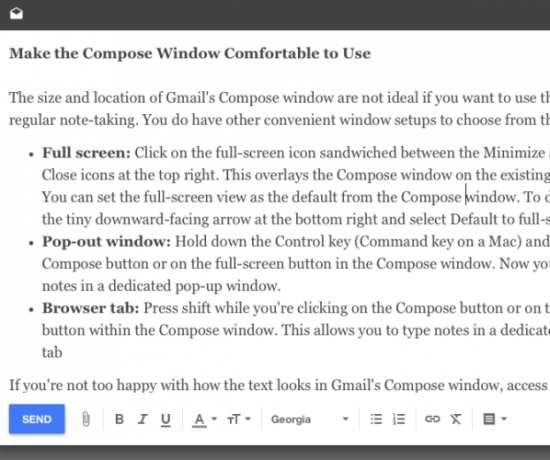
E-postaları Yoldan Uzak Tutun
Not almak için Gmail'i kullanacaksanız, dikkatinizi isteyen gelen e-postalar Çok Fazla E-posta ile Başa Çıkmanıza Yardımcı Olan 4 Akıllı Gmail FiltresiGmail gelen kutunuzu gizlemek ve düzenlemek günlük bir iştir. Bunu yapmanın daha akıllı bir yolu var. E-postalarınızı doğrudan otomatik olarak sıralamak için Gmail'de dört temel filtre türü oluşturun. Daha fazla oku birkaç dakikada bir.
Etkin bir gelen kutusunun dikkatini dağıtmak için, aşağıda listeleyeceğim (veya kendinizinkini oluşturacağım) iki yöntemden birini kullanın:
1. E-postaları okundu olarak işaretlemek için bir filtre oluşturun Gelen kutunuza gelir gelmez ve e-posta sayacının görsel dikkat dağılmasından Gelen kutusu etiket.
Bir "okuma" filtresi oluşturmak için şu adresi ziyaret edin: Ayarlar> Filtreler ve Engellenen Adresler ve seç Yeni bir filtre oluştur. Bu, e-postaları filtreleme ölçütlerinizi belirleyebileceğiniz bir kutu açar.
Açılır pencerede e-posta adresinizi için alanına tıklayın ve Bu arama ile filtre oluştur bağlantısını tıklayın. Ardından, Okundu olarak işaretle. Burada, diğer birkaç kutuyu da kontrol edebilirsiniz:
- Gelen Kutusunu Atla (Arşivle) - Gelen e-postaların otomatik olarak arşivlenmesini ve hemen gelen kutusundan kaybolmasını istiyorsanız.
- Etiketi Uygula - Daha sonra e-postaları kontrol ederken en son e-postaları eskilerinden ayırmak için bir işaret bırakmak isterseniz. Şuradan istediğiniz bir etiketi atadığınızdan emin olun: Etiket seç… Bu seçeneğin yanındaki açılır menüyü tıklayın.
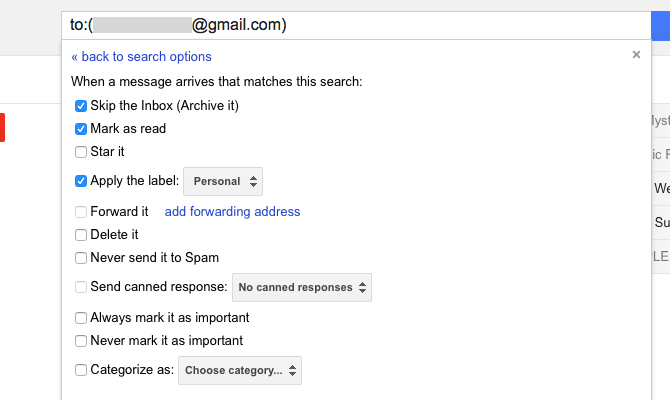
Not: Gmail'deki birden çok hesaptan e-postayı kontrol ederseniz, bu "okuma" filtresi kurulum işlemini her e-posta adresiniz için tekrarlamanız gerekir.
2. Belirli zamanlarda veya istek üzerine e-postaları alın. İşin ortasında yeni e-postaları kontrol etmeyi durduramıyorsanız, aşağıdaki gibi bir eklenti oluşturun BatchedInbox. E-postalarınızı özel bir etiket altında tutar ve günün belirli saatlerinde (seçtiğiniz) gelen kutunuza teslim eder.
Chrome kullanıyorsanız, yükleyebilirsiniz Gelen Kutusunu Duraklat BatchedInbox yerine. İkincisi belirli aralıklarla e-posta gönderirken, Gelen Kutusu Duraklat, e-posta almaya hazır olduğunuza kadar gelen kutunuzu beklemeye alır. Gelen kutunuzu istediğiniz zaman "duraklatabilirsiniz".
Gmelius ile dikkat dağıtıcı unsurları kaldırın
Not almak için temiz, minimalist bir kullanıcı arayüzü istiyorsanız, Gmail'de bir Gmelius Chrome, Opera ve Safari için eklenti. Gmail'in görünüşünü ve çalışma şeklini değiştirmek için size birçok seçenek sunar.
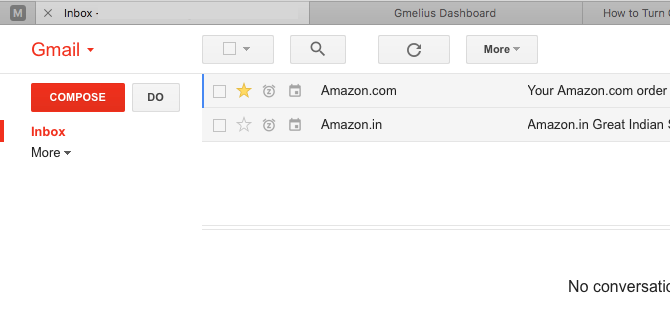
Gmelius'u yükleyip Gmail'i yeniledikten sonra, Gmelius kontrol panelini ziyaret edip beğeninize göre ayarlamanız istenir. Karmaşıklık ve dikkat dağıtmayan bir arayüz oluşturmak için aşağıdaki ayarları değiştirin. Bunları altında bulabilirsiniz Özelleştirme sekmesi.
- Kişiler Pencere Öğesini Gizle
- Reklamları devre dışı bırak
- Google+ Etkinliğini gizle
- Gmail üstbilgisini istek üzerine görünür yapma
- Gmail altbilgisini gizle
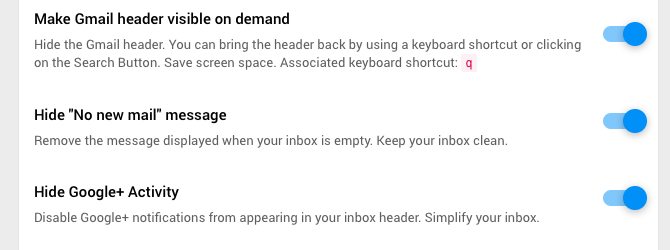
Metin Stilini Değiştirme
Rahatça bakmadığınız yazı tipi stilleri, zihninizi yazdığınız veya okuduğunuz içerikten çıkarabilir.
Daha iyi görünen Gmail taslakları-notları çevirmek için şu adresi ziyaret edin: Ayarlar> Genel> Varsayılan metin stili. Orada, hoşunuza giden (veya en azından dikkat dağıtıcı olmayan) bir yazı tipi, boyutu ve bir yazı tipi rengi seçin. Burada seçilen stilin canlı bir önizlemesini göreceksiniz. Aşağı kaydırın ve Değişiklikleri Kaydet düğmesini tıkladıktan sonra düğmesine basın.

Metnin tek nota veya e-postada nasıl görüneceğini değiştirmek istiyorsanız, Biçimlendirme seçenekleri düğmesine basın.
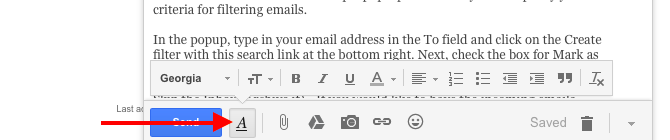
Notlarınızı Organize Etmek İçin Etiketleri ve Yıldızları Kullanın
Gmail etiketleri, notlarınız için etiket olarak ikiye katlanabilir. Tıkla Yeni bir etiket oluştur kenar çubuğundaki bağlantıyı tıklayın. Herhangi bir etiket varsa (yani sık kullanmayacağınız geçici etiketler), bunları varsayılan kenar çubuğu görünümünden gizleyin.
Bir etiketi gizlemek için önce farenin kenar çubuğundaki adının üzerine gelin ve görünen küçük aşağı oku tıklayın. Şimdi açılan seçenekler menüsünde Saklamak altında Etiket listesinde:. Siz oradayken, aynı menüden etiketin rengini değiştirebileceğinizi unutmayın. Aramak Etiket rengi menü seçeneği.
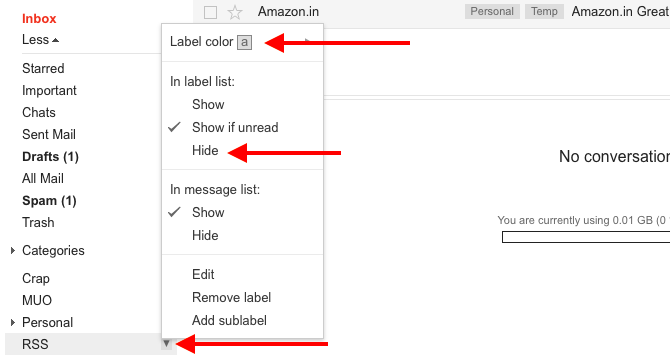
Elbette, düzenlenecek bir grup etiketiniz varsa, bunların tümünü tek bir toplu işte ele almak uygundur. Bunu, Etiketleri yönet kenar çubuğu bağlantısı veya üzerinden Ayarlar> Etiketler.
Nasıl yapacağımızı okuyun gelen kutunuzu evcilleştirmek için Gmail etiketlerini kullanma Gmail Etiketlerini Yeniden Keşfedin ve Sonunda Gelen Kutunuzu DüzenleyinE-posta yüklemesi ile başa çıkmak için birçok püf noktası var, ancak burnunuzun altında kullanamayacağınız bir tane var: eski eski Gmail etiketleri. Daha fazla oku onları kullanmak için bazı yaratıcı fikirler.
Renk kodlama etiketlerinin ötesine geçen görsel bir yaklaşımı tercih ederseniz, kolay tanımlama için notları etiketlemek üzere “yıldız” ı deneyin. Görmeye alışık olduğunuz sarı yıldızdan fazlası var. Şuraya git: Ayarlar> Genel> Yıldızlar diğer yıldız seçeneklerinizi etkinleştirmek için.
Kullanabileceğiniz tüm yıldızları görmek için aşağıdaki ekran görüntüsüne bakın. Tıkla 4 yıldız bağlantı veya bütün yıldızlar bağlantı kullanmayı unutmayın.
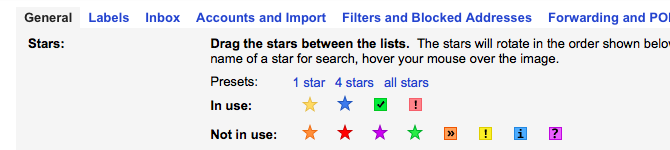
Bir notu "sarı yıldız" haline getirmek için, mesaj listesinden önceki yıldız simgesini tıklarsınız. Yıldızların geri kalanında dolaşmak için bu simgeye tıklamaya devam edin.
Markdown Desteği Ekle
Markdown, web için yaz Markdown Nedir? Şimdi Öğrenmeniz İçin 4 NedenHTML ve WYSIWYG editörlerinden bıktınız mı? O zaman Markdown kim olursanız olun sizin için cevaptır. Daha fazla oku ve bu günlerde birçok not alma uygulamasında standart bir özellik. Markdown'da Gmail e-postaları (bu örnekte notlar) oluşturmak için Burada Markdown tarayıcınız için. Uzantıyı kullanmak kolaydır ve kurulumdan hemen sonra bunun için bir dizi talimat alırsınız.
Yukarıda tartıştığımız gibi dikkat dağıtıcı unsurları kesmek için Gmelius'u kurduysanız, Burada Markdown veya benzer bir uzantıya ihtiyacınız yoktur. Gmelius bir Markdown özelliği ile birlikte gelir ve verimlilik sekmesi Gmelius kontrol paneli. Aramak Markdown desteğini etkinleştir ayarı.
Markdown özelliği hâlâ beta sürümündedir. Bununla ilgili herhangi bir sorun yaşarsanız, muhtemelen Markdown Here'ı yüklemek isteyeceksiniz.
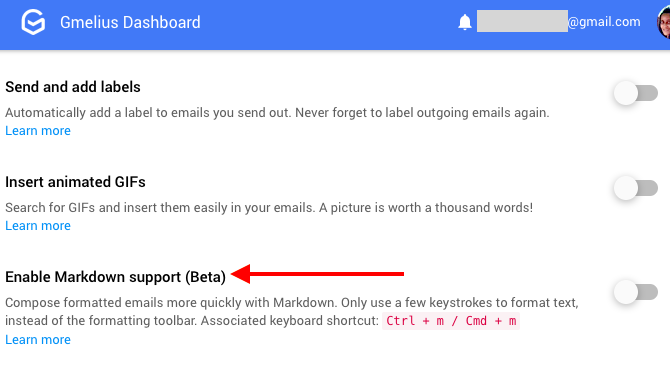
Görev Yönetimini Google Görevlerine Yetki Verme
Birçoğumuz için, not alma uygulamaları genellikle yapılacaklar listeleri için tümünü yakala OneNote'u Yapılacaklar Listeniz olarak Kullanmak için 6 İpucuOneNote yapılacaklar listenizden en iyi şekilde yararlanıyor musunuz? Daha iyi OneNote kontrol listeleri için ipuçlarımızı uygulayın. Daha fazla oku . Ve bu iyi bir şey, çünkü daha az veri kontrol noktasına sahip olmak daha az dijital yorgunluk Dijital Ekrandan Uzaklaşmayı KolaylaştırmaDijital cihazlarınıza zincirlenmiş misiniz? Ekran süresini kısaltmayı başardınız mı? Bu ipuçlarını okuyun ve zamanınızı tüketen görevlerden kurtulun. Daha fazla oku . Sorun, notlarınızı ve görevlerinizi ayrı tutmak için ekstra bir organizasyon katmanına ihtiyacınız olmasıdır. Gmail'de bu sorunu yaşamayacaksınız, çünkü yapılacaklar listelerinizi Google Görevler'e taşıyabilirsiniz.
Gmail’in yerleşik görev yönetimi özelliği olan görevlere, müdahaleci olmadan erişilebilir ve uzun bir yol kat edebilir seni odaklanmış tutmak.
Gmail Arama ile Tanışın
Kaç not oluşturursanız kullanın, kullanımı konusunda ustalaşırsanız birkaç tuş vuruşunda doğru olanları bulabilirsiniz. Gmail arama operatörleri Bilmeniz Gereken 5 Gelişmiş Gmail Arama İşleciGmail, birçok harika özelliğe sahip ustaca bir web postası istemcisidir. Bir Google hizmeti olan güçlü yönlerinden biri de Arama. Google tam da bu şekilde e-postalarda devrim yaptı. Gmail'de gerçekten sahip değilsiniz ... Daha fazla oku .
Örneğin, notları yıldızlarla etiketlediyseniz, notları yıldızlarla filtreleyebilirsiniz. vardır Şebeke. Notları "yeşil onay işareti" yıldızıyla filtrelemek istiyorsanız, şunu yazın vardır: yeşil onay arama kutusuna girin ve Giriş. Elbette, bu yıldızla işaretlenmiş tüm e-postalar da görünür, bu nedenle eklemek istersiniz içinde: taslak yalnızca sorgunuzla eşleşen notları görüntülemek için arama sorgunuza yönlendirin.
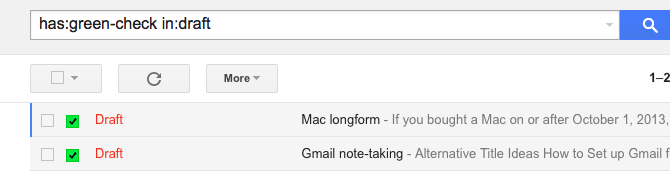
Aramalarınızda kullanılacak herhangi bir yıldızın adını bulmak için imlecinizi Ayarlar> Genel> Yıldızlar Bölüm. Alternatif olarak, eşleşen yıldız adlarını göstermek için arama kutusuna bir yıldızın rengini yazmaya başlayın.

Notlarınızı Güvende Tutun
Gmail taslaklarının silinmesi zor bir iştir. Silme işlemi ister kazayla ister kasıtlı olsun, 30 saniyelik "Geri alma işlemini geri al" penceresini geçtikten sonra, silinen bir taslak kullanıma sunulur.
Notlarınızdan birini veya daha fazlasını kaybetmemek için, düzenli olarak not almak üzere Gmail'i kullanmaya başlamadan önce bir yedek plan hazırlayın. Taslakları yedekleyebilirsiniz:
- masaüstünüzdeki varsayılan e-posta istemcisine IMAP üzerinden Gmail'inizi ve Diğer Google Verilerinizi İndirme ve YedeklemeBugünlerde bulutta giderek daha fazla veri saklıyoruz. E-posta, kişiler, dokümanlar, fotoğraflar, takvim girişleri - adını siz koyun, Google’ın sunucularında. Ama güvendiğimiz hizmetler gittiğinde ne olur ... Daha fazla oku .
- Google Drive'a.
- üzerinden Google Paket Servisi.
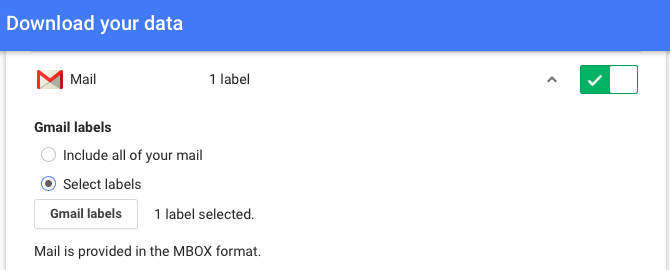
Gmail
Gmail, web'de, masaüstünde ve mobil cihazlarda kullanılabilir. Çevrimdışı Gmail (Chrome) veya bir masaüstü e-posta istemcisi Masaüstü Bilgisayarınız için En İyi 5 Ücretsiz E-posta İstemcisiEn iyi ücretsiz e-posta istemcisini mi istiyorsunuz? Windows, Mac ve Linux için size bir kuruşa mal olmayacak en iyi e-posta yazılımını derledik. Daha fazla oku . Ayrıca, zaten Gmail'e güveniyor ve nasıl çalıştığını biliyorsunuz. Tüm bunlar, Gmail'i not alma aracı olarak kullanmak için güçlü bir durum anlamına gelir. Her ne kadar sadece sen sizin için pratik bir çözüm olup olmayacağını söyleyebilir.
Geliştiriciler, Gmail için her zaman yararlı eklentiler ve tarayıcı uzantıları bulur. Dolayısıyla, notlarınızı taslaklar yerine e-posta olarak görünseler bile başka bir uygulamadan Gmail'e aktarmanın uygun bir yolunu bulacağınızdan emin olabilirsiniz.
“Mükemmel not alma aracı” büyülü ve var olmayan bir tek boynuzlu at da olabilir. Şimdi, etkili aracı tamamen başka bir hikaye ve Gmail'in bu olma potansiyeli var. Gmail'i e-postaları kontrol etmekten daha fazlası için kullanmaya hazır mısınız?
Seninkini paylaş en yaratıcı hile Gmail'i RSS Okuyucu Olarak KullanmaGoogle Reader'a ilginç bir alternatif Google'da bulunabilir - bildiğiniz biri hiçbir yere gitmeyecektir: Gmail. Birkaç adımda, gelen kutunuzun bir kısmını bir RSS okuyucusuna dönüştürebilirsiniz. Daha fazla oku Gmail'i bir e-posta istemcisinden daha fazlası olarak kullanmak için!
Akshata, teknoloji ve yazmaya odaklanmadan önce manuel test, animasyon ve UX tasarımı konusunda eğitim aldı. Bu, en sevdiği iki aktiviteyi bir araya getirdi - sistemleri anlamlandırma ve jargonu basitleştirme. MakeUseOf'da Akshata, Apple cihazlarınızdan en iyi şekilde yararlanma konusunda yazıyor.


