İlan
İmlecinizi bilgisayarınızın her yerinde gezinmek için kullanırsınız, ancak ne kadar özelleştirebileceğinizi biliyor musunuz? Her şeyi hızından, görünüşünden ve işlevinden değiştirmek basittir, bu yüzden size nasıl yapılacağını göstereceğiz.
Farenizi ayarlamak için Windows 10'da yapmanız gereken çok şey var, ancak bazı ayarlar gizlenmiş. Farenizi mükemmel hale getirebilmeniz ve hareket ettirip tam olarak nasıl istediğinize bakabilmeniz için her şeyi gözden geçireceğiz.
Paylaşmak için kendi fare özelleştirme ipuçlarınız varsa, aşağıdaki yorumlarda bize bildirin.
Temel Fare Ayarları
Windows 10 Ayarlar alanı sürekli değişiyor Windows 10 Fall Creators Güncelleştirmesindeki 9 Yeni Ayar ÖzellikleriAyarlar uygulaması her kullanışınızda değişiyor gibi görünüyor mu? Son Windows 10 güncellemesinden bu yana kaçırmış olabileceğiniz en önemli özellikleri size göstereceğiz! Daha fazla oku Microsoft, nihayetinde Kontrol Panelini tamamen boşaltın Microsoft Windows Denetim Masasını Neden ÖldürüyorKontrol Paneli kullanımdan kaldırılıyor. Windows 10'da, Ayarlar uygulaması özelliklerinin çoğunu daha şık ve mobil uyumlu bir arayüzde benimsemiştir. Bu gerçekten gerekli mi? Daha fazla oku . O zamana kadar, fare ayarları iki alan arasında bölünür.
Basın Windows tuşu + I Ayarlar'ı açmak ve Cihazlar> Fare. Bazı temel fare özelleştirmelerini burada bulabilirsiniz.
Kullan Birincil düğmenizi seçin arasında geçiş yapmak için açılır menü Ayrıldı ve Sağ. Birincisi standarttır, ancak fareyi sol elinizde kullanırsanız ikincisine geçiş yapmak yararlı olabilir.
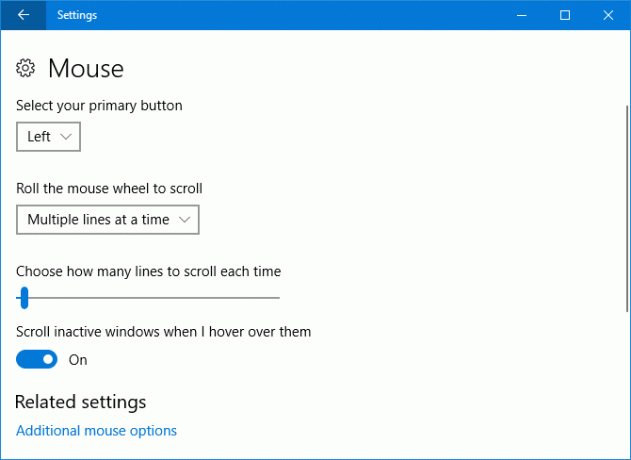
Kaydırma yapmak için fare tekerini döndürün açılır menü fareyi kaydırdığınızda pencerelerin nasıl davranacağını seçmenizi sağlar. Aynı anda birden fazla satır varsayılan ayardır, ancak bunu Her seferinde bir ekran istenirse.
Birden çok satır seçtiyseniz, her seferinde kaç satır kaydırılacağını belirlemek için alttaki kaydırıcıyı kullanabilirsiniz. Kaydırıcı ne kadar solda olursa, fareniz aynı anda o kadar az satır kayar.
En sonunda, Fareyle üzerine geldiğimde etkin olmayan pencereleri kaydır bir Açık kapalı değiştirmek. Etkinleştirilirse, önce tıklamak yerine kaydırmak için yalnızca bir pencerenin üzerine gelmeniz gerekir.
Gelişmiş Fare Ayarları
Gelişmiş fare ayarlarına erişmek için Ek fare seçenekleri. Ayrı bir pencere açılacaktır. Aşağıdaki her bölüm o penceredeki farklı bir sekmeyi ifade eder.
Düğmeler
Buradaki ilk bölüm, Düğme yapılandırması, ile aynı Birincil düğmenizi seçin seçeneğini belirleyin.
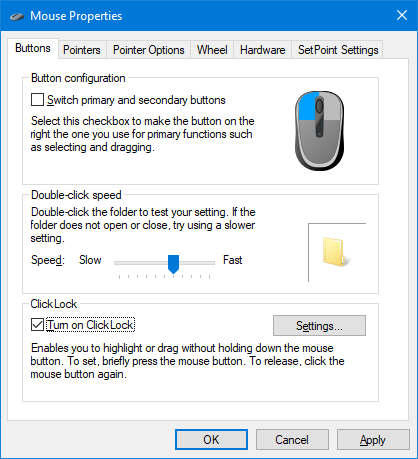
Çift tıklama hızı ne kadar çabuk ihtiyacınız olduğunu ayarlamanıza izin verir tek bir işlem olarak tanınması için farenizi çift tıklayın Windows'da Tek Bir Tıklamayla Dosya / Klasörler Nasıl AçılırDosya ve klasörleri çift tıklatmak yerine tek tıklatmayla açmanın bir yolu olduğunu biliyor muydunuz? Daha fazla oku . Ayarlayın hız kaydırın ve test etmek için klasör simgesini kullanın.
Tıklama kilidi fare düğmesini basılı tutmadan vurgulamanıza veya sürüklemenize (örneğin, birden fazla dosya seçmenize veya bir masaüstü simgesini taşımanıza) olanak veren bir özelliktir. Eğer seçersen ClickLock'u aç, başka bir tıklama ile fare düğmesine kısa bir süre basmanız yeterlidir. Etkinleştirildiğinde, tıklayın Ayarlar ... fare tıklamasının bir Tıklama Kilidi olarak kaydedilmeden önce ne kadar sürmesi gerektiğini ayarlamak için.
İşaretçiler
Burada yapabilirsin imlecinizin görsel stilini değiştirme Fare İmlecinizden Bıktınız mı? Yepyeni ve Güzel Bir Şeyle Değiştirin [Windows]Kabul edelim, Windows ile birlikte gelen fare imleçleri biraz yaşlanıyor. Yıllar boyunca birkaç ince ayar görse de, beyaz fare imleci bir süredir büyük ölçüde aynı kaldı ... Daha fazla oku ve farklı devletleri.
düzenleri açılır menü seti, imlecin tamamını aynı anda değiştirebilmenizi sağlar. Kullanılabilir varsayılan şemalar, çeşitli farklı boyutlarda siyah, ters çevrilmiş ve standarttır. Sağdaki kutu size bu şemanın nasıl göründüğünün bir önizlemesini sunar.
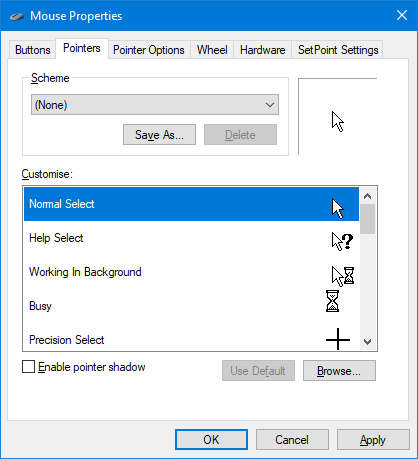
Alternatif olarak veya ek olarak, Özelleştirmek belirli durumları değiştirmek için. Listeden seçin, tıklayın Araştır… ve bul ANI (animasyonlu) veya KKO (statik) ile değiştirmek istediğiniz dosyayı seçin. Seçildikten sonra, tıklayın Açık.
Kontrol et İmleç Kitaplığını Aç bir sürü farklı imleç yükü için. Yapmanız gereken tek şey onları indirmek ve daha sonra sisteminizde bulmak için yukarıdaki talimatları kullanmaktır.
İşaretçi Seçenekleri
kullanım Bir işaretçi hızı seçin imlecinizin ekranda ne kadar hızlı hareket ettiğini değiştirmek için.
Etkinleştirmek için tıklamaya cazip gelebilirsiniz İşaretçi hassasiyetini artırmak, ama bir ara verin. Bu, imlecinizi ne kadar hızlı hareket ettirdiğinize bağlı olarak ne kadar hareket edeceğini ayarlar. Eğer varsa iyi kötü sensörlü bir fare Bilgisayar Faresi Kılavuzu: Bir Fare Alırken Bilmeniz Gereken 8 ŞeyYeni bir fare almayı mı planlıyorsunuz? İhtiyaçlarınız için en iyi fareyi almak için satın alımınızı yapmadan önce bilmeniz gereken her şey. Daha fazla oku ancak fare hareketlerinizin her zaman aynı olmasını istiyorsanız daha az kullanışlıdır (yüksek hassasiyetli oyunlar oynar gibi).
Snap seçeneği, bir iletişim kutusu açıldığında imlecinizi otomatik olarak varsayılan düğmeye (Tamam veya Uygula gibi) getirecektir.

kene İşaretçi izlerini görüntüleme hareket ettirdiğinizde imlecinizin kendini kopyalamasını istiyorsanız. Parkurun ne kadar kısa veya uzun olacağını ayarlamak için alttaki kaydırıcıyı kullanın.
Son olarak, Yazarken isaretçiyi gizle ve Ctrl tuşuna bastığımda işaretçinin konumunu göster. Bu ikinci seçenek, belki de görme veya monitör boyutundan dolayı imlecinizi bulmaya çalışıyorsanız faydalıdır.
tekerlek
Dikey kaydırma bölümü ile aynıdır, ancak burada kaydırıcı kullanmak yerine kaydırılan belirli satır sayısını tanımlayabilirsiniz.
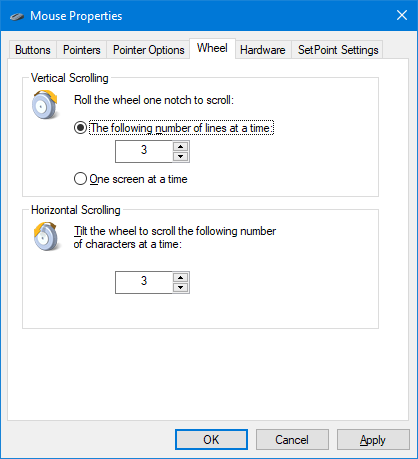
Benzer bir şey de yapabilirsiniz Yatay Kaydırma ve tekerleği yatay olarak hareket ettirdiğinizde kaç karakter kaydırılmasını istediğinizi ayarlayın.
Donanım
Bu son bölüm hangi aygıtları kurduğunuzu gösterir. Bu her şeyden daha bilgilendiricidir, ancak çift tıklama her cihazın özelliklerini açın.
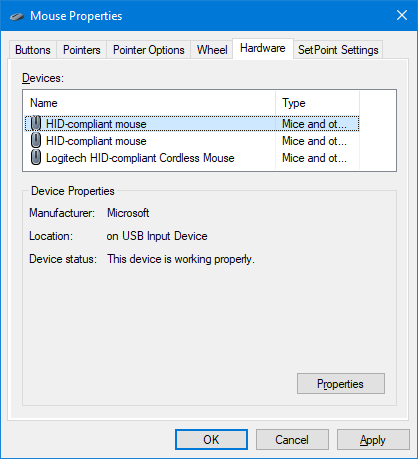
Burada, yüklediğiniz sürücünün tarihi ve sürümü ile birlikte cihazın durumunu göreceksiniz. Bu, farenizde sorun gidermeniz gerekiyorsa, örneğin sürücüyü güncelle veya geri al Eski Sürücüleri Windows'tan Kolayca KaldırmaWindows yalnızca geçerli aygıtlar için önceki sürücü sürümlerini korumakla kalmaz, aynı zamanda uzun süre önce kullanmayı bıraktığınız aygıtların sürücülerini de depolar. Eski sürücüleri sisteminizden nasıl temizleyeceğinizi göstereceğiz. Daha fazla oku .
Erişim kolaylığı
Basın Windows tuşu + I Ve git Erişim Kolaylığı> Fare. Burada, varsayılanlarla mücadele ederseniz fareyi görmeyi ve kullanmayı kolaylaştırmak için bazı seçenekler bulacaksınız.
Daha önce detaylandırılan şemalara benzer şekilde, burada İşaretçi boyutu ve İşaretçi rengi üç seçenek arasında.
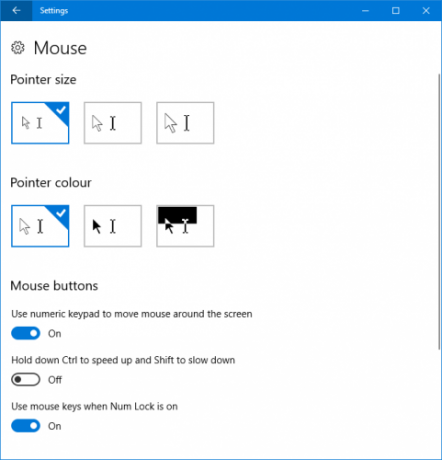
Fare düğmeleri bölümünde size Fareyi ekran üzerinde hareket ettirmek için sayısal tuş takımını kullanın. Bu, ped üzerindeki her sayıyı bir yöne çevirir. Örneğin, 8 ve 2 aşağı.
Etkinleştirmeyi öneririm Hızlandırmak için Ctrl tuşunu, yavaşlamak için Shift tuşunu basılı tutun. Bu size daha fazla kontrol sağlar ve özellikle varsayılan hız genellikle çok yavaş olduğundan faydalıdır.
En sonunda, Num Lock açıkken fare tuşlarını kullanma Num Lock ürününüz açık veya kapalı olduğunda bu özelliğin etkin olup olmadığını değiştirir.
Fare Evi
Umarım, Windows 10'da farenizi nasıl özelleştireceğiniz hakkında yeni bir şey öğrendiniz ve şimdi mükemmel görünüyor ve hissediyorsunuz. Gibi Windows sürekli gelişen bir işletim sistemidir Windows 10 Creators Güncellemesi Şimdi Nasıl AlınırWindows 10 Creators Güncellemesi Nisan ayında başlayacak. Denemek için istekli misiniz? Yoksa bundan kaçınmayı mı tercih edersin? Windows 10 1703'ü kendi programınıza nasıl alacağınızı göstereceğiz. Daha fazla oku , yukarıda özetlenen bazı gelişmiş özelliklerin sonunda Ayarlar'a sarılacağını görebilirsiniz.
Eğer fareniz için teknik destek arıyorsanız, 10 fare sorunlarını giderme hakkında kılavuz Fare Windows 10'da Çalışmıyor mu? Fare Sorunları Nasıl OnarılırFareniz çalışmayı durdurdu ve nedenini anlayamıyorsunuz? Windows 10'da fare sorunlarınızı nasıl çözeceğiniz aşağıda açıklanmıştır. Daha fazla oku . Alternatif olarak, normal bir fare sizin için uygun değilse, ilgili makalemize bakın. en iyi fare alternatifleri Normal Fare Kullanamayanlar için 6 En İyi Fare AlternatifiFare kullanamıyorsanız modern bir işletim sistemini nasıl çalıştırıyorsunuz? Daha fazla oku .
Bu fare özelleştirmelerinden hangisi sizin için en yararlı oldu? Paylaşacak kendi var mı?
Joe elinde bir klavye ile doğdu ve hemen teknoloji hakkında yazmaya başladı. Şimdi tam zamanlı bir serbest yazar. Loom'u sor.


