İlan
Senkronizasyon ve aktarım uzun bir yol kat etti, ancak bazen bir iOS cihazını açıp kapamak gerektiğinden daha zor. Hemen hemen her şeyi yapmak için iPhone'unuzu takmanız gereken günler çoktan gitti, ancak yerini artan karmaşıklık aldı. İCloud veya Dropbox gibi senkronizasyon servislerini kullanabilirsiniz, ancak bu herkesin ihtiyaçlarını karşılamayacaktır.
FileApp, iPhone'unuza ve iPhone'unuzdan dosya aktarmanıza yardımcı olacak en popüler yazılım seçeneklerinden biridir. Biraz kurulum gerektirir, ancak hazır olduğunuzda hayatınızı daha kolay hale getirebilir.
AirDrop ile Dosya Aktarma Hakkında Ne?
Apple AirDrop'u ilk tanıttığında, ne olacağına kıyasla sınırlıydı. OS X Yosemite'nin piyasaya sürülmesine kadar protokol Mac ve iOS cihazlar arasında çalıştı. İşte o zaman gerçekten faydalı olmaya başladı. O zamandan önce, protokol iki Mac veya iki iOS cihazı arasında çalıştı, ancak her sistemde farklıydı.
AirDrop şimdi çok daha kullanışlı olsa da, hala dezavantajları var. Ana sorun, sadece Apple platformlarında çalışmasıdır. İPhone'unuz ile Windows bilgisayarınız arasında aktarım yapmak istiyorsanız, AirDrop size yardımcı olmayacaktır.
FileApp Ne Sunmalı?



Bir arkadaşınızın bilgisayarından birkaç dosya kopyalamak istiyorsanız, ancak Windows çalıştırıyorlarsa ne olur? Hızlı bir aktarım için bilgisayarlarına bir grup yazılım yüklemek istemezsiniz. FileApp tam anlamıyla parlıyor.
FileApp aslında iOS cihazınızı bir tür sunucuya dönüştürür ve iOS ucundaki her şeyi işler. Bu, iPhone'dan PC'ye kolayca dosya aktarabileceğiniz anlamına gelir. Dosyaları bir PC'den bir iPad'e aktarmak da kolaydır.
İOS Cihazınızda FileApp Kurulumu
Dosya aktarmaya başlamadan önce, telefonunuzda FileApp kurulumunu yapmanız gerekir. Başlamak için indirin FileApp App Store'dan. Yüklendikten sonra uygulamayı açın.
FileApp, telefonunuzdaki veya buluttaki dosyalarla doğrudan ilgilenmez. Bunun yerine aracı olarak çalışır. Dosyaları iPhone'unuzdan bir PC'ye aktarmak istiyorsanız, önce bunları FileApp'a aktarmanız gerekir.
Bu garip ama gerekli. Bir arkadaşınızın telefonunuzdan dosya indirmesine izin veriyorsanız, telefonunuzdaki her şeyi, yalnızca paylaşmak istediğiniz dosyaları görmesini istemezsiniz.
İOS Cihazınızdan Dosya Paylaşın
FileApp kurulduktan sonra dosya paylaşmaya hazırsınız. Paylaşmak istediğiniz dosyaları cihazınızdan alarak başlayabilirsiniz.
Bunu, artı uygulamanın sağ üst köşesinde oturum açın. Burada klasörler oluşturabilir, dosyaları yapıştırabilir veya Kamera veya Fotoğraflar uygulamalarından içe aktarabilirsiniz. İthalat simgesi, diğer dosyaları FileApp'a aktarmanıza olanak tanır. Bu bölüm ayrıca bir bilgisayardan iPhone'unuza paylaştığınız dosyaları indirmek için gittiğiniz yerdir.
Paylaşmaya hazır olduğunuzda, ana FileApp menüsüne gitmek için en sağdaki simgeye dokunun, ardından Dosya paylaşımı. Etkinleştirmek için üst taraftaki geçiş düğmesine basın Paylaşım.
Aşağıda kullanıcı adını ve şifreyi değiştirebilirsiniz. PC'nizden giriş yapmak için kullanacağınız şey budur. Aşağıda, PC'nize ve bilgisayarınızdan dosya paylaşmak için kullanabileceğiniz çeşitli yöntemlerle ilgili temel talimatlar verilmiştir.



Bilgisayarınızı FileApp ile Kullanacak Şekilde Ayarlama
FileApp ekranının gösterdiği gibi, dosyaları PC'den iPhone'a veya başka bir yolla nasıl aktaracağınız konusunda birkaç seçeneğiniz vardır. Hangisini seçeceğiniz, neyi ve nereye aktarmanız gerektiğine bağlıdır, ancak her seçeneği ele alacağız.
Tarayıcı Kullanarak Dosya Aktarma

Kullandığınız herhangi bir bilgisayarın bir tarayıcıya sahip olması garanti edildiğinden bu en basit yöntemdir. Sadece FileApp Dosya Paylaşımı menüsünde listelenen IP adresini yazın. İstendiğinde, aynı ekranda gösterilen kullanıcı adını ve şifreyi girin.

Buradaki sınırlama, yalnızca iPhone veya iPad'inize dosya yüklemek için bir tarayıcı kullanabilmenizdir. Dosyaları indirmek istiyorsanız, başka bir seçenek kullanmanız gerekir. Bu ilginçtir, çünkü FileApp’ın geliştiricileri tarayıcıya daha fazla uygulama yapmış olabilirler.
FTP ile Dosya Aktarma
FileApp'daki açıklama bunu “ileri düzey kullanıcılar” için listelese de, FTP üzerinden bağlanmak zor değildir. Sadece bir FTP uygulamasına ihtiyacınız olacak. Kullanacağız Cyberduckhem macOS hem de Windows için kullanılabilir. Ne kullanacağınızı merak ediyorsanız, Windows için ücretsiz FTP istemcileri Windows için En İyi 3 Ücretsiz FTP İstemcisiFTP, yararlı bir dosya paylaşım yöntemi ve dosyaları bir web ana bilgisayarına yüklemek için kullanılan bir yöntemdir. İşte ücretsiz yakalayabileceğiniz en iyi FTP istemcileri. Daha fazla oku .
İstediğiniz FTP istemcinizi açın ve FileApp Dosya Paylaşımı menüsünde listelenen IP adresini girin. FileApp varsayılan bağlantı noktası 21 yerine 2121 numaralı bağlantı noktasını kullandığından, bağlanmak için bağlantı noktasını da girmeniz gerekir. Şimdi kullanıcı adınızı ve şifrenizi girin.

FTP istemcinizin bağlantının güvenli olmadığı konusunda sizi uyarması için iyi bir şans var. Ev ağınızdaysanız, endişelenmenize gerek yok. Ancak, komşularınızın sizi gözetlemeye çalıştığından endişe ediyorsanız, başka bir yöntem kullanmak isteyebilirsiniz.
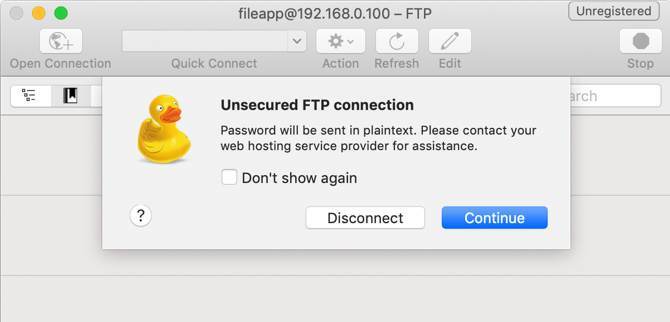
Bağlandıktan sonra, iOS cihazınızdaki FileApp'a aktardığınız dosyaları görürsünüz. FTP istemcinize bağlı olarak, bilgisayarınızdaki dosyaları da görebilirsiniz. Bunlar genellikle solda, FileApp'taki dosyalar sağda olacaktır.
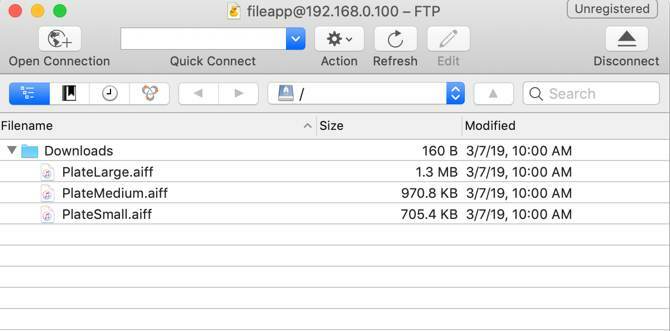
FTP, iOS cihazınıza dosya yüklemenizi ve bunları indirmenizi sağlar. Bu, muhtemelen bir sonraki bölümde ayrıntılı olarak ele alacağımız nedenlerden dolayı bağlantı kurmak isteyeceğiniz yöntemdir.
İMazing Uygulamasını Kullanarak Dosya Aktarma
Bu uygulama FileApp'ın Dosya Paylaşımı bölümünde belirtilmiştir. Aynı şirket onun arkasında olduğundan, bunun en iyi seçenek olacağını düşünebilirsiniz. Ne yazık ki, test sırasında hiç çalışamadığımız tek seçenek bu.
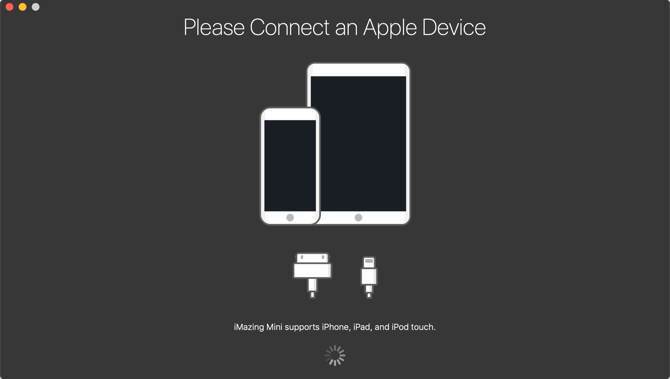
Hem macOS hem de Windows 10'da, iMazing uygulaması iPhone'u hiçbir zaman kablosuz ağ üzerinden bulamadı. Hem telefonun hem de bilgisayarın aynı ağda olduğunu doğruladıktan sonra bile şansımız yoktu.
Bu seçenek, iPhone'unuzu bilgisayara takıyorsanız iyi olabilir, ancak burada ele aldığımız şey bu değil. Bu yüzden atlamanızı öneririz.
PC ve iOS Arasında Dosya Aktarmanın Diğer Yolları
FileApp, ihtiyacınız olduğunu biliyorsanız harika bir uygulamadır, ancak herkesin buna ihtiyacı yoktur. Dosyaları sık sık taşımıyorsanız veya yalnızca iPhone'dan Mac'e ya da tam tersi şekilde taşıyorsanız, bu aşırı olabilir.
Cihazlar arasında hiçbir zaman dosya aktarmanız gerekmeyebilir. Bunu yaparsanız, çoğu insan düz eski AirDrop'u fazlasıyla yeterli bulacaktır. AirDrop'ta yeniyseniz endişelenmeyin. Size yardımcı olacak bazı ipuçlarımız var AirDrop ile çalışmaya başlayın Airdrop Nedir? İOS ve Mac Arasında Dosya PaylaşmaApple'ın AirDrop'u, Mac ve iOS aygıtları arasında dosya aktarmanıza olanak tanıyan kullanışlı bir hizmettir. İşte nasıl kullanacağınız. Daha fazla oku hiç vakit kaybetmeden.
Kris Wouk bir yazar, müzisyen ve birisi web için video çektiğinde ne denir.