İlan
Microsoft Office'in birçok ayarı vardır, ancak varsayılan olarak atadığı şey sizin için en iyi seçim olmayabilir. Size zaman kazanmak ve daha verimli olmak için özelleştirmeniz gereken temel varsayılan Office ayarlarını göstereceğiz.
Bazı ayarlar tüm Office programları Microsoft Office Nedir? Office Suite Ekosistemi KılavuzuHerkes Microsoft Office'in ne olduğunu biliyor, değil mi? Word, Excel, PowerPoint, Outlook, OneNote - basit. Office Online, Office Mobile, Office 2016 ve Office 365'e ne olacak? Office paketi karmaşık hale geldi. Bunun için çözeceğiz ... Daha fazla oku , şeridin özelliklerini özelleştirmek gibi, diğerleri ise özeldir. Bazı evrensel varsayılanlara bakacağız, ardından Excel, PowerPoint ve Word ile başa çıkacağız.
Bu listeden kaçırdığımız bir şey olduğunu düşünüyorsanız, lütfen aşağıdaki yorumlarda bize bildirin.
Evrensel
Bazı seçenekler tüm Office programlarında (veya çoğunda) kullanılabilir.
1. Şeridi Özelleştir
Şerit, üstte görünen çubuktur ve en yaygın görevler için kısayollar ve komutlar içerir. Özelleştirmek için şu adrese gidin:
Dosya> Seçenekler> Şeridi Özelleştir. Solda mevcut tüm komutları göreceksiniz, sağda ise geçerli yapılandırmanızı gösterir.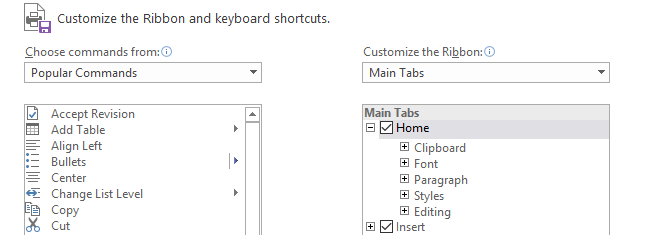
Soldaki bir öğeyi tıklayın ve ardından Ekle >> sağa taşımak için. Kategorileri genişletmek ve neleri içerdiği konusunda daha fazla özelleştirme almak için artı işaretlerini tıklayabilirsiniz.
Bu işlemle ilgili tüm bilgiler için 2016 şeridini optimize etme kılavuzu Office 2016 Şeridi veya Menü Arabirimi Nasıl Optimize EdilirMicrosoft Office'teki menü öğelerini sık sık mı arıyorsunuz? Kişisel menünüz için Şerit menüsünü yeniden düzenleme ve özelleştirme zamanı. Ne kadar esnek ve kolay olduğuna şaşıracaksınız! Daha fazla oku .
2. Konumu kaydet
Dosyalarınızı genellikle aynı konuma kaydediyorsanız, varsayılan dosya yolunu ayarlamanız gerekir. Bunu yapmak için şu adrese gidin: Dosya> Seçenekler> Kaydet ve ara Belgeleri kaydet Bölüm.

İlk olarak, kene Varsayılan olarak Bilgisayara Kaydet. Sıradaki Varsayılan yerel dosya konumu Tıklayın Araştır… ve istediğiniz yola gidin. Sonra tıklayın tamam iki defa.
Excel
3. Çalışma Sayfası Sayısı
Excel'in önceki sürümlerinde, yeni bir e-tablo oluşturulurken varsayılan olarak her zaman üç boş çalışma sayfası vardı. Bu, insanlara birden çok çalışma sayfası Microsoft Excel'de Zaman Kazandırmak için 14 İpucuMicrosoft Excel geçmişte çok fazla zaman harcadıysa, bir kısmını nasıl geri alabileceğinizi gösterelim. Bu basit ipuçlarını hatırlamak kolaydır. Daha fazla oku mevcuttu. Üçü, kullanıcıya gereksiz çalışma sayfalarını gerekmedikçe silmesi için yük getirmeyecek hoş bir miktar olarak kararlaştırıldı.
Zaman değişti ve Excel kullanıcılarının çoğu bu özelliğin farkında. Bu nedenle, modern sürümler varsayılan olarak yalnızca bir çalışma sayfasıyla açılır. Bunu değiştirmek kolaydır. Excel'de şu adrese gidin: Dosya> Seçenekler. Üzerinde Genel sekme, altında Yeni çalışma kitapları oluştururken, içine bir değer girebilirsiniz Bu kadar sayfa ekle.
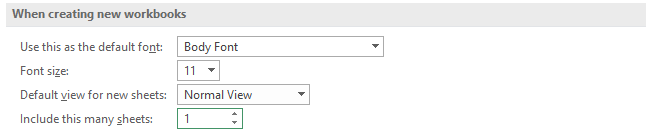
Girişiniz 255'i geçmemelidir. İşiniz bittiğinde, tamam.
4. Metni Kaydır
Bir dize bir hücrenin genişliğini aşarsa, bitişik olanlara uzanır. Bunun üstesinden gelinebilir metni kaydırma Excel'de Metin İşlemleriyle Zaman TasarrufuExcel sayılarla sihir yapabilir ve karakterleri eşit derecede iyi işleyebilir. Bu kılavuz, e-tablolardaki metnin nasıl analiz edileceğini, dönüştürüleceğini, değiştirileceğini ve düzenleneceğini göstermektedir. Bu temel bilgiler karmaşık dönüşümler gerçekleştirmenizi sağlar. Daha fazla oku böylece tek bir hücreye sığar.
Varsayılan olarak metin kaydırmayı etkinleştirmek için, önce yeni bir e-tablo yükleyin ve Ev şeritteki ve içindeki stiller grup Normal'e sağ tıklayın. Tıklayın Değiştir ... ve sonra Biçim… Şuraya geç: hizalanma sekme, kene Metni kaydırve tıklayın tamam iki defa.
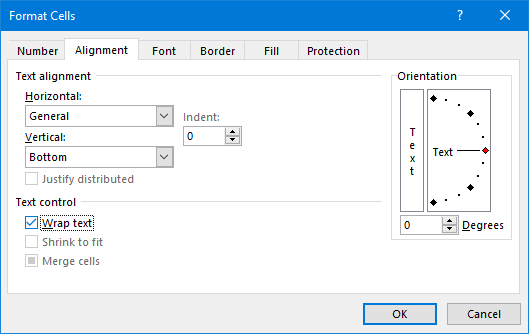
Bu, geçerli e-tablodaki ayarı değiştirdi, ancak şimdi gelecekteki tüm olanlar için otomatik olarak uygulanmasına ihtiyacımız var. Bunu şu şekilde yapabilirsiniz: şablonları kullanma Her Durum İçin Bir Excel ŞablonuDik öğrenme eğrisini atlayın ve Excel şablonlarının gücü ile hayatınızı sıralayın. Bütçeleri izlemek, projeleri yönetmek ve daha fazlasını yapmak için bir dizi otomatik güncelleme şablonu derledik. Daha fazla oku .
Bunun için Excel başlangıç klasörünüzü bilmemiz gerekir. Bunu bilmiyorsanız, Excel'i açık tutun ve Alt + F11 VBA düzenleyicisini açmak için. Ardından Ctrl + G, giriş ? uygulama. StartupPath ve bas Giriş. Klasör yolu komutun altında görünecektir.
Adresine git Dosya> Farklı Kaydet, dosyayı adlandırın kitap ve üzerinde Kayıt türü açılır menü seç Excel Şablonu. şimdi Araştır önceki adımdaki klasör yoluna ve Kayıt etmek şablonu. Açtığınız tüm yeni e-tablolar artık bu şablonu kullanacak.
Priz
5. Siyah Slaytta Son
Sonuna ulaştığında sunum modunda PowerPoint'iniz Office 2016 ile Daha İyi PowerPoint Sunumları Yapmak için 10 İpucuMicrosoft PowerPoint yeni standartlar belirlemeye devam ediyor. PowerPoint 2016'daki yeni özellikler, akıllı ve yaratıcı sunumlar için en iyi seçenek olarak en üst sıralarda yer alıyor. Daha fazla oku son gördüğünüz şey son slaydınız değil, bunun yerine "Slayt gösterisinin sonu, çıkmak için tıklayın" metnini içeren siyah bir ekran. Sunumun bittiğini göstermek için orada, ancak bunun için bir slayt tasarladıysanız, siyah ekran yedekli.
Son siyah slayt varsayılan olarak etkindir, ancak tüm sunumlar için kapatabilirsiniz. Adresine git Dosya> Seçenekler ve tıkla ileri soldaki. Aşağı doğru kaydırın. Slayt Gösterisi bölüm ve unick Siyah slaytla bitir.

Tıklayın tamam değişikliklerinizi kaydetmek için.
6. Görüntüleme Yöntemi
Bir PowerPoint dosyasını açtığınızda, varsayılan olarak dosyanın kaydedildiği görünüme getirilir. Örneğin, bu dosyayı yüklediğinizde küçük resimlerin veya notlar bölümlerinin görünüp görünmeyeceğini etkileyebilir. PowerPoint'in görünüm ayarlarınızı otomatik olarak uygulaması için bunu geçersiz kılabilirsiniz.
Bunu değiştirmek için şu adrese gidin: Dosya> Seçenekler ve seç ileri soldan. Aşağı doğru kaydırın. Görüntüle bölümünde, Bu görünümü kullanarak tüm belgeleri aç kürek çekmek.
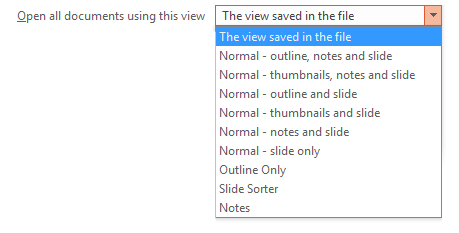
Seçiminizi yapın ve tıklayın tamam değişikliklerinizi kaydetmek için.
sözcük
7. Yazı Tipini Değiştirme
Word'ün standart yazı tipi Microsoft Word'de Yazı Tiplerini Metninizin Öne Çıkması için Stil Etmeİyi biçimlendirilmiş bir metin, okuyucunuzun dikkatini çekebilir ve belgelerinizden geçmesine yardımcı olabilir. Microsoft Word'de bu son dokunuşu nasıl ekleyeceğinizi gösteriyoruz. Daha fazla oku eskiden Times New Roman'dı, ama şimdi Calibri. İkincisinin hayranı değilseniz ve genellikle değiştirmek zorunda olduğunuzu düşünüyorsanız, biraz zaman kazanın ve yeni bir belge oluştururken varsayılan yazı tipini değiştirin.
Şuraya git: Ev Şerit üzerindeki sekme ve Yazı tipi grubunda aşağı ok. Bu, stil ve boyut gibi çeşitli bileşenleriyle birlikte istediğiniz yazı tipini seçebileceğiniz yeni bir pencere açacaktır. Hazır olduğunuzda, Varsayılan olarak ayarla ve seç Tüm belgeler normal şablona dayalı mı?, sonra tıklayın tamam.
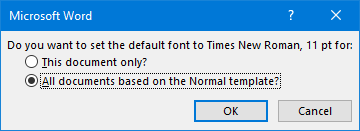
8. Yapıştırma Seçeneklerini Devre Dışı Bırak
Word'e bir şey yapıştırdığınızda, biçimlendirmeyi seçmenizi sağlayan bir Yapıştır Seçenekler kutusu otomatik olarak açılır. Tuşuna basarak bunu hızlı bir şekilde kapatabilirsiniz ESC, ancak hiç ihtiyacınız yoksa, tamamen kapatabilirsiniz.
Yapıştırma Seçenekleri kutusunu devre dışı bırakmak için şu adrese gidin: Dosya> Seçenekler ve seç ileri soldaki. Şuraya kaydırın: Kes, kopyala ve yapıştır bölümüne gidin ve işaretini kaldırın İçerik yapıştırıldığında Yapıştır Seçeneklerini Göster düğmesi. Tıklayın tamam.
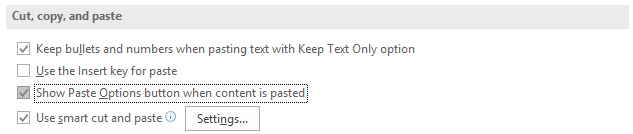
Varsayılana Yerleştirmeyin
Office'te çok fazla özelleştirebilirsiniz - varsayılana razı olmayın! Yazı tipinizi veya metin kaydırma seçeneklerinizi değiştirmek küçük bir şey gibi görünse de, artık sürekli olarak ayarlamak zorunda kalmamanız için zaman kazandırır.
Daha fazla ipucunun peşindeyseniz, hakkında tavsiyelerimizi beğeneceksiniz. Office'te nasıl daha üretken olunur Sizi Daha Verimli Hale Getirecek 10 Basit Office 2013 İpucuMS Office becerileri, işverenlerin aradığı en yaygın ortak becerilere yerleşmiştir. Bu on basit Office 2013 ipucuyla daha anlayışlı olun ve su soğutucunun etrafında daha fazla boş zaman alın. Daha fazla oku .
Daha fazla Word önerisinin peşindeyseniz, ayarlayabileceğiniz varsayılan Word ayarları Optimize Edebileceğiniz 10 Varsayılan Microsoft Word AyarıBirkaç basit optimizasyon adımı Microsoft Word ile verimliliğinizi artırabilir. Günlük işleriniz için on hızlı ve kolay ayar sağlıyoruz. Daha fazla oku .
Bu ipuçlarından hangisi sizin için en yararlı? Kaçırdığımız varsayılan bir ayar var mı?
Joe elinde bir klavye ile doğdu ve hemen teknoloji hakkında yazmaya başladı. Şimdi tam zamanlı bir serbest yazar. Loom'u sor.


