İlan
OneNote, mükemmel not alma uygulaması OneNote ile Her Yerden Not Almak İçin 5 NedenÇok az şey, özellikle öğrenciler için iyi notlar alma yeteneği kadar önemlidir. OneNote, ders notları için mükemmeldir. Diğer bilgileri düzenlemek için de harika bulacağınızı düşünüyoruz. Daha fazla oku , tüm cihazlarınızda kullanılabilir ve hatta OCR ve dizüstü bilgisayar paylaşımı gibi en gelişmiş özellikler bile ücretsizdir. Ancak tüm yumurtalarınızı bir sepete koyduğunuzda, bozulmadığından nasıl emin olabilirsiniz? OneNote sizi yarı yolda bırakmaz.
İşte size gösteriyoruz OneNote not defterlerini nasıl işler? OneNote'u Yapılacaklar Listeniz olarak Kullanmak için 6 İpucuOneNote yapılacaklar listenizden en iyi şekilde yararlanıyor musunuz? Daha iyi OneNote kontrol listeleri için ipuçlarımızı uygulayın. Daha fazla oku , yedeklemelerin nasıl yönetildiği ve silinen notların bile nasıl geri yüklenebileceği.
OneNote Dosyaları Nasıl Kaydedilir
Tüm uygun "her zaman çevrimiçi" uygulamalar gibi OneNote'ta da kaydet düğmesi yoktur. Dosyalar otomatik olarak önbelleğe alınır, kaydedilir ve önceden tanımlanmış bir zamanlamaya göre senkronize edilir. Varsayılan olarak, OneNote not defterlerinizi OneDrive'a kaydeder veya - yerel bir not defteri oluşturmayı seçerseniz (
Mac için OneNote Mac için Essential OneNote KılavuzuMicrosoft OneNote, Mac, iPad ve iPhone için ücretsiz bir not alma uygulamasıdır. İşte daha üretken olmak için ihtiyacınız olan her şey. Daha fazla oku ) - Windows Belgeleri klasörünüz. Hem varsayılan kaydetme konumunu hem de ayrı not defterlerinin konumunu değiştirebilirsiniz.Varsayılan konumu değiştirmek için şu adrese gidin: Dosya> Seçenekler> Kaydet ve Yedekle ve Değiştir ... Varsayılan Defter Konumu. Cihazınız için yeni konumlar da seçebilirsiniz. Hızlı Notlar Bölümü ve Yedekleme Klasörü. Tıklayın tamam tıklayın.
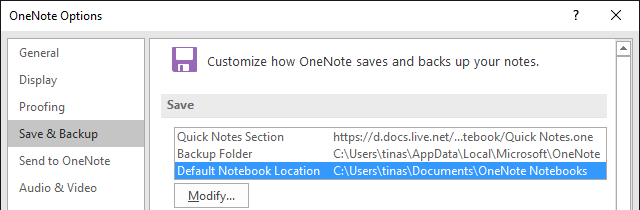
Tek bir not defterinin yerini değiştirmek için not defteri açıkken sağ tıklayın veya Dosya> Bilgi ve tıklayın Ayarlar düğmesini tıklayın. Seç Özellikleri, Tıklayın Yer değiştir…, ve seçmek yeni bir klasör hedefi. Bunu not et Dizüstü Bilgisayar Özellikleri not defterinizin adını da değiştirebileceğiniz yer Ekran adı veya değiştir Renk.
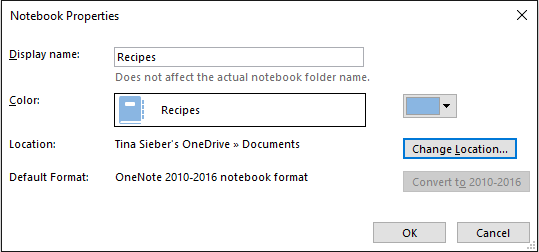
Notlarınızı Senkronize Edin
İle OneNote'ta oturum açtığınızda Microsoft hesabınız Windows ile Microsoft Hesabı Kullanmanın Artıları ve EksileriTek bir Microsoft Hesabı, çok çeşitli Microsoft hizmetlerine ve uygulamalarına giriş yapmanızı sağlar. Windows ile bir Microsoft Hesabı kullanmanın avantajlarını ve dezavantajlarını gösteriyoruz. Daha fazla oku , yerel olarak kaydetmedikçe notlarınız otomatik olarak OneDrive'a kaydedilir ve senkronize edilir. Senkronizasyonu şu şekilde manuel olarak tetikleyebilirsiniz:
- Basın ÜST KARAKTER + F9 bir defterde çalışırken.
- Açık not defterinin adını sağ tıklayın ve Bu Not Defterini Şimdi Senkronize Et.
- Altında Dosya> Bilgi, tıkla Ayarlar düğmesine basın ve seçin Eşitleme.
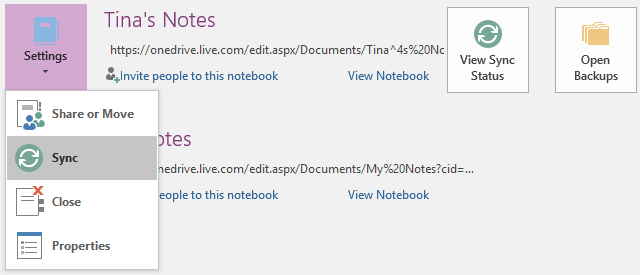
Bazen, örneğin çok sayfalı bir belgeyi içe aktardıysanız veya son senkronizasyondan bu yana birçok karmaşık değişiklik yaptıysanız, not defterinin senkronize edilmesi biraz zaman alabilir. İlerlemeyi buradan kontrol edebilirsiniz:
- Tıkla Senkronizasyon Durumunu Görüntüle sağ üstteki düğmesini tıklayın Dosya> Bilgi.
- Bir not defterinin içindeyken, not defteri adını sağ tıklayın ve Dizüstü Bilgisayar Senkronizasyon Durumu…
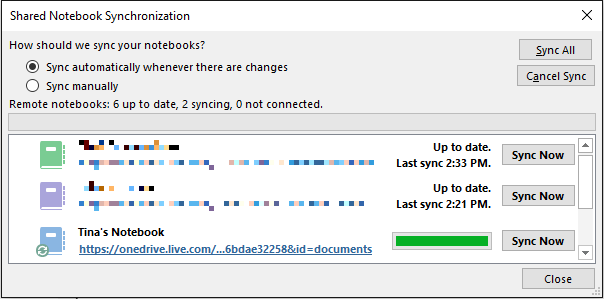
İçinde Paylaşılan Dizüstü Bilgisayar Senkronizasyonu Yukarıda gösterilen pencerede, diğer açık not defterlerinizden herhangi birini Şimdi Senkronize Et ilgili not defterinin yanındaki düğmeyi işaretleyin veya Tümünü senkronize et buton.
Dizüstü Bilgisayar Senkronizasyonunu Durdur
Paylaşılan bir dizüstü bilgisayar üzerinde çalışırken, taslağınızı görmeden özel olarak çalışmak isteyebilirsiniz. OneNote'un önceki sürümlerinde bir Çevrimdışı çalışma özelliği, ancak bu kaldırıldı. OneNote'un (Office 2016) en son sürümünde, Manuel olarak senkronize et altındaki ilgili seçeneği belirleyerek Paylaşılan Dizüstü Bilgisayar Senkronizasyonu daha önce bahsedilen. Otomatik senkronizasyona tekrar dönmeyi hatırlamanız gerekir.
Yüklemek için senkronizasyon gerektiren OneDrive'da depolanan bir not defterini açtıktan sonra, ilgili bildirimi tıklayarak bireysel senkronizasyonu etkinleştirebilirsiniz.

OneNote'un OneDrive ile eşitlenmesini kalıcı olarak durdurmanın tek yolu, tüm not defterlerinizi yerel olarak depolamak ve Microsoft hesabınızdan çıkış yapmaktır. Adresine git Dosya> Bilgi> Hesap ve tıkla oturumu Kapat.
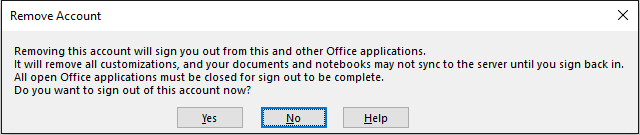
Başka bir bulut hizmetiyle çalışmayı tercih ediyorsanız, örneğin Dropbox veya Google Drive Dropbox'a karşı Google Drive vs. OneDrive: Hangi Bulut Depolama Sizin için En Uygun?Bulut depolama hakkında düşünme şeklinizi değiştirdiniz mi? Popüler Dropbox, Google Drive ve OneDrive seçeneklerine diğerleri katıldı. Hangi bulut depolama hizmetini kullanmanız gerektiğini yanıtlamanıza yardımcı oluyoruz. Daha fazla oku , not defterinin kaydetme konumunu bilgisayarınızdaki söz konusu hizmetin klasörüne değiştirebilirsiniz.
Yedekleme Seçenekleri
OneNote not defterlerinizi arasındaki aralıklarla otomatik olarak yedekleyebilir 1 dakika için 6 hafta. Otomatik yedeklemeyi günde en az bir kez ayarlamanızı öneririz. Bu ayarı değiştirmek için şu adrese gidin: Dosya> Seçenekler> Kaydet ve Yedekle ve açılır menüden tercih ettiğiniz aralığı seçin. Değişikliklerinizi tıklayarak onaylayın tamam.
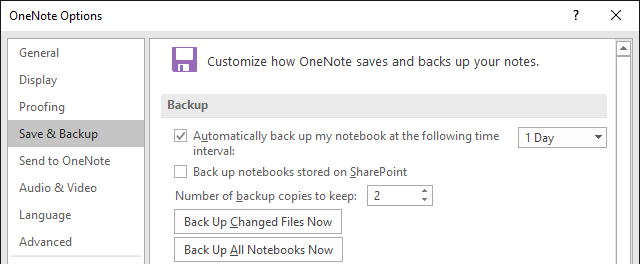
Ayrıca ilgili düğmeleri kullanarak Değiştirilen Dosyaları Şimdi Yedekle veya Tüm Dizüstü Bilgisayarları Şimdi Yedekleyin.
Silinen Notları Kurtarma ve Yedekleri Geri Yükleme
Yedeklemeleriniz her bir not defteri için ayrı klasörlerde saklanır. Disk sürücünüzdeki depolama konumuna göz atabilir ve not defterinizin bölümlerine (sekmeleri) erişmek için .one dosyalarını açabilirsiniz. Yine de, Yedekleri Aç kısayol sağ üstte Dosya> Bilgi.
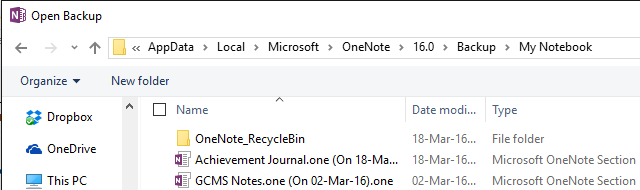
Yedeklemelerinizden bir bölümü açtığınızda, bölüm geçici olarak Açık Bölümler not defteri. Açık Bölümler gibi, Yanlış Yerleştirilen Bölümler bir başkası silerken bir bölüm üzerinde çalışırken meydana gelebilir. Buradan bölümü normal not defterlerinizden birine kopyalayabilirsiniz. Bölümü sağ tıklayın, Taşı veya Kopyala…listeden açık bir not defteri seçin ve kopya.

Hedef not defterinin açık olması ve Tüm Defterler liste.
Bir Defter Silme
OneNote, not defterlerinizi kolayca silmenize izin verecek şekilde tasarlanmamıştır. Aslında, masaüstü sürümünde dizüstü bilgisayarlar için hiçbir silme seçeneği yoktur. Bir not defterini silmeyi denemeden önce OneNote'ta adını sağ tıklayın ve Bu Not Defterini Kapat.

Yerel olarak kaydedilmiş bir not defterini silmek için, bilgisayarınızdaki ilgili konuma göz atın ve not defteri klasörünün tamamını silin. OneDrive'da depolanan bir not defterini silmek için şu adrese gidin: Web üzerindeki OneDrive klasörünüz, OneNote dosyasını (genellikle Belgeler altında) bulun, sağ tıklayın ve Sil.
Notları defterlerinizden tek tek silebileceğinizi unutmayın (bölümü sağ tıklayın ve Sil), ancak bir kopyası OneNote_RecycleBin 60 gün boyunca klasör. Bu yedeklere erişmek için not defterini açın, adını sağ tıklayın ve Dizüstü Bilgisayar Geri Dönüşüm Kutusu.

Bu dosyaları görüntülemeyi bitirdikten sonra kaldırabilirsiniz; bir bölümü sağ tıklayın ve Boş geri dönüşüm kutusu.
Tüm Notlarınız Her Zaman Yanınızda Olsun
Korkmadığın zaman notlarınızı çevrimiçi saklayın Evernote vs. OneNote: Hangi Not Alma Uygulaması Sizin İçin Uygun?Evernote ve OneNote şaşırtıcı not alma uygulamalarıdır. İkisi arasında seçim yapmak zor. Arayüzden not organizasyonuna seçim yapmanıza yardımcı olacak her şeyi karşılaştırdık. Senin için en iyi iş nedir? Daha fazla oku , OneNote ve birden çok çevrimiçi (= tesis dışı) depolama alanı ve yerel yedekleme katmanı, felaketle karşılaştığınızda sizi kapsamaktadır. 60 gün boyunca geri dönüp kendi sildiklerinizi geri yükleyebilirsiniz. Defterlerinizi özenle senkronize ediyorsanız, asla tek bir düşünceyi kaybetme Microsoft OneNote'u Kullanmanın 10 Benzersiz YoluOneNote, Microsoft'un en önemsiz uygulamalarından biridir. Hemen hemen her platformda mevcuttur ve bir not tutma uygulamasından beklemeyeceğiniz birçok hile yapabilir. Daha fazla oku OneNote'ta kaydettiniz.
OneNote'ta yanlışlıkla herhangi bir şeyi sildiniz veya kaybettiniz mi? Bize nasıl geri yükleyebileceğinizi veya OneNote'un tüm önlemlerini nasıl kırmayı başardığınızı bize bildirin.
Tina on yılı aşkın bir süredir tüketici teknolojisi hakkında yazıyor. Doğa Bilimleri Doktorası, Almanya Diploması ve İsveç Yüksek Lisans derecesine sahiptir. Analitik geçmişi, şimdi anahtar kelime araştırmalarını ve operasyonlarını yönettiği MakeUseOf'ta bir teknoloji gazetecisi olarak mükemmelliğine yardımcı oldu.

