İlan
Yakın zamanda yaptıysanız Evernote'tan OneNote'a atla Evernote'tan OneNote'a mı Geçiyorsunuz? Bilmen gereken her şey!OneNote, Evernote'a en iyi alternatiflerden biridir ve ücretsizdir. Size OneNote'un nasıl farklı olduğunu göstereceğiz ve size sorunsuz bir şekilde geçiş yapabileceğiniz araçları göstereceğiz. Daha fazla oku ya da hayatınızı bir bulut tabanlı not alma uygulaması Bugün İhtiyacınız Olan Evernote'a En İyi AlternatiflerEvernote'un son fiyat artışı ve ücretsiz plan için iki cihaz kısıtlaması not alma iş akışınızı bozdu mu? Ardından, en iyi Evernote alternatiflerinden bazılarına tekrar bakmanın zamanı geldi. Daha fazla oku ilk kez, şu anda biraz bunalmış hissetme şansınız var.
OneNote ve Evernote'un bazı önemli farklılıkları vardır Evernote vs. OneNote: Hangi Not Alma Uygulaması Sizin İçin Uygun?Evernote ve OneNote şaşırtıcı not alma uygulamalarıdır. İkisi arasında seçim yapmak zor. Arayüzden not organizasyonuna seçim yapmanıza yardımcı olacak her şeyi karşılaştırdık. Senin için en iyi iş nedir? Daha fazla oku
tam acemi kullanıcılar için OneNote arayüzü kafa karıştırıcı görünebilir.Hangisinin en iyi seçenek olduğunu söylemek için burada değilim OneNote’un temel özellikleri OneNote Artık Öncekinden Daha Fazla Özellikle Tamamen ÜcretsizEvernote artık not alma uygulamalarının yönünü yönetmiyor. Microsoft geçtiğimiz günlerde OneNote'un her zamankinden daha ücretsiz olacağını duyurdu. Size bunun özellikler ve işlevsellik açısından ne anlama geldiğini gösterelim. Daha fazla oku . Aksine, bu makale ilk kez kullanıcıların farkında olmayabileceği bazı ipuçlarına ve püf noktalarına bir göz atıyor.
İki bölüme ayırdım: İlk olarak, tüm yeni kullanıcılar için yararlı olacak bazı temel püf noktaları ve ikincisi, OneNote'ta muhtemelen nasıl yapılacağını bildiğiniz bazı şeyleri nasıl yapacağınıza dair hızlı bir özet Evernote.
Basit İpuçları ve Püf Noktaları
İşte başlamanıza yardımcı olacak beş harika ipucu.
1. Elektronik Tabloları Göm
itibaren bütçe oluşturmak Ailenizin Bütçesini Anında Artırmak için 7 Kullanışlı Excel SayfasıBir aile bütçesi oluşturmak her zaman kolay değildir, ancak bu yedi şablon size başlamak için ihtiyacınız olan yapıyı verecektir. Daha fazla oku veritabanlarını yönetmek için Microsoft Excel birçok yararlı yolla kullanılabilir. Bununla birlikte, Excel ileri düzey bir kullanıcıysanız, sürekli olarak farklı dosyalara girip çıkmanız sinir bozucu olabilir.
Çözüm? E-tabloları doğrudan OneNote'a gömün ve uygulama içinden düzenleyin.
Sayfanızı gömmek istediğiniz sayfaya gidin, ardından Ekle> Elektronik Tablo> Mevcut Excel Elektronik Tablosu.
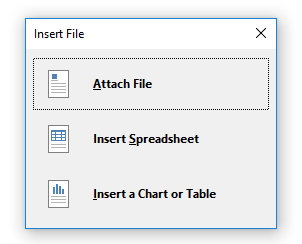
Gömmek istediğiniz dosyayı seçin, ardından size üç seçenek sunulur - Dosya eki, Elektronik Tablo Ekle, ve Grafik veya Tablo Ekleme. seçme Dosya eki OneNote klasörünüze kaydedilecek sayfanın bir kopyasına bağlantı oluşturur. seçen Elektronik Tablo Ekle e-tablonun düzenlenebilir bir sürümünü gömecek ve son olarak, Grafik veya Tablo Ekleme çalışma kitabınızdan eklenecek sayfaları seçmenize olanak tanır.
Son sonucu aşağıda görebilirsiniz:

Not: Bu özellik diğer Excel dışı dosyalara da uzanır, ancak yalnızca eklenebilir, düzenlenemez.
2. Hızlı Notlar
En iyilerinden biri az kullanılan OneNote özellikleri Seveceğiniz 7 Az Bilinen OneNote ÖzelliğiOneNote% 100 ücretsiz ve gelişmiş özelliklerle dolu. Kaçırmış olabileceğinizlerden bazılarına göz atalım. Henüz OneNote kullanmıyorsanız, bunlar sizi kazanabilir. Daha fazla oku - uzun süreli kullanıcılar tarafından bile - Hızlı Not işlevidir.
Microsoft bunları “küçük sarı yapışkan notun elektronik eşdeğeri” olarak tanımlıyor ve birkaç harika faydaları var:
- Onları düğmesine basarak OneNote çalışmadığında bile oluşturabilirsiniz Kazan + N
- Bunları ekranınıza sabitleyebilirsiniz, böylece her zaman görünür olurlar. Bir konferans görüşmesi sırasında notlar almaya çalışıyorsanız veya diğer uygulamalarda çalışırken fikirleri not etmek istiyorsanız bu özellik gerçekten kullanışlıdır. Sabitlemek istediğiniz notu vurgulayın ve tıklayın Görünüm> Her Zaman Üstte.
- Önemli hızlı notları diğer not defterlerinize sürükleyip bırakabilirsiniz.
Tüm hızlı notlarınıza erişmek için not defteri listenizin altındaki bağlantıyı tıklayın.
3. Hesap makinesi
Windows 10’un hesap makinesi uygulaması Gününüzü (ve Paranızı) Koruyan 9 İhmal Edilen Windows Hesap Makinesi ÖzellikleriKlasik Windows Hesap Makinesi, gözden kaçan birçok özellik içerir. Biz onları ışığa getirmek ve size matematik daha hızlı yapmak, alışılmadık hesaplamalar işlemek ve tasarruf için bu uygulamayı nasıl kullanabilirsiniz göstermek. Daha fazla oku lansmanından bu yana bazı eleştiriler için geldi; eski sürümler kadar hızlı veya duyarlı değildir.
Neyse ki, sen ve o hendek ve OneNote içinde tüm hesaplamaları yapmak. İstediğiniz denklemi yazın ve vurun Giriş - sonuç otomatik olarak toplamınızın sonuna eklenecektir.
4. Ekran Küpürlerini Al
Evernote gibi, OneNote da bir web kesme makinesi. Ancak ekran klipleri de alabileceğini biliyor muydunuz?
Uygulama arka planda çalıştığı sürece, Windows tuşu + Üst Karakter + S aracı etkinleştirmek için.
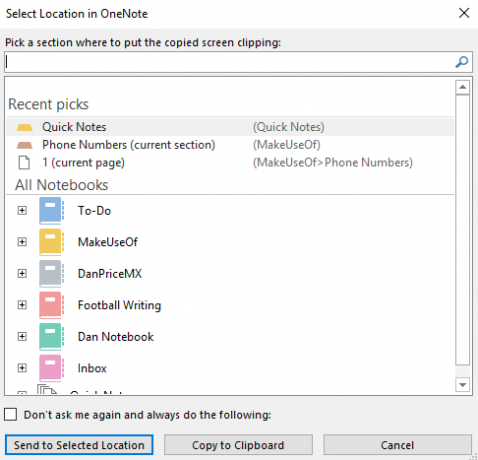
İmleci ekranın kırpmak istediğiniz alanının üzerine sürükleyin, ardından notu açılır pencereden ne zaman kaydetmek istediğinizi seçin.
5. Wiki oluşturun
İstemek için birçok sebep var wiki oluştur Microsoft OneNote Kullanarak Kişisel Wiki OluşturmaWiki, büyük miktarda bilgi depolamanın ve paylaşmanın harika bir yoludur. OneNote ile wiki oluşturmak ne kadar kolay. Daha fazla oku ; belki büyük bir proje üzerinde çalışıyorsunuz ve birçok farklı liste ve fikre kolay bağlantılar eklemek istiyorsunuz, belki de kendi kişisel yaşam günlüğünü oluştur 2016'da Lifelog'a Başlamanın 20+ Eğlenceli Yolu2016'da hayat kurmaya başlamak için her zamankinden daha fazla yol var, bu yüzden size yardımcı olabilecek en iyi uygulamalara, hizmetlere ve gadget'lara göz atıyoruz. Daha fazla oku veya belirli bir not defteri için içindekiler tablosu oluşturmak isteyebilirsiniz.
OneNote, notlar arasında bağlantı kurmayı kolaylaştırır. Bağlantıyı oluşturmak istediğiniz yere gidin ve bağlamak istediğiniz not defterinin adını çift köşeli ayraç arasına yerleştirin (örneğin, [[Tatil 2012]])
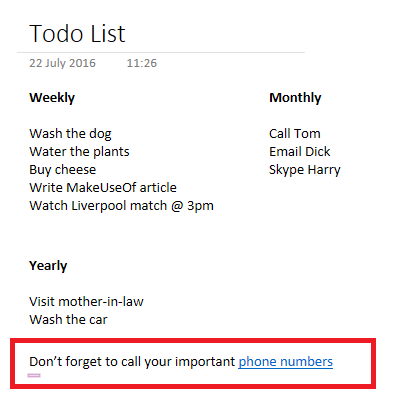
Ayrıca, bir sayfayı sağ tıklayıp Bağlantıyı Sayfaya Kopyalave bir not defterine yapıştırarak.
Bağlantının bağlantı metnini bile düzenleyebilirsiniz. Üzerine sağ tıklayın ve Bağlantıyı Düzenle.
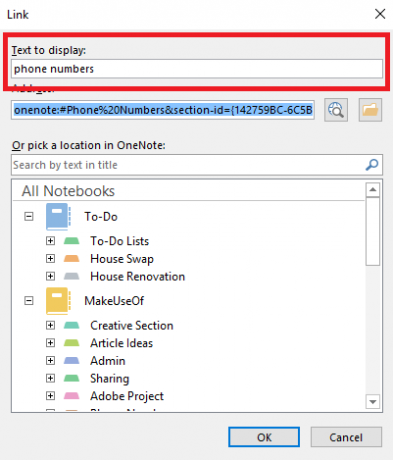
Evernote'tan geliyor musunuz?
Özellikle Evernote'tan sıçrama yapan kullanıcılar için üç ipucu daha var.
1. Kendinize E-posta Notları
Evernote gibi, OneNote da notları kendinize e-postayla göndermenizi sağlar. Ancak, Evernote'tan farklı olarak, size kişiselleştirilmiş rastgele dize e-posta adresi verilmez. Bunun yerine, göndermek istediğiniz e-posta hesaplarını OneNote hesabınıza eklemeniz gerekir.
Yapması kolay - sadece ziyaret edin OneNote.com/EmailSettings tıklayın. Sahip olduğunuz tüm Microsoft e-posta adresleri (@ outlook.com, @ hotmail.com ve @ live.com gibi) otomatik olarak görüntülenecektir. Microsoft'a ait olmayan bir e-posta eklemek için Başka Bir Adres Ekle.
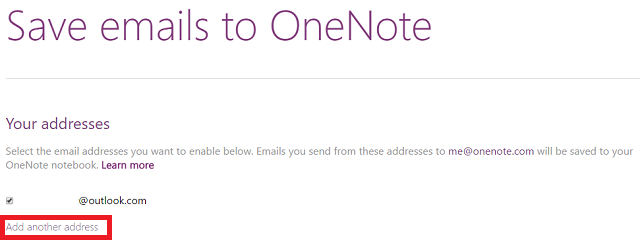
Hepsi kurulduktan sonra, [email protected] adresine gönderdiğiniz tüm e-postalar otomatik olarak uygulamaya kaydedilir.
2. Kronolojik Olarak Sıralama
Yerel olarak, OneNote notları yalnızca son değiştirilen, yazar, başlık ve bölüme göre sıralamanızı sağlar. Şu anda oluşturulan tarihe göre sıralamanın bir yolu yoktur.
Son değiştirilene göre sıralamak için şu adrese gidin: Geçmiş> Son Düzenlemeler> Tarihe Göre Sıralanan Tüm Sayfalar ve açılır menüyü Tüm Defterlerde Ara.
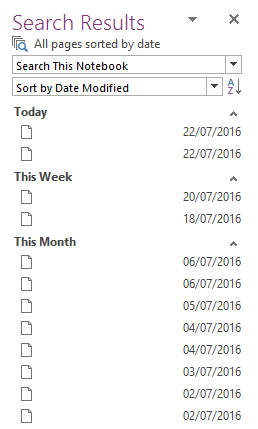
Ek sıralama araçları istiyorsanız, Onetastic eklentisi. Geliştirici, OneNote ekibinin bir parçası olan Ömer Atay, ancak kendi işi olarak yayınlandı. Gelişmiş sıralama araçlarına ek olarak, sık kullanılanlar sayfası, resim düzenleme araçları ve paylaşılan takvimler gibi birçok yararlı ek özellik sunar.
3. Etiketleme Notları
Etiketleme, notları birden çok not defterinde yönetmenin harika bir yoludur. İlgili konuların aranmasını kolaylaştırır.
Ancak, OneNote'ta Evernote'a kıyasla çok farklı çalışır. Sonuncusunda, her not için istediğiniz etiketleri serbestçe yazabilirsiniz. OneNote'ta, notlara ayrı ayrı uygulamadan önce bunları ayrı olarak oluşturmanız ve düzenlemeniz gerekir. Bu yöntemin faydaları vardır - kontrol altında tutmak ve yönetmek çok daha kolaydır, ancak yeni dönüşümler için kafa karıştırıcı olabilir.
Uygulama birkaç varsayılan etiket sunar veya kendi etiketinizi oluşturabilirsiniz. Etiket eklemek için istediğiniz notu vurgulayın ve adresine gidin Ana Sayfa> Etiketler. Kendinizinkini yapmak için etiket listesini genişletin ve tıklayın Özelleştir> Yeni Etiket.
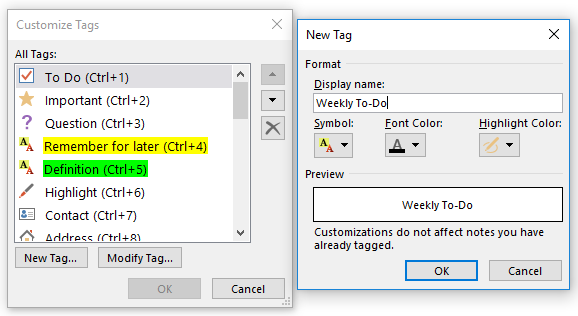
Microsoft’un varsayılan etiketlerini rahatsız edici bulursanız, bunları silebilirsiniz. Bir kez daha, Özelleştirmekardından kaldırmak istediğiniz etiketi vurgulayın ve çarpı simgesini tıklayın.
Son olarak, etiketlerinizi bulmak için şuraya gidin: Ana Sayfa> Etiketleri Bul. Etiketlediğiniz her şeyin bir özeti sunulur.
Ne Kafa karıştırıcı buluyorsun?
Bu sekiz ipucu sadece bir başlangıç noktası. Yazılımın içinde gizlenmiş binlerce ipucu ve püf noktası var - OneNote'u Microsoft Office paketindeki en güçlü uygulama olarak adlandırmak için bile güçlü bir dava oluşturabilirsiniz.
Evernote'tan yeni bir varış yapıyorsanız veya yalnızca not alma uygulamalarıyla ilk kez ilgileniyorsanız, sizden haber almak isterim.
Ne istersin? Seni ne sinirlendiriyor? Ne ile uğraşıyorsun? Bana bildirin, yardım edip edemeyeceğimi göreceğim.
Dan, Meksika'da yaşayan bir İngiliz gurbetçisidir. MUO'nun kardeş sitesi Blocks Decoded için Yönetici Editördür. Çeşitli zamanlarda MUO için Sosyal Editör, Yaratıcı Editör ve Finans Editörlüğü yaptı. Onu her yıl Las Vegas'taki CES'deki gösteri katında dolaşırken bulabilirsiniz (halkla ilişkiler, uzatma!) Ve birçok sahne arkası sitesi yapıyor…


