İlan
Apple'ın ilk parti çözümü için, Apple Notes'un son birkaç yılda ne kadar iyi olduğu şok edici. Senkronizasyon kaya gibi sağlam, uygulama aktif gelişimde ve her yıl yeni ve ilginç özellikler elde ediyoruz. Windows veya Android'de notları görüntülemeniz gerekmiyorsa, Apple Notes varsayılan not alma sisteminiz olmalıdır.
Apple Notes harika özelliklerle dolu, ancak Apple’ın tasarımı sadeliği desteklediğinden, çoğu menülerin arkasında doldurulmuş ve genel düğmelerin arkasında gizlenmiş. İşte bilmeniz gereken birkaç tane.
1. Siri Kullanarak Not Ekleme

Bilgi tabanlı cevaplar söz konusu olduğunda Siri harika olmasa da, yerel uygulamalarla uğraşma konusunda şaşırtıcı derecede iyi.
Bir dahaki sefere köpeğinizi sürerken veya yürürken mükemmel bir fikriniz olduğunda, Hey Siri, not al. Sonra notunuzu dikte edin. Notes uygulamasını bir sonraki açışınızda, diktenizi metin biçiminde bulacaksınız.
2. Denetim Merkezi'ndeki Notlar Kısayolu

Eğer iOS 11 çalıştırıyorsunuz iPhone veya iPad'inizde, doğrudan Kontrol Merkezi'nden Apple Notes uygulamasına küçük bir kısayol ekleyebilirsiniz.
Adresine git Ayarlar > Kontrol Merkezi > Denetimleri Özelleştir etkinleştirmek için notlar kontrol. Şimdi, Notes denetimine dokunduğunuzda, boş bir notla birlikte Notes uygulamasına yönlendirileceksiniz. Yeni bir kontrol listesi başlatmak veya bir fotoğrafla başlamak için Notlar geçişine dokunup basılı tutabilirsiniz.
3. Not Paylaşma

App Store, bir notu veya listeyi birden fazla kişiyle paylaşmanıza olanak tanıyan uygulamalarla doludur. Ama bunlardan hiçbirine ihtiyacınız yok. Sadece bir not başlatın, bir kontrol listesi atın ve Notu paylaş düğmesine dokunun. Mesajlar veya Posta uygulamalarını kullanarak davet gönderin. Birisi katıldıktan sonra notları düzenleyebilir.
Bu, bir bakkal listesini eşinizle paylaşmanın harika bir yolu olabilir.
4. Masa Yap

Bu, notunuza Excel stili bir e-tablo eklemeyecek olsa da, bilgileri görsel olarak düzenlemek istediğinizde tablo işlevi gerçekten kullanışlı olur. Örneğin, son gezimden önce, bir düzine kadar otel alanında arama sona erdi (bunu yapmak için en hızlı yoluydu).
Otelin adını, uygunluğunu, telefon numarasını ve maliyeti kaydetmek için bir yere ihtiyacım vardı. Google E-Tablolar'a gitmek yerine, hızlı bir şekilde Notes'ta bir tablo oluşturdum, dört sütun için genişlettim ve başladım. Bunlardan bahsetmişken, Notes uygulaması, yola çıkmadan önce tüm seyahat bilgilerinizi düzenlemenin harika bir yoludur. Bir klasör oluşturun ve kolay erişim için PDF'lerinizi, resimlerinizi ve onay numaralarınızı eklemeye başlayın.
Mac'te, üst araç çubuğunda Tablo simgesini bulacaksınız. İPhone ve iPad'de Tablo simgesi, klavye görünümünün üstündeki araç çubuğunda ilk olanıdır.
Bir tablo ekledikten sonra, satır ve sütun eklemek veya silmek için kutuların yanındaki noktalı menü düğmesine dokunun.
5. Kilit Notları

Diyelim ki Notes uygulamasında dünyayla paylaşmak istemeyeceğiniz bazı özel girişleriniz var. Bir şifre, Dokunmatik Kimlik veya Yüz Kimliği kullanarak koruyabilirsiniz.
Notu açtıktan sonra, Paylaş düğmesine basın ve seçin Kilit Notu. Bir şifre girin veya Dokunmatik Kimlik veya Yüz Kimliği'ni etkinleştirdiğinizde notunuz korunur.
6. Bağlantıları ve Metni Notes Uygulamasına Paylaşma

Notes uygulamasının hem iOS hem de macOS'ta sağlam bir paylaşım uzantısı vardır. Aslında bir nota metin ve bağlantı eklemenin en iyi yolu web üzerinde araştırma yaparken Apple Notes'u Araştırma Aracı Olarak KullanmaApple'ın ücretsiz Notes uygulaması, hem bilgisayarda hem de mobil cihazda vazgeçilmez bir araştırma yardımcısı olabilir. Daha fazla oku . Safari gibi bir uygulamada ilginç bir şeyle karşılaştığınızda, Paylaş düğmesine basın ve seçin Notlara Ekle.
Açılır pencereden yeni bir not oluşturmayı veya mevcut bir notu eklemeyi seçebilirsiniz. İlgili bir bağlantı varsa, orada küçük bir önizleme görürsünüz ve Notlar uygulamasına göndermeden önce, Kayıt etmek buton.
İOS 11 çalıştıran bir iPad'iniz varsa, bu işlem daha da basitleşir. Notlar uygulamasını Safari'nin yanına yerleştirme bölünmüş ekran modunda ve sürükleyip bırakmanız yeterlidir İOS 11 çalıştıran iPad'ler için En İyi Sürükle ve Bırak UygulamalarıSürükle ve bırak uygulamaları iPad'e ulaştı ve bu basit görünen özellik en büyük hayal kırıklıklarının bazılarını ortadan kaldırıyor ve "gerçek" bir bilgisayar olmaya yaklaşıyor. Daha fazla oku Safari'den Notes uygulamasına giden bağlantılar, fotoğraflar veya metinler.
7. Notları Klasörlerde Düzenleme

Notes'u ana not alma uygulamanız olarak kullanmaya başladığınızda, sonunda çok fazla not alacaksınız. İCloud klasörümde 400'den fazla notum var. Ve hayır, hiçbirini bırakmaya hazır değilim.
Bu gibi zamanlarda, biraz dikkatli bir organizasyon yardımcı olur. Notlar uygulamasını açtıktan sonra, Geri düğmesine erişmek için notlar görünümündeki düğmesine basın. Klasörler görünüm. Üzerine dokunun Yeni dosya ekranın altından bir başlık verin, üzerine dokunun. Kayıt etmekve Klasörler listesinde görünecektir.
İşte profesyonel bir ipucu: Mac kullanıyorsanız, alt klasörler de oluşturabilirsiniz (iOS'ta izin verilmeyen ancak Mac'te bir kez oluşturulduklarında, tüm cihazlarınızla senkronize edilirler). Mac'te, Yeni dosya yeni bir klasör yaratma seçeneği.
Buna alt klasör adını vereceğiz. Listeden, alt klasörü dahil etmek istediğiniz klasörü bulun. Buna üst klasör adını vereceğiz. Şimdi, alt klasörü üst klasörün üstüne sürüklemeniz yeterlidir. Üst klasör artık bir genişletme seçeneğine sahip olacak. Bu şekilde, tek bir üst klasör için birden fazla alt alt klasörünüz olabilir.
Eski notları arşivlemek veya silmek istemiyor, ancak yine de düzenli bir şekilde erişilebilir olmasını istiyorsanız, bu iyi bir çözüm olabilir.
8. Pin Notu

Yüzlerce notunuz olsa bile, muhtemelen zamanınızın çoğunu bir avuç içinde harcayacaksınız. Notlar listesini veya belirli bir klasörü bir sonraki açışınızda sabitlemeyi deneyin, favori notunuz en üstte olacaktır.
Listeden herhangi bir notu sağa kaydırmanız ve Toplu iğne sabitlemek için simge (notun sabitlemesini kaldırma işlemi aynıdır).
9. Biçimlendirme Seçenekleri ve Kısayollar
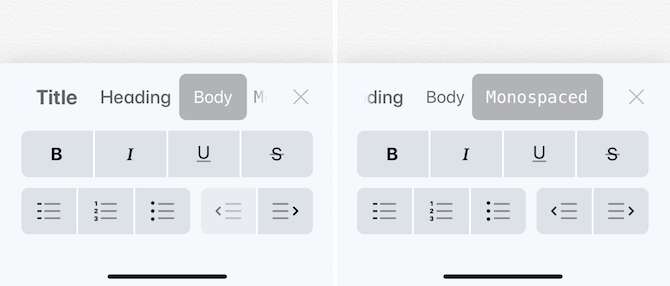
Notes uygulaması metin alanı oldukça seyrek olsa da, uygulamanın arkasına gizlenmiş çeşitli biçimlendirme araçları vardır aa simgesi. Buradan, Başlık yazı tipi veya Eş aralıklı yazı tipi.
Metni hızla girintili hale getirebilir veya geçebilir veya madde işaretli bir liste başlatabilirsiniz. Akıllı Klavye ile bir Mac veya iPad kullanıyorsanız, metni hızlı bir şekilde biçimlendirmek için klavye kısayollarını kullanabilirsiniz.
- cesur: Cmd + B
- italik yazı: Cmd + I
- Altını çizmek: Cmd + U
- Başlık: Cmd + Üst Karakter + T
- Başlık: Cmd + Üst Karakter + H
- Kontrol Listesi: Cmd + Üst Karakter + L
- tablo: Cmd + Seçenek + T
- Sağ Girinti: Cmd +] (sağ köşeli ayraç)
- Notta Bul: Cmd + F
- Yeni Not: Cmd + N
10. Mac Uygulama Hileleri

Birçok yönden Notes sağlam bir sistemdir, ancak bazı belirli şekillerde yetersiz kalır. Örneğin, Notes uygulamasındaki bir iPhone veya iPad'deki yazı tipi boyutunu değiştiremezsiniz. Ancak, Yazı tipi boyutunu Ayarlar uygulamasından büyüttüyseniz, Notes buna saygı duyacaktır.
Mac'te yazı tipi boyutunu biraz daha büyütebilirsiniz, ancak not başına çalışır. Bir not açın ve menü çubuğundan şu adrese gidin: Görünüm ve tıkla Yakınlaştır.

Bir not için gizli bir kayan pencere seçeneği de vardır. Bir not açın ve menü çubuğundan şu adrese gidin: pencere > Float Seçilen Not ve bir kez daha Pencere bölümüne gidin ve Üstte yüzer. Artık bir videoya göz atmaya veya video izlemeye devam edebilirsiniz. Notlar penceresi daima üstte olacak ve not almaya hazır olacaktır.
Notlarda Arama ve Sıralama
Notlar uygulaması tüm notlarınızda arama yapmayı kolaylaştırır. Apple Pencil'ı kullanarak el yazısı notlar almış olsanız bile, Spotlight kullanılarak aranabilirler. Aslında, notlarınıza benzersiz adlar verirseniz, Spotlight araması doğrudan Ana ekrandan hızlı bir şekilde bir nota atlamak için harika bir yol olabilir.
Bir notun içindeyken, Cmd + F bir not içinde aramaya başlama seçeneği (iPhone'da, Notta Bul seçeneğinden Paylaş Menü).
iOS 11 ayrıca iPad'e özgü güçlü özelliklerin birçoğunu da ekledi Apple'ın iOS 11'deki Güçlü Yeni Notlar Özellikleri Nasıl KullanılırNotes, iOS 11'deki yararlı yeni özelliklerden adil bir şekilde pay aldığından, bunları nasıl kullanacağınız aşağıda açıklanmıştır. Daha fazla oku Notes uygulamasına. İPad Pro kilit ekranındaki Apple Pencil'a dokunarak bir notu doğrudan açabilirsiniz. Not arka planını el yazısı not almak için daha uygun bir şey ve çok daha fazlası ile değiştirebilirsiniz.
Khamosh Pathak, serbest çalışan bir teknoloji yazarı ve Kullanıcı Deneyimi Tasarımcısıdır. İnsanların mevcut teknolojilerinden en iyi şekilde yararlanmalarına yardımcı olmadığında, müşterilerin daha iyi uygulamalar ve web siteleri tasarlamalarına yardımcı oluyor. Boş zamanlarında, Netflix'te komedi spesiyalleri izlediğini ve uzun bir kitaptan geçmek için bir kez daha denediğini göreceksiniz. Twitter'da @pixeldetective.
