İlan
İPhone'unuzda Safari'den Chrome'a geçtiyseniz, düzeni alışkın olduğunuzdan oldukça farklı bulacaksınız. Chrome'da yolunuzu bulmak zor değil, ancak aşağıdaki ipuçları yine de kullanışlı olacaktır.
Not: Chrome araç çubuğu altta dikey modda, üstte yatay modda görünür. Aşağıda portre modunu kullanıyoruz.
1. Okuma Listesine Web Sayfaları Ekleme
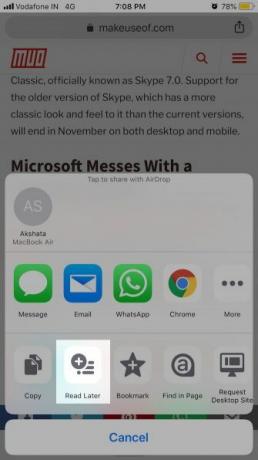
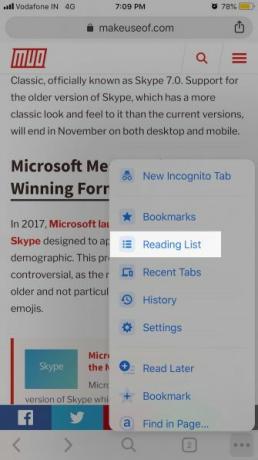
Chrome'da, Safari tarzı bir Okuma Listesi vardır. web sayfalarını daha sonra okumak için kaydet. Bu listeye bir web sayfası eklemek için sayfanın etkin olması durumunda, Paylaş düğmesine basın ve ardından Sonra Oku içinde Paylaş Menü.
Seçenek ayrıca Daha fazla seçenek (araç çubuğunda üç nokta simgesine bakın). Bu menüde, Okuma listesi seçenek de. Daha sonra kaydettiğiniz web sayfalarının listesine yönlendirir.
Chrome ayrıca iPhone'unuzdaki diğer uygulamalardan Chrome Okuma Listenize web sayfaları eklemenizi sağlar. Erişmek için Sonra Oku seçeneğini kullanarak başka bir uygulamada etkinleştirmeniz gerekir Krom uygulamanın Paylaş Menü. Bu adımla ilgili yardıma ihtiyacınız olursa şu adrese göz atın:
iPhone'larınızı yönetme ve genişletme ipuçları Paylaş Menü.Gerekli değişikliği yaptıktan ve Krom bir bağlantı paylaşırken, Sonra Oku seçeneği görünür.
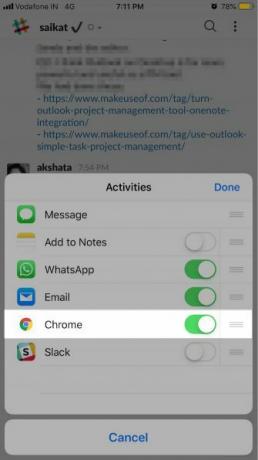
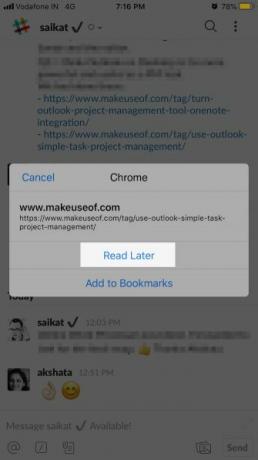
Yine de, Chrome'un daha kolay okumak için web sayfalarının soyulmuş bir sürümünü sunmak için bir "okuyucu" görünümü uygulamaması üzücü.
2. Hareketlerle Sekmeleri Değiştirme, Sayfaları Yeniden Yükleme ve Daha Fazlası
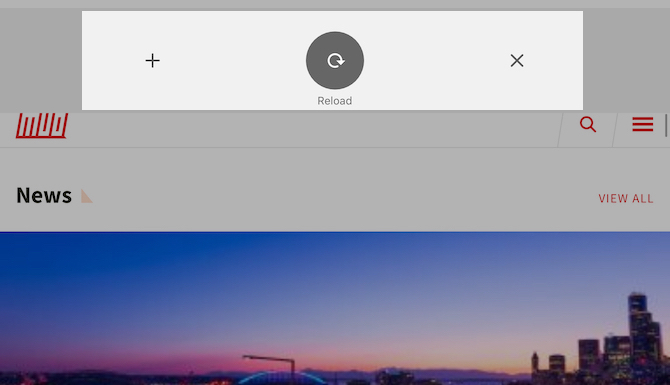
Chrome, en çok kullanılan tarayıcı işlemlerinizi hareketlerle ağrısız hale getirir. Sekmeleri değiştirmek, adres çubuğunu ileri geri kaydırmak kadar kolaydır.
(Belirli bir sekmeye atlamak istiyorsanız, araç çubuğundaki sayı simgesinin arkasına gizlenmiş kart görünümünü veya sekme değiştirici düğmesini kullanmanız gerekir. Bu sayı, açık sekmelerin sayısını ifade eder.)
Bir web sayfasını yeniden yüklemek için tek yapmanız gereken sayfayı aşağı çekmek ve Tekrar yükle düğmesi görünür. Bkz. Yeni sekme ve Sekmeyi Kapat yanındaki düğmeler Tekrar yükle? Parmağınızı bırakmadan önce sola veya sağa kaydırarak bunları bu hareketle seçebilirsiniz.
Ayrıca, etkin bir sekmenin geçmişinde gezinme seçeneğiniz de vardır. Bir sayfa geri gitmek için ekranın sol kenarından, ileri gitmek istiyorsanız sağ kenarından kaydırın.
Bu arada, işte neden tarayıcı hareketlerini kullanmalısınız ilk başta.
3. Sesinizle Arayın
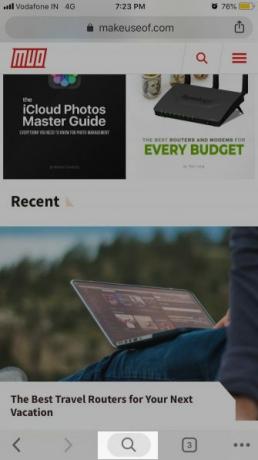
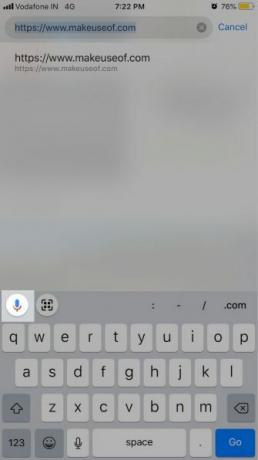
Yeni bir sekme açtıktan sonra, ana sayfadaki arama kutusuna yerleştirilmiş mikrofon düğmesine dokunun. Artık Google'dan web adreslerini bulmasını ve sesinizle anahtar kelimelerinizi aramasını isteyebilirsiniz. Sesli arama özellik.
Elbette, özelliğin çalışması için önce Chrome'a mikrofon erişimi vermeniz gerekir. İstendiğinde veya Ayarlar> Chrome.
Zaten yüklenmiş bir web sayfanız varsa, sesli aramayı Arama düğmesini araç çubuğunun tam ortasına yerleştirin. Bu düğmeye dokunun, açılan klavyenin üzerinde mikrofon düğmesini görmelisiniz. Manzara modunda, mikrofon düğmesi doğrudan adres çubuğunda görünür.
Daha sonra ele alacağımız üçüncü bir konumdan sesli aramayı da tetikleyebilirsiniz.
4. QR Kodlarını Tara
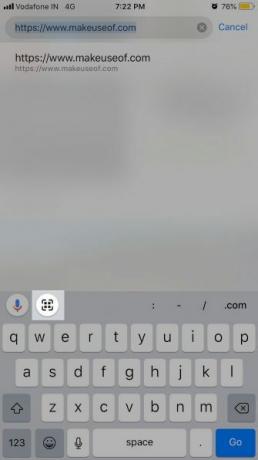
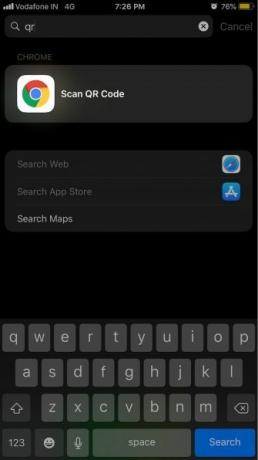
Telefonunuzun Cüzdan uygulaması, QR kodlarını taramanıza ve Notlar'a izin verir. Ancak Chrome, yerleşik QR kod tarayıcı işleviyle bu işlemi biraz hızlandırır.
QR Kodunu Tara düğmesi arkasında gizlidir Arama buton. (Bunu yanında Sesli arama veya mikrofon düğmesini kullandık.) Bu, bir kodu taramaya başlamanın en hızlı yolu olmamasına rağmen. Şunun için Spotlight araması yapmayı deneyin: qr ve göreceksin QR kodunu tara en iyi sonuç olarak.
Daha da iyisi, QR Kodunu Tara düğmesi ile kullanışlı Hızlı İşlemler bir sonraki bölümde ele alacağımız widget.
5. Bugün Menüsüne Hızlı İşlemler Ekleme
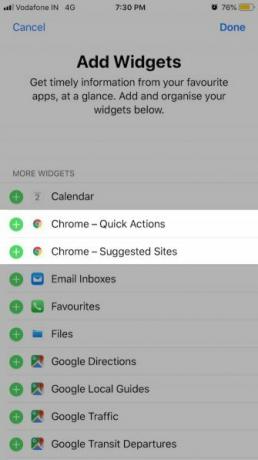
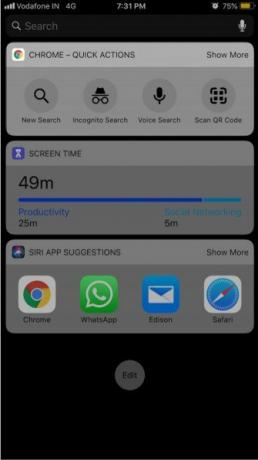
Chrome'u yüklediğinizde, telefonunuzun birkaç yararlı widget'ı Bugün Menü: Hızlı İşlemler ve Önerilen siteler.
İlk widget ile hızlı bir şekilde yeni bir arama başlatabilirsiniz. Ayrıca, QR kodu tarama işlevini, sesli aramayı ve gizli aramayı tetikleyebilirsiniz.
Tabii ki, bu işlevleri kullanmak için aşağıdakileri eklemeniz gerekir: Hızlı İşlemler widget'ı Bugün Menü. Bunu yapmak için, önce Düzenle düğmesi Bugün Menü. Ardından, yanındaki yeşil “artı” düğmesine hafifçe vurun Chrome — Hızlı İşlemler ve sonra Bitti düğmesine basın.
6. Diğer Cihazlarda Açılan Sekmeleri Görüntüleme
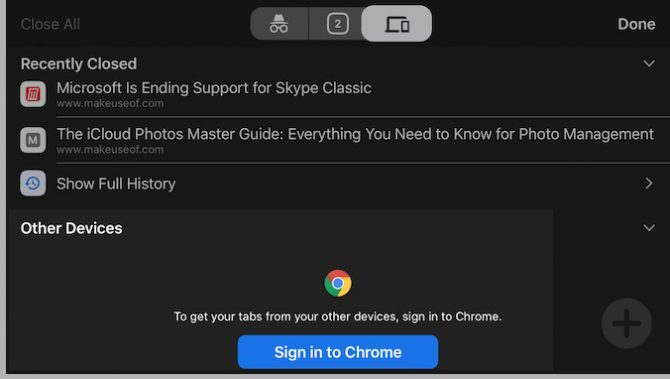
Sekme değiştiriciye girip parmağınızı sola kaydırın. Son sekmeler bölümünde, yakın zamanda kapattığınız sekmelerin bir listesini bulacaksınız. Ve bu listenin altında, diğer cihazlarda açık olan tüm sekmeleri göreceksiniz.
İkinci listenin içeriğini görüntülemek için Chrome'da Google kimlik bilgilerinizle oturum açmanız gerekir; bunu yapmanız için bir istem görürsünüz. Bu liste, masaüstünüzden veya dizüstü bilgisayarınızdan uzaktayken ve o cihazda görüntülemekte olduğunuz bir sekmeye hızlı bir şekilde erişmek istediğinizde kullanışlıdır.
Ayrıca Son sekmeler ikinci bir konumdan bölüm: Daha fazla seçenek Menü.
7. 3D Dokunmatik İşlemleri Kullanma
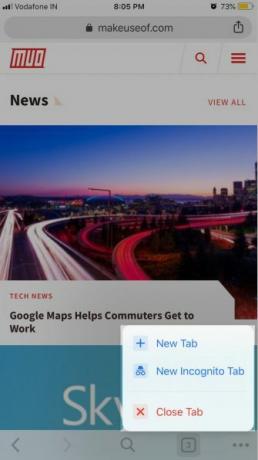
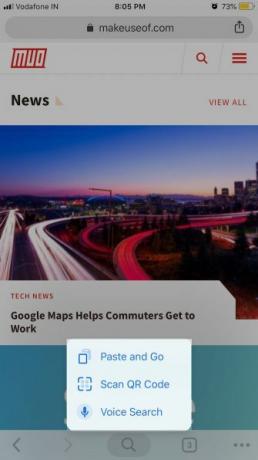
Telefonunuz 3D Touch'ı destekliyorsa, birkaç önemli eyleme geçtiğinizde “uzun süre basabilirsiniz”.
Yeni başlayanlar için, araç çubuğundaki sekme değiştirici düğmesine zorla basarak yeni bir sekme (hatta gizli bir sekme) açın veya etkin sekmeyi kapatın.
Şimdi Daha fazla seçenek buton. Bunu yaptığınızda, herhangi bir seçeneği vurgulamak için parmağınızı menüde yukarı ve aşağı kaydırabilir ve ardından seçmek için parmağınızı serbest bırakabilirsiniz.
Üzerine basarak Arama araç çubuğundaki düğme, Sesli arama ve QR Kodunu Tara seçenekler.
Geçerli sekmeden daha önce ziyaret ettiğiniz bir sayfaya atlamak ister misiniz? Sol oka (veya Geri düğmesini tıklayın) ve ardından ihtiyacınız olan web sayfasına hafifçe vurun. Benzer şekilde, sağ oka basın ve ilerlemek için bir giriş seçin.
Ayrıca Paylaş göstermek için adres çubuğundaki düğmesine basın kopya ve Yapıştır ve Git seçenekler.
Chrome ve Chrome karşılaştırması İPhone'da Safari: Neden İkisi de Değil?
Tarayıcı savaşları anlamsız. Tek bir tarayıcıya bağlı kalmanız gerektiğini söyleyen bir kural yoktur. Safari'nin yanı sıra Chrome'u kullanmaya karar verirseniz, ikisinde de ustalaşmak istersiniz. Başka bir seçenek düşünüyorsanız, şu adrese bir göz atın: iPhone tarayıcı karşılaştırması İPhone için En İyi Tarayıcı Nedir? 7 Uygulama KarşılaştırıldıSafari, iPhone'lar için iyi bir tarayıcıdır, ancak tek seçenek değildir. Daha iyi bir şey için en iyi iOS tarayıcılarına göz atın. Daha fazla oku .
Bu Chrome ipuçlarına ek olarak, bunları kaçırmayın iPhone kullanıcıları için önemli Safari ipuçları İPhone Kullanıcıları için 15 Temel Safari iOS İpuçlarıİOS'ta Safari'de şaşırtıcı sayıda yararlı eylem uzun baskıların, hareketlerin ve 3D Touch'ın arkasına gizlendi. Daha fazla oku .
Akshata, teknoloji ve yazmaya odaklanmadan önce manuel test, animasyon ve UX tasarımı konusunda eğitim aldı. Bu, en sevdiği iki aktiviteyi bir araya getirdi - sistemleri anlamlandırma ve jargonu basitleştirme. MakeUseOf'da Akshata, Apple cihazlarınızdan en iyi şekilde yararlanma konusunda yazıyor.


