İlan
Bazen Linux PC'nizi başkalarıyla paylaşıyorsanız, muhtemelen kişisel dosyaları meraklı ailenizden ve arkadaşlarınızdan gizlemek istersiniz. Dosya veya klasör adının önüne bir nokta (.) Koyarak Linux'ta dosya ve klasörleri kolayca gizleyebilirsiniz.
Ancak ailenizden ve arkadaşlarınızdan herhangi biri teknoloji meraklısıysa, gizli dosyalarınızı ve klasörlerinizi nasıl görüntüleyeceğini bileceklerdir. Bu nedenle, dosya ve klasörleri gizlemenin daha az belirgin bir yoluna ihtiyacınız vardır. Normal bir görüntü dosyasının içindeki bilgileri saklayan steganografi adı verilen bir veri şifreleme biçimi kullanabilirsiniz.
Bir görüntüdeki dosyaları gizlemenin iki yolunu ele alacağız; bunlardan biri komut satırını, diğeri Steg adlı bir grafik aracını kullanıyor. Ayrıca, kurtarılamayacakları için orijinal dosyalarınızı nasıl güvenli bir şekilde silebileceğinizi de göstereceğim.
Terminali Kullanarak Görüntüdeki Dosyaları Gizleme
Başlamak için Ctrl + Alt + T Terminal penceresini açmak ve yeni bir klasör oluştur
Linux Terminali ve Masaüstündeki Dosyaları YönetmeLinux'ta değişiklik yaptıktan sonra, yeni uygulamalar yüklemek ve bunları başlatmaktan verilerinizi düzenlemeye kadar kullanımı kolay, makul bir masaüstü bulacaksınız. Daha fazla oku . Kullanmak istediğiniz görüntü dosyasını (PNG veya JPG) bu yeni klasöre kopyalayın veya taşıyın.Dosyaların boyutuna ve kaç tane gizlemek istediğinize bağlı olarak, büyük bir görüntü kullanmak isteyebilirsiniz, böylece dosyaları depolamak için görüntünün içinde yeterli alan kalır.
Cmd kullanarak bir görüntüdeki bir dosyayı gizlemeden önce sıkıştırmanız gerekir.
Bir ZIP Dosyasında Gizlemek İstediğiniz Dosyaları Sıkıştırın
Gizlenecek birden fazla dosyanız varsa, önce bunları bir ZIP dosyasına sıkıştırmanız gerekir. Tüm dosyalar tek bir klasörde bulunduğunda bunu yapmak en kolay yoldur. Oluşturduğunuz ana klasörde bir alt klasör oluşturun ve gizlenecek dosyaları bu alt klasöre taşıyın. Örneğin, Görüntüler adlı bir resim dosyası içeren MakeUseOf-Site.png ve adlı bir alt klasör FilesToHide saklanacak dosyaları içerir.
Dosyalarınızı bir ZIP dosyasına sıkıştırmak için CD görüntü dosyasını içeren klasöre ve gizlenecek dosyaları içeren klasöre gitmek için komut. Aşağıdaki komutu çalıştırın:
zip -r secret.zip FilesToHide /-r Yukarıdaki komuttaki seçenek, sıkıştırılmış dosyada belirtilen klasördeki tüm alt klasörleri özyinelemeli olarak içerir. değiştirmek secret.zip ZIP dosyanız için kullanmak istediğiniz adla. Ve değiştirin FilesToHide / gizlemek istediğiniz dosyaları içeren klasörün adını girin.

ZIP ve görüntü dosyalarını bir görüntü dosyasına birleştirin
Şimdi ZIP dosyasını ve görüntü dosyasını bir araya getireceğiz veya birleştireceğiz. kedi Komut. Örneğimizde aşağıdaki komutu çalıştırıyoruz.
cat MakeUseOf-Site.png secret.zip> secret.pngMakeUseOf.png orijinal resim dosyamız ve secret.zip gizlemek istediğimiz dosyaları içeren ZIP dosyasıdır. Bu iki dosyayı yeni bir resim dosyasına yönlendiriyoruz secret.png. Üç dosya adını kullandıklarınızla değiştirin. İlk olarak orijinal resim dosyası listelenmelidir. Ardından, sakladığınız dosya.
Kullan ls geçerli klasördeki dosyaları listeleme komutu. Oluşturduğunuz yeni resim dosyasını göreceksiniz. Ortaya çıkan görüntü dosyasını herhangi bir görüntü görüntüleyicide veya düzenleyicide açabilir ve orijinal görüntüyü görebilirsiniz.
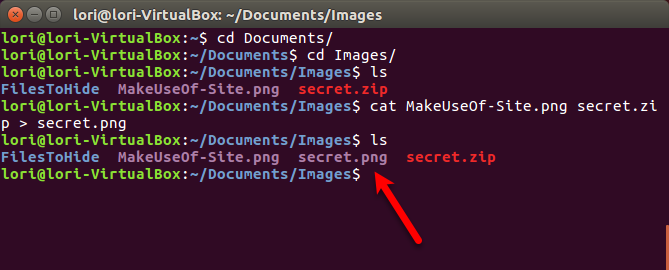
Bir görüntü dosyasında gizlenmiş dosyalara erişmek için Ctrl + Alt + T henüz açık değilse bir Terminal penceresi açmak için. Kullan CD gizli dosyaları içeren görüntüyü içeren klasöre gitmek için komut.
Aşağıdaki komutu kullanarak ZIP dosyasını görüntüden çıkarın.
unzip secret.pngdeğiştirmek secret.png gizli dosyaları içeren resminiz için kullandığınız adla. Yazdığınızda ls istemde, sıkıştırdığınız dosyaları içeren orijinal klasörünüzü görürsünüz. kullanım CD bu klasörü açmak için orijinal dosyalarınızı görürsünüz.

Orijinal Dosyalarınızı Güvenle Silin
Dosyalarınızı bir görüntü dosyasının içine gizledikten sonra orijinal dosyaları güvenli bir şekilde silmeniz gerekir. Bu Linux kullanarak yapmak kolaydır paçavra Komut.
Basın Ctrl + Alt + T henüz açık değilse bir Terminal penceresi açmak için. Kullan CD güvenli bir şekilde silmek istediğiniz dosyaları içeren klasöre gitmek için komut.
Örneğimizde aşağıdaki komutu yazıyoruz.
shred -z --remove HideThisFile.txt ThisFileIsPrivate.txtVarsayılan olarak, dosyaların üzerine üç kez yazılır. Bu genellikle yeterlidir, ancak bunu ekleyerek değiştirebilirsiniz. -iterations = N (dosya adlarından önce). “N” yerine dosyaların üzerine kaç kez yazılmasını istediğinizi yazın.
-z seçeneği, parçalamayı gizlemek için dosyaların son bir kez sıfırlarla üzerine yazar. -Kaldırmak seçeneği dosyayı siler. Parçalamanın yaptığı bu değil mi? Evet, ama -Kaldırmak seçeneğinde dosya silinmemiş gibi görünmeye devam eder.
Shred komutu hakkında daha fazla bilgi için şunu yazın adam parçalamak isteminde.

Steg Kullanarak Görüntüdeki Dosyaları Gizleme
Görüntülerdeki dosyaları gizlemek için bir grafik aracı kullanmayı tercih ediyorsanız Steg'yi öneririz. Kullanımı kolay bir arayüze sahiptir ve yüklenmesi gerekmez.
Steg'in Doğru Sürümünü İndirin
Şuraya git: Steg için indirme sayfası ve 32 bit veya 64 bit sürümünü seçin. Ubuntu'nun 32 bit veya 64 bit sürümünü çalıştırıp çalıştırmadığınızı bilmiyorsanız sisteminizi kontrol edebilirsiniz.
Adresine git Sistem menüsü> Bu Bilgisayar Hakkında.

ayrıntılar iletişim kutusu görüntülenir. Üzerinde genel bakış ekranında, 32 bit veya 64 bit.
Sisteminizle eşleşen Steg sürümünü indirin ve kendi klasörüne kaydedin.

Dosya Yöneticisini Kullanarak Gizlemek İstediğiniz Dosyaları Sıkıştırın
Gizlenecek birden fazla dosyanız varsa, önce bunları bir ZIP dosyasına sıkıştırmanız gerekir. Dosya Yöneticisi'ni açın ve gizlemek istediğiniz dosyaları içeren klasöre gidin.
Klasörü açmayın. Bunun yerine, klasörü sağ tıklayın ve Kompres.

Şuraya ZIP dosyası için bir ad girin: Dosya adı kutusunu seçin ve seçin .zip açılır listeden sağa doğru. Ardından, Oluşturmak.
Tıklayın Kapat posta kutusunun başarıyla oluşturulduğunu söyleyen iletişim kutusunda.
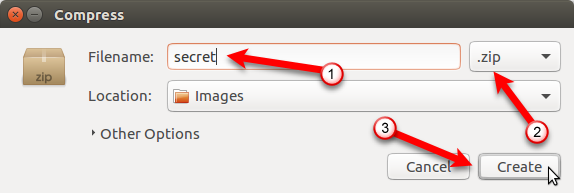
Steg ayıklayın ve çalıştırın
Steg indirmeleri sıkıştırılmış bir dosya olarak .tgz biçim. Dosyayı kaydettiğiniz klasöre gidin. Dosyayı sağ tıklayın ve Buraya Çıkart.
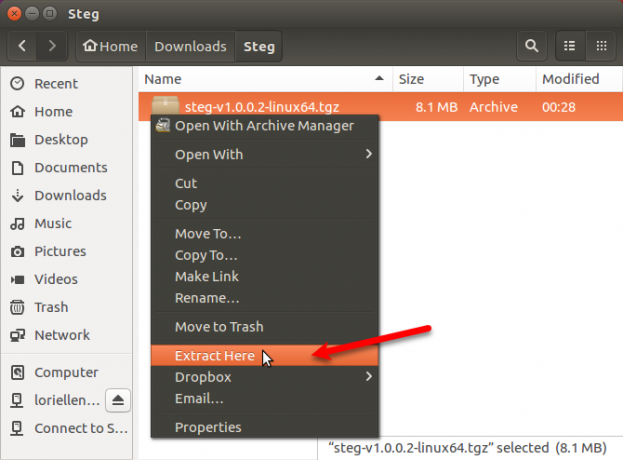
Ortaya çıkan klasörü açın ve steg program dosyasını çift tıklatın.
Ekranın sonuna kaydırın. Son kullanıcı Lisans Anlaşması (EULA) iletişim kutusunu tıklayın ve Evet'i tıklayın.

Steg'i ilk kez çalıştırdığınızda, ayarların nerede saklanacağını bildiren bir iletişim kutusu görüntülenir. Tıklayın tamam.
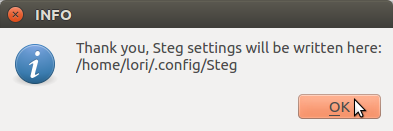
Bir Görüntüdeki ZIP Dosyasını Gizle
ZIP dosyanızı bir görüntüde gizlemek için tıklayın Genel resmi aç kullanmak istediğiniz görüntüyü açmak için
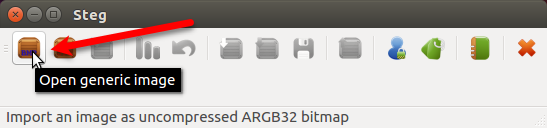
Üzerinde Resmi sıkıştırılmamış olarak içe aktar iletişim kutusunda, görüntünüzü içeren klasöre gidin ve görüntü dosyasını seçin. Tıklayın Açık.
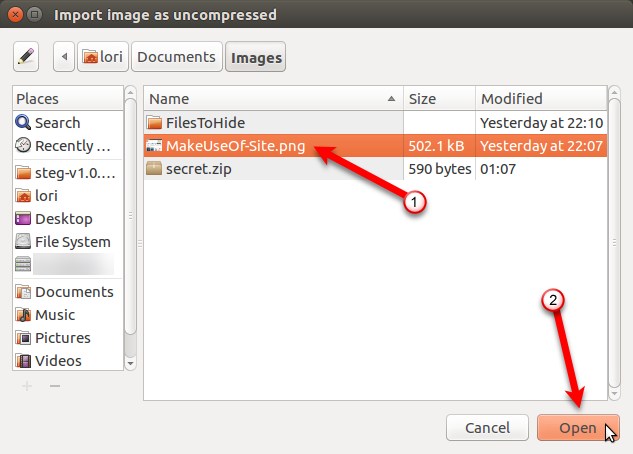
Steg görüntüyü iki kez gösterir. Orijinal Medya ve altında Değiştirilmiş Medya.
ZIP dosyanızı görüntüde gizlemeden önce şifreleme türünü seçmeniz ve bir parola belirtmeniz gerekir. Bunu yapmak için tıklayın Yapılandırma tıklayın. Ayrıca şu adrese gidebilirsiniz: Düzenle> Yapılandırma tıklayın.

Görüntüdeki dosyaları yalnızca kendi amacınız için saklıyorsanız ve görüntüyü başka birine göndermiyorsanız, simetrik şifreleme modunu kullanabilirsiniz. Ayrıca üç tane daha şifreleme yöntemi vardır. Steg’in şifreleme modları hakkında daha fazla bilgiyi yardım sistemlerinde bulabilirsiniz.
Örneğimiz için simetrik modu kullanacağız. Üzerinde Steg Seçenekleri iletişim kutusunda şunu seçin: Simetrik PassPhrase (gizleme veya çıkarma) -dan Kripto Seçenekleri açılır liste.
Ardından, bir PassPhrase. Parolanız, farenizi ekranın üzerine getirdiğinizde görüntülenen tüm gereksinimleri karşılamalıdır. PassPhrase Kutu. PassPhrase parolanız gereksinimleri karşılayana kadar kutu kırmızı renkte kalır. Bu noktada kutu yeşile döner.
Görüntüye bir kısa mesaj da ekleyebilirsiniz. Bunu yapmak için, Kısa mesaj gömme kutusunu işaretleyin ve onay kutusunun altındaki kutuya mesajınızı girin.
Tıklayın tamam.

Şimdi ZIP dosyamızı resme ekleyeceğiz. Tıklayın Verileri Gizle.
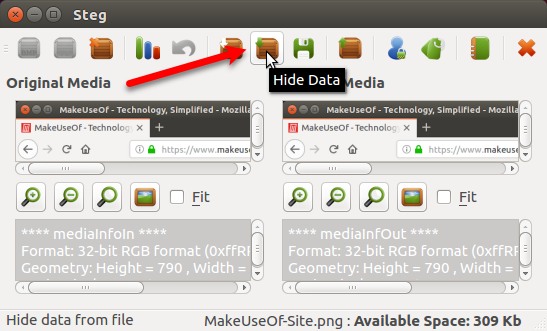
ZIP dosyanızı kaydettiğiniz yere gidin, dosyayı seçin ve tıklayın Açık.
Verileriniz başarıyla gizlendiğinde bir mesaj görüntülenir. Tıklayın tamam.

Gizli dosyanızı içeren değiştirilmiş resmi kaydetmek için Kayıt etmek.

Gir ad değiştirilen görüntü dosyası için tıklayın ve kullanmak istediğiniz dosya türünü seçin (.tif veya .png). Görüntüyü kaydetmek istediğiniz yere gidin ve tıklayın Kayıt etmek.
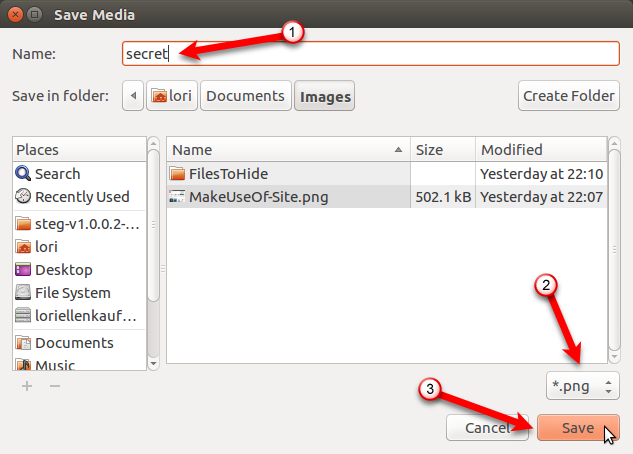
Görüntüde Gizlenmiş Bir Dosyayı Çıkarın
Bir görüntüdeki gizli dosyalarınıza erişmek için Steg'i açın ve Genel resmi aç tıklayın.
Değiştirilen görüntüyü kaydettiğiniz yere gidin, görüntü dosyasını seçin ve tıklayın Açık.

Tıklayın Yapılandırma araç çubuğunda veya Düzenle> Yapılandırma.
Aynısını seçin Kripto Modu görüntüdeki dosyayı gizlerken kullandınız ve aynı PassPhrase. PassPhrase parolanız gereksinimleri karşılayana kadar kutu kırmızı renkte kalır. Bu noktada kutu yeşile döner.
Tıklayın tamam.

Tıklayın Veri Çıkarma araç çubuğunda.
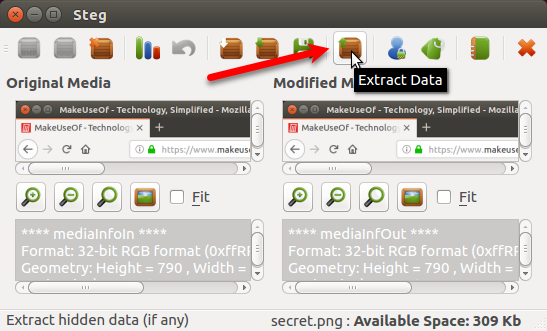
Ayıklanan dosyayı kaydetmek istediğiniz klasöre gidin ve tıklayın Seç.
Verileriniz başarıyla çıkarıldıktan sonra bir mesaj görüntülenir. Tıklayın tamam.
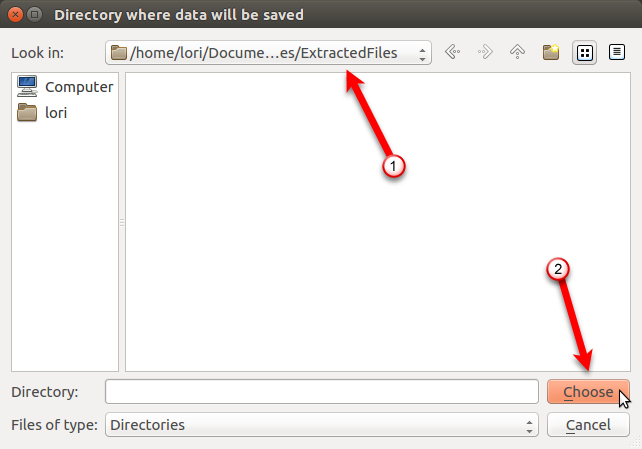
Değiştirilen görüntüyü çıkardığınız klasörde aşağıdaki dosyaları göreceksiniz.
- README.txt: Bu dosya Steg hakkında bilgi ve web siteleri için bir URL içeriyor.
-
: Resimde sakladığınız dosya bu. Örneğimizde, secret.zip dosyasıdır. -
.sha1: Bu dosya, resimde gizli olan dosyanın sha1 karmasını içerir. -
.Txt: Bu dosya, görüntünün üzerine yerleştirdiğiniz isteğe bağlı metni Steg Seçenekleri iletişim kutusu. Resme herhangi bir metin yerleştirmediyseniz, bu dosya hala orada olacaktır, ancak boş olacaktır.
İçin dosya adı .sha1 ve .Txt dosyalar, resimde sakladığınız dosyanın uzantısını içerir. Bu nedenle, aşağıdaki gibi bir dosya adı görmek normaldir secret.zip.txt.

Steganografi: Güvenli'den Daha Yararlı
Steganografi dosyalarınızı korumanın en güvenli yolu değildir, ancak dosyalarınızın hayatınıza göz atmayı seven meraklı bir arkadaş veya aile üyesine daha az açık olmasını istiyorsanız çalışır.
Steganografiyi daha güvenli hale getirebilirsiniz. ZIP dosyalarınızı şifrelemek Ubuntu Dosya ve Klasörlerini ŞifrelemeDosyalarınızı ve klasörlerinizi şifreleyerek kişisel dosyalarınızı Linux'ta koruyabileceğinizi biliyor muydunuz? Ubuntu ve GnuPG kullanarak bunu nasıl yapacağınız aşağıda açıklanmıştır. Daha fazla oku onları bir görüntüde gizlemeden önce. Ayrıca dosyaları, klasörleri ve sürücüleri gizle Windows 10'da Dosyaları, Klasörleri ve Sürücüleri GizlemeBilgisayarınızdaki dosya ve klasörleri gizlemeniz mi gerekiyor? Burada Windows'ta dosyaları, klasörleri ve hatta sürücüleri gizlemenin beş yolunu ele alıyoruz. Daha fazla oku Windows'da.
Lori Kaufman, Sacramento, CA bölgesinde yaşayan serbest bir teknik yazardır. Çok çeşitli konular hakkında nasıl yapılır makaleleri yazmayı seven bir alet ve teknoloji meraklısı. Lori ayrıca gizemleri, çapraz dikişleri, müzikal tiyatrosu ve Doctor Who'yu okumayı sever. LinkedIn ile bağlanın LinkedIn.