İlan
NAS'ınızı veya herhangi bir ağ paylaşımını aşağıdakiler için kullanın: Mac'inizi Time Machine ile yedekleme 4 Time Machine ile Yedek Master Olmak İçin Kaynaklar [Mac] Daha fazla oku . Apple’ın yedekleme yazılımı resmi olarak yalnızca desteklenen cihazlarla çalışır, ancak küçük bir çalışma ile hiç ağ sürücüsü!
2011'de James sana gösterdi Mac'inizi ev yapımı bir zaman kapsülüne yedekleme Mac'inizi Ev Yapımı Zaman Kapsülü ile YedeklemeSon zamanlarda oldukça önemli muhasebe dosyalarını kaybettikten sonra, yedekleme stratejimin oldukça kusurlu olduğunu fark ettim. Mac'imin haftalık önyüklenebilir yedeklemesine rağmen, sildiğimde gerçekten yardımcı olmuyor ... Daha fazla oku . Apple’ın 300 dolarlık kablosuz yedekleme birimine herhangi bir alternatif açıktır, ancak bu yöntem artık çalışmaz.
Ne mutlu ki, OS X Yosemite çalıştıran Mac'ler için bunun bir yolu var. Özetlemek gerekirse, dört şey yapacağız:
- Oluşturmak seyrek görüntü - Time Machine'in geçerli bir yedekleme diski olarak göreceği sanal bir sürücü.
- Seyrek ağı ağ sürücünüze kopyalayın, sonra takın.
- Time Machine'e yedeklemeler için takılı olan seyrek parçayı kullanmasını söyleyin.
- Mac'inize sanal sürücüyü önyükleme sırasında takmasını söyleyin.
Bu dört şeyi yapın, Mac'iniz NAS veya Windows paylaşımınıza anında yedeklenir.
Bu eğiticide Mac'inizden erişebileceğiniz çalışan bir NAS'niz olduğu veya Windows'u Mac'inizle dosya paylaşacak şekilde ayarlama Windows 7, 8 ve Mac OS X Arasında Dosyaları Kolayca PaylaşınÇapraz platform dosya paylaşımı karmaşık geliyor, ancak olmak zorunda değil. Bir PC ve Mac'in birbirleriyle dosya paylaşması için nasıl edinileceği aşağıda açıklanmıştır. Daha fazla oku .
1. Seyrek Görüntü Oluşturma
İlk önce: yeniden boyutlandırılabilir bir tür sanal disk olan seyrek bir görüntü yapacağız. Bunun birkaç nedeni var:
- Time Machine yalnızca HFS sürücülerine yazacaktır ve bu sanal sürücü birdir.
- Diğer sanal sürücülerden farklı olarak, seyrek bir görüntü yalnızca ona bilgi eklediğinizde büyür - bu nedenle yalnızca gerektiğinde ağa bağlı sürücünüzde yer kaplar.
- Seyrek görüntünüz için maksimum boyut belirleyebilir ve ağ sürücünüzün Time Machine alanının ne kadarını kaplayacağını etkili bir şekilde kapatabilirsiniz.
Bu görüntüyü yapmak için iki ana yöntem vardır - ilki Terminal (komutlar); ikinci Disk Yardımcı Programı (GUI).
Terminal'i açın, ardından Masaüstü klasörüne geçin:
cd Masaüstü
Şimdi seyrek görüntüyü oluşturalım. İşte başlamak için bir komut:
hdiutil create -size 600g-tipi SPARSEBUNDLE -fs "HFS + J" TimeMachine.sparsebundle
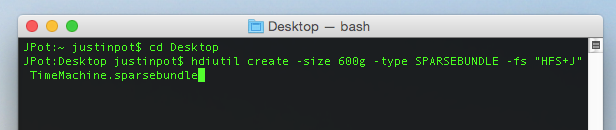
Bu, “TimeMachine” adlı 600 GB'lık bir görüntü oluşturur - boyutu ihtiyaçlarınıza göre değiştirin (Mac'inizin depolama alanının yaklaşık iki katı büyüklüğünde olması önerilir). Sayesinde Stephen Morley komut için.
Terminalden kaçınmayı tercih ediyorsanız endişelenmeyin: bunun yerine Disk İzlencesi'ni kullanabilirsiniz. Açın, ardından Yeni görüntü düğmesini tıklayın.
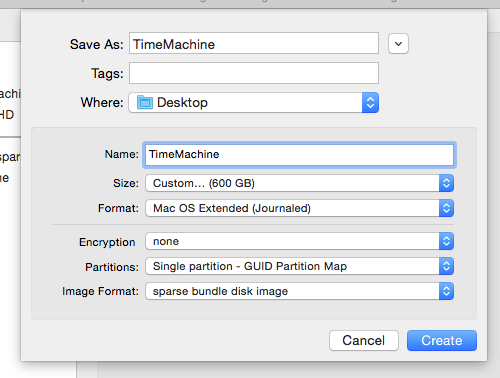
İlk set Görüntü formatı "seyrek düğme disk görüntüsü" olarak ayarlayın, ardından istediğiniz boyutu ayarlayın (önce boyutu ayarlamak muhtemelen bir hata iletisiyle sonuçlanır). Diske bir ad verin (bu derste TimeMachine kullanıyorum), sonra isteğe bağlı olarak şifrelemeyi etkinleştirin. Diski masaüstünüze kaydedin.
2. Sparsebundle'ı Ağa Kopyalayın, Sonra Monte Edin
Finder'a gidin ve yedeklemeniz için kullanmak istediğiniz ağ klasörünü açın. Yeni oluşturduğunuz seyrek resmi bu klasöre sürükleyin.
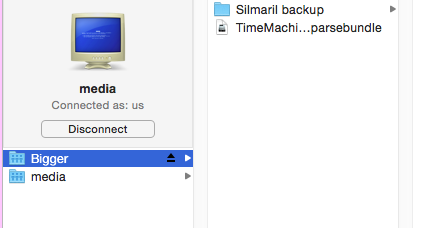
Her şey kopyalandıktan sonra masaüstünüzde kalan görüntüyü silebilirsiniz. Şimdi, ağ paylaşımınızdaki görüntünün kopyasını çift tıklayın - bu bağlanır. Her şey işe yaradıysa, yeni TimeMachine sürücüsünü Finder'ın kenar çubuğunda ve masaüstünüzde (ayarlarınıza bağlı olarak) görmelisiniz.
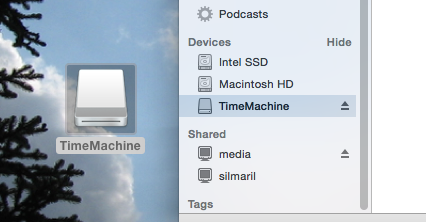
3. Time Machine'e Takılı Sürücünüzü Yedeklemesini Söyle
Şimdi sihirli adım için: Time Machine'e sanal sürücünüzü yedeklemeler için kullanmasını söyleyin. Terminal'i açın ve şu komutu girin:
sudo tmutil setdestination / Birimler / TimeMachine
Resminize “TimeMachine” dışında bir ad verdiyseniz, bu adı kullanmanız gerektiği açıktır.
Bakalım işe yarayıp yaramadığını! Sistem Tercihleri'ne gidin, ardından Time Machine ayarlarını açın. Sanal sürücünüzü varsayılan yedekleme hedefi olarak görmelisiniz. Birkaç yedeklemeden sonra bu benim için şöyle görünüyor:
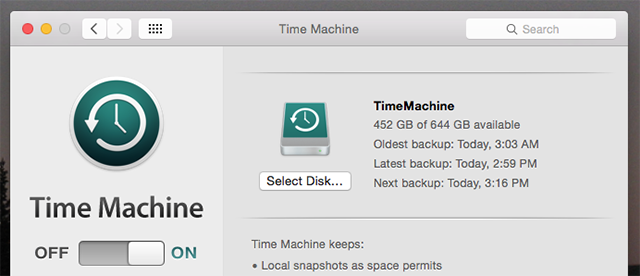
Tebrikler! Devam edin ve isterseniz ilk yedeklemenizi çalıştırın - biraz zaman alacaktır. Mac'inizi WiFi kullanmak yerine bir ethernet kablosuyla doğrudan yönlendiricinize takmanızı ve Mac'inizi uyanık tutmak için Kafein gibi bir program kullanın Kafein Dozu İle Mac'inizi Uyanık Tutun Daha fazla oku İlk yedekleme yapılana kadar.
4. Mac'inize Paketinizi Önyüklemede Bağlamasını Söyle
Görüntünüz takılı olduğu sürece Time Machine yedeklemeye devam edecektir. Ancak Mac'inizi yeniden başlatın ve yedeklemeleriniz başlamadan önce görüntüyü tekrar açmanız gerekir. Çabadan geçmek istemiyorsanız, Sean Patterson oluşturabileceğiniz hızlı bir AppleScript sürücüyü sizin için monte etmek için.
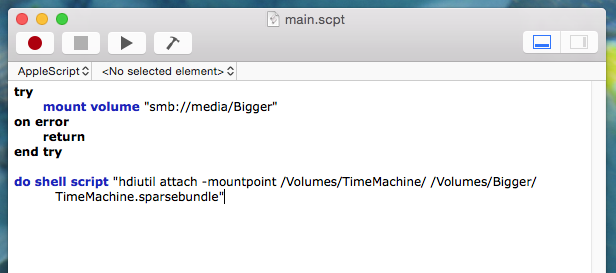
Sean’ın senaryosunu Senaryo Editörü (içinde bul Uygulamalar), daha sonra ağ paylaşımınıza ve seyrek aralığınıza bakacak şekilde adları değiştirin. Sonucu test edin ve çalışıyorsa bir Uygulama olarak kaydedin.
Kullanıcılar ve Gruplar'da, yeni yaptığınız uygulamayı Başlangıç Öğelerinize ekleyebilirsiniz; oturum açtığınızda çalışır.
Bunu çalıştıramazsanız ve iş için bir GUI aracını tercih ediyorsanız, Time Machine sürücünüzü evdeyken monte etmeyi otomatikleştirmenizi sağlayan Kontrol Düzlemi ControlPlane ile Konumunuza Bağlı Mac Ayarlarını OtomatikleştirinMac'inizi evde işyerinizden farklı kullanırsınız. Ya bu bağlamlar arasındaki farkı biliyor ve kendini buna göre ayarladıysa? Daha fazla oku .
Hangout: OS X Kurtarma Kullanılamıyor
Yukarıdaki işlem, bir uyarı ile çalışan bir Time Machine yedeklemesi sağlar: kullanarak bu geri yüklemeyi kullanamazsınız OS X Kurtarma. Bu özellik, tüm Mac geçmişinizi belirli bir zamana geri almanıza olanak tanır; bu, bir sistem çökmesinden sonra veya bir sabit sürücüyü değiştirirken faydalıdır.
Toplam sürücü arızası durumunda, OS X'i tamamen yeniden yükle Hızlı ve Gıcırtılı Temiz Mac için macOS Nasıl Yeniden YüklenirMac'inizi fabrika ayarlarına geri yüklemeniz mi gerekiyor? MacOS'un yeni bir kopyasını nasıl yükleyeceğiniz ve her şeyi nasıl sileceğiniz aşağıda açıklanmıştır. Daha fazla oku ardından Time Machine sürücüsünü yukarıdaki adımları kullanarak monte edin. Bunu yaptıktan sonra, Taşıma Yardımcısı'nı kullanarak dosyalarınızı geri yükleyebilirsiniz.
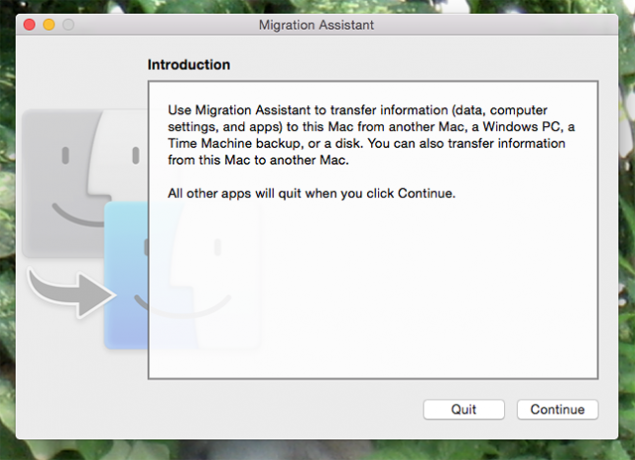
Ekstra bir adım, ama işe yarıyor.
Apple: Bunu Kolaylaştırın!
Ben bunu yaparken, eşim Windows 8'de yerleşik yedekleme özelliği Windows 8'in Yerleşik Zaman Makinesi Yedeklemesi Olduğunu Biliyor Muydunuz?Bazen Windows 8'in yeni "Modern" arayüzüne odaklanmayı unutuyoruz, ancak Windows 8'de çeşitli harika masaüstü geliştirmeleri var. Bunlardan biri, dahili bir yedekleme özelliği olan Dosya Geçmişidir ... Daha fazla oku dosyalarını aynı sürücüye kaydetmek için. Az söylemek için daha az adım vardı.
Apple'ın yapmamı tercih ettiğinden şüphelendiğim bir Time Capsule için 300 dolar harcamak daha kolay olabilirdi, ama ben Apple'ın Time Machine sürücüleri için daha fazla seçenek sunmasını diliyorum, çünkü küçük bir çalışma ile hemen hemen herhangi bir şey.
Yedeklemeler önemlidir, ancak bir tane yoksa, işler ters giderse Mac'iniz için bazı dosya kurtarma araçlarına ihtiyacınız olabilir. Bize güvenin - dosyalarınızı yedekleyin! Ayrıca, verilerinizi güvende tutmak için çevrimiçi yedekleme hizmetleri.
Yukarıdaki yöntem işe yaradı mı? İşleri kolaylaştırmak için herhangi bir öneriniz var mı? Konuşalım, aşağıdaki yorumlarda beni doldurun.
Dosyalarınızı nasıl güvende tutuyorsunuz?
Justin Pot, Portland, Oregon'da yaşayan bir teknoloji gazetecisidir. Teknolojiyi, insanları ve doğayı seviyor ve mümkün olan her üçünün de tadını çıkarmaya çalışıyor. Justin ile Twitter'da şu anda sohbet edebilirsiniz.


