İlan
FTP birçok şey için yararlı olabilir.
Web barındırma hizmetiniz varsa, FTP dosyaları web sunucusuna aktarmanın birincil yoludur. (Var olup olmadığı doğru ücretsiz konaklama 2019'un En İyi Ücretsiz Web Sitesi Barındırma Hizmetleriİşte en iyi ücretsiz web barındırma hizmetleri bir çok teklif ve en çok daha iyi bir üne sahip. Daha fazla oku , ucuz hosting Ayda 3,50 $ Altında Maliyet 9 Ucuz Web Hosting Siteleriİşte bugün mevcut en iyi ucuz web barındırma bazıları, hepsi aylık 3,50 $ altında fiyatlandırılır. Daha fazla oku , ya da VPS hosting En İyi Web Hosting Hizmetleri: Paylaşılan, VPS ve Dedicatedİhtiyaçlarınız için en iyi web barındırma hizmeti mi arıyorsunuz? İşte blogunuz veya web siteniz için en iyi önerilerimiz. Daha fazla oku .) FTP'yi ayrıca bilgisayarlar arasında, bilgisayardan mobil cihaza veya tam tersi yönde dosya aktarmak için de kullanabilirsiniz.
Bir seçenek, FTP istemcisi adı verilen üçüncü taraf bir uygulama yüklemektir ve bununla ilgili yanlış bir şey yoktur. Ancak FTP'yi günlük olarak kullanıyorsanız, bunun yerine Dosya Gezgini'ni kullanmak daha iyi bir seçenektir.
Kolay FTP aktarımları için Dosya Gezgini'ni nasıl ayarlayacağınız aşağıda açıklanmıştır.Dosya Gezgini'nde FTP Kurulumu
FTP sunucularını Dosya Gezgini'ne (eski adıyla Windows Gezgini) eklemek aslında işletim sisteminin bir özelliği olmuştur Windows XP günlerinden beri Windows 10, Windows XP'den Daha GüvenliWindows 10'u beğenmeseniz bile, şimdiye kadar gerçekten Windows XP'den taşınmış olmalısınız. 13 yaşındaki işletim sisteminin güvenlik sorunlarıyla nasıl dolu olduğunu gösteriyoruz. Daha fazla oku . O zamanlar biraz tıknazdı, ancak zamanla gelişti ve şimdi özel FTP istemcileri arasında sağlam bir seçenek.
Dosya Gezgini'ne bir FTP sunucusu eklendiğinde, sisteminizdeki başka bir klasöre veya sürücüye eriştiğiniz gibi sunucuya erişebilirsiniz. Dosyaları aktarmak, sürükleyip bırakmak veya kopyalamak / yapıştırmak kadar kolaydır.
Adım 1: Ağ Konumu Ekleme
Dosya Gezgini'ni açın (klavye kısayolu Windows tuşu + E) ve şuraya gidin: Bu PC kenar çubuğunda. Üst menüde, Dosya'nın yanındaki Bilgisayar şerit menüsünü açmak için Ağ konumu ekle.
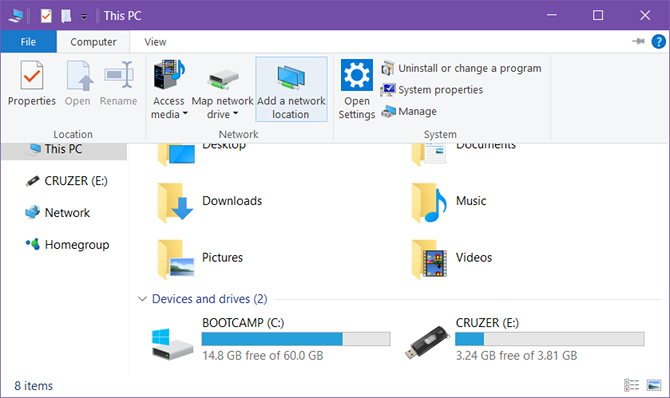
Adım 2: Sihirbazda Gezin
Sihirbazın hoş geldiniz ekranında, Sonraki. Ağ konumunun nerede oluşturulacağı sorulduğunda, Özel bir ağ konumu seçin, sonra tıklayın Sonraki.
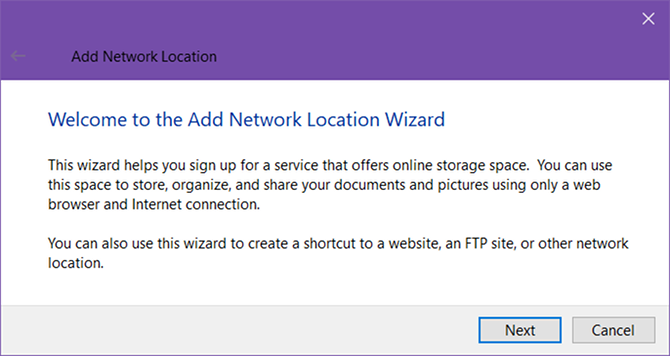

3. Adım: FTP Sunucusu Adresini girin
İstendiğinde, FTP sunucusunun IP adresini veya etki alanı adını yazın. Web barındırma için dosya aktarıyorsanız, web barındırıcınızdan hoş geldiniz e-postanızın bir parçası olarak bir FTP adresi almış olmanız gerekir. Yerel ağınızdaki başka bir cihaza bağlanıyorsanız, özel bir dahili IP adresi kullanabilirsiniz.
Eklediğinizden emin olun. ftp: // Başlangıçta, Windows'a istediğinizi gösterir FTP protokolünü kullanın SSH Nedir ve FTP'den Farkı [Teknoloji Açıklaması] Daha fazla oku .
FTP sunucusu geleneksel olmayan bir bağlantı noktası numarası kullanıyorsa (FTP için varsayılan bağlantı noktası 21'dir), iki nokta üst üste (:) ve bağlantı noktası numarasını girin.

4. Adım: Kullanıcı Adınızı Girin (İsteğe Bağlı)
Dosya dökümleri veya yazılım dağıtıcıları gibi bazı FTP sunucuları, kullanıcı adı veya parolaya ihtiyaç duymadığınız ve anonim olarak bağlanabilen genel erişime izin verir. Web sunucuları gibi özel FTP sunucuları için kullanacaksınız.
Geçiş yap İsimsiz olarak oturum aç kutusunu işaretleyin ve gerekirse FTP kullanıcı adınızı yazın. Web hosting için, bu da hoş geldiniz e-posta olmalıdır. Değilse, web barındırıcınızın kontrol panelinden FTP hesapları oluşturabilirsiniz.
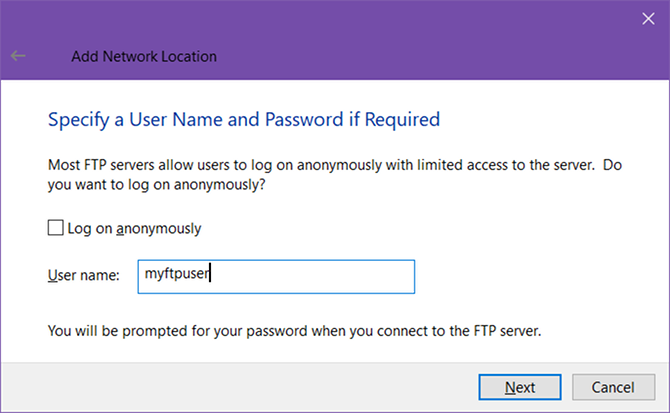
Adım 5: FTP Sunucusuna bir ad verin
Sunucuya bir takma ad verin, böylece IP adreslerini karıştırıp kafanızı karıştırmak zorunda kalmazsınız. Bu, Dosya Gezgini'nde görünecek addır. İşiniz bittiğinde, Sonraki ve sonra Bitiş.
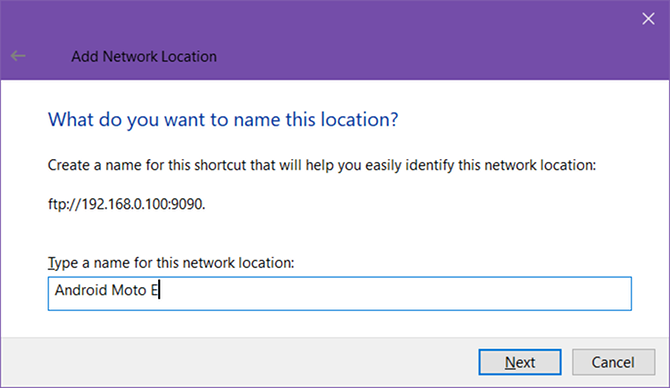
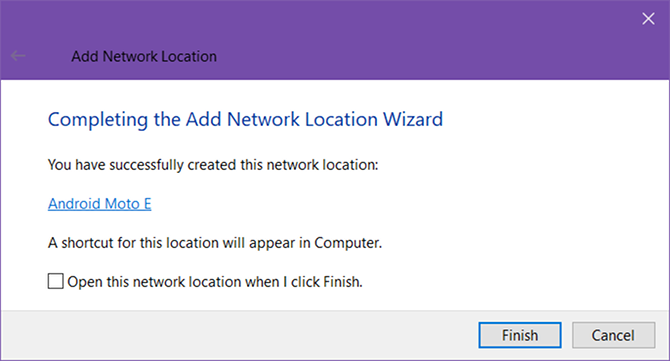
Adım 6: FTP Sunucusuna Bağlanın
Dosya Gezgini'ne geri dönün Bu PC tekrar "Ağ Konumları" bölümünün altına bakın. Verdiğiniz takma adı olan FTP sunucusunu görmelisiniz. Bağlanmak için çift tıklayın.
Şifrenizi girin ve kontrol edin Şifreyi kaydet her seferinde girmeye devam etmek istemiyorsanız tıklayın Giriş Yap. Başarı!
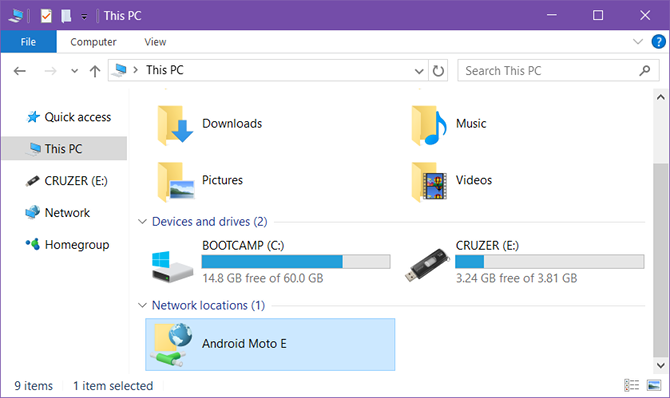
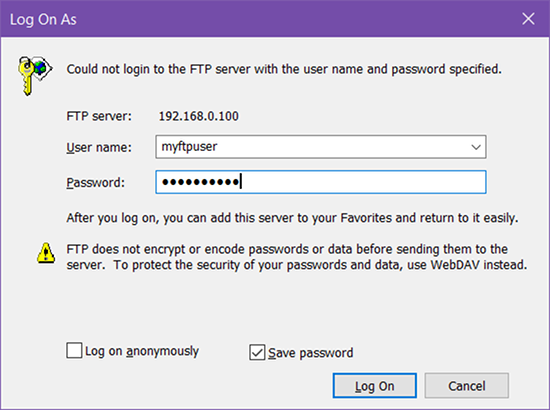
FTP sunucusuna Dosya Gezgini kenar çubuğundan da göz atabilirsiniz. genişletmek Bu PC yanındaki oku tıkladığınızda, yeni eklenen FTP sunucusunu da görmelisiniz. Bu sunucu, okunu tıklayarak da genişletebilirsiniz. Bu, iki Dosya Gezgini açmadan dosyaları aktarmanın kullanışlı bir yoludur.
FTP sunucuları, diğer klasörler gibi Hızlı Erişim'e de eklenebilir. Hakkında daha fazla öğren Hızlı Erişim neden yararlıdır? Hızlı Erişim ile Windows 10'da Sık Kullanılan Dosyalarınızda Daha Hızlı GezininWindows 10'daki Dosya Gezgini ince bir değişiklik getiriyor: Sık Kullanılanlar çubuğu artık en çok kullanılan klasörlerinizi göstermek için verilere dayanan Hızlı Erişim. Ve yine de klasörleri sabitleyebilir veya gizleyebilirsiniz. Daha fazla oku ve Hızlı Erişim nasıl özelleştirilir Windows 10 ve 8'de Hızlı Erişim Menüsünü ÖzelleştirmeWindows Hızlı Erişim menüsü olabildiğince yararlı değil. Win + X güç kullanımı menüsünü nasıl özelleştireceğinizi ve yeniden düzenleyeceğinizi göstereceğiz. Daha fazla oku .
Adım 7: FTP Sunucusunu Kaldırma (İsteğe Bağlı)
Artık FTP sunucusuna ihtiyacınız yoksa, sağ tıklayarak ve seçeneğini belirleyerek sunucuyu kaldırabilirsiniz. Sil.

Dosya Aktarmanın Diğer Yolları
FTP daha uygun yöntemlerden biri olsa da (her şey kurulduktan sonra), bir tek dosya aktarımı yöntemi.
Bilgisayardan bilgisayara - Bilgisayarlar arasında dosya aktarmanın birkaç yolu vardır: harici bir sürücü kullanın, LAN üzerinden paylaşın, bir aktarım kablosu kullanın, sürücüleri doğrudan bağlayın veya bulut depolama senkronizasyonu kullanın.
Bilgisayardan mobil cihaza - Ne tür bir bilgisayar ve mobil cihaza sahip olduğunuza bağlı olarak: bir USB kablosu kullanın, Bluetooth kullanın, WiFi Direct kullanın, SD kartı aktarın veya AirDroid veya PushBullet gibi bir uygulamayı kullanarak senkronize edin.
Windows kullanıcı hesapları arasında Ev Ağı İpucu: Windows Kullanıcı Hesapları Arasında Dosya ve Klasörleri PaylaşmaBazen bilgisayar fiziksel olarak birbirine çok yakın olabilir, ancak bir dosyayı aktarmayı denediğinizde kilometrelerce ayrı görünür. Dosyaları PC'den PC'ye en kolay şekilde atmanıza yardımcı olması için bu kılavuzu kullanın. Daha fazla oku - Aynı bilgisayardaki bir hesaptan diğerine aktarmak istiyorsanız, İşletim sisteminin Ev Grubu veya Çalışma Grubu özellikleri veya bulut depolama alanını bir orta.
FTP ne için kullanıyorsunuz? İleriye yönelik Dosya Gezgini'ni mi kullanacaksınız yoksa üçüncü taraf bir uygulamayı mı tercih edeceksiniz? Aşağıdaki yorumlarda bizimle paylaşın!
Joel Lee'nin bir B.S. Bilgisayar Bilimi ve altı yılı aşkın profesyonel yazma deneyimi. MakeUseOf'un Genel Yayın Yönetmeni.


