İlan
Bağlam menünüzün (masaüstünde bir öğeye sağ tıkladığınızda görünen menü) statik bir giriş olmadığını fark etmiş olabilirsiniz. Bunun yerine, eklediğiniz veya kaldırdığınız yazılıma göre değişir. Bir layman için, bunun üzerinde nispeten az kontrolünüz var gibi görünüyor, ama aslında içerik menüsünü özelleştir Sağ Tıklama Menünüzü Geliştirmek için 7 Harika Araç [Windows]Windows sağ tıklama menüsü, genellikle kabul edebileceğimiz bir özelliktir, ancak hayatımızı gerçekten kolaylaştırabilir. İleri düzey kullanıcılar, gerekli olan her şeyi öğrendiklerinde muhtemelen o kadar fazla kullanmazlar ... Daha fazla oku üçüncü taraf yazılımlarda istediğiniz gibi. İşte nasıl yapılacağı - ve bir avuç harika kısayollar Windows Klavye Kısayolları 101: Nihai KılavuzKlavye kısayolları size saatlerce zaman kazandırabilir. Evrensel Windows klavye kısayollarına, belirli programlar için klavye numaralarına ve çalışmanızı hızlandırmak için birkaç ipucuna hakim olun. Daha fazla oku eklemek.
İçerik Menüsü Nasıl Düzenlenir
İçerik menüsü öğeleri doğrudan düzenlenebilir Windows Kayıt Windows Kayıt Defteri nedir ve nasıl düzenlerim?Windows kayıt defterini düzenlemeniz gerekiyorsa, birkaç hızlı değişiklik yapmak kolaydır. Kayıt defteri ile nasıl çalışılacağını öğrenelim. Daha fazla oku y, ilk etapta böyle görünürler. Bununla birlikte, bu yöntemi çoğu kullanıcı için düşünmek çok zordur ve örnekler vermek zordur, çünkü talimatlar bir öğeden diğerine biraz değişebilir. Aynı görevi gerçekleştirebilecek bir yazılım aracı yakalayarak daha iyi hizmet vereceksiniz.
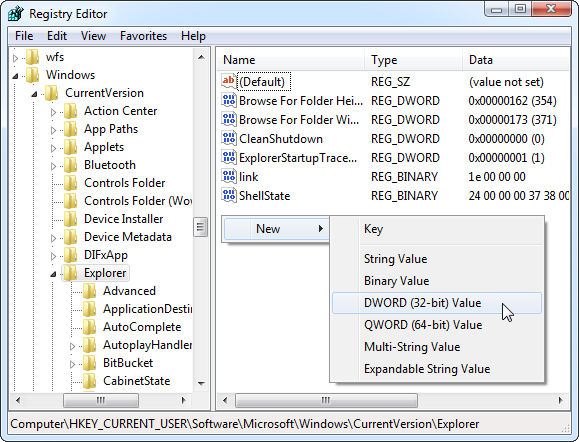
Bu iş için kişisel favorim Sağ Tıklama Geliştirici RBSoft tarafından. Bu araç, bağlam menünüzde çeşitli değişiklikler yapmak için kullanılabilir ve tamamen ücretsizdir. Sağ Tıklama Geliştirici incelememize göz atın Windows Bağlam Menüsünü Özelleştirebileceğinizi Biliyor muydunuz? Sağ Tıklama Geliştirici ile DüzenleyinWindows içerik menüsünde daha fazlası olup olmadığını hiç merak ettiniz mi? Her klavyede özel bir tuşu var, ancak onu tam potansiyeline gerçekten mi kullanıyoruz? Belki de tıkanmış ... Daha fazla oku nasıl kullanılacağına ilişkin talimatlar için. Bu makaledeki önerilerin bazıları yalnızca Sağ Tıklama Geliştirici ile mümkündür, bu nedenle başka bir yazılım kullanırken, yönergelerimi uygulayamazsınız.
Bu incelemedeki reklam yazılımı uyarısının şu anda geçerli olmadığını unutmayın; Kullandığımda böyle bir parlaklık görmedim.
Daha fazlasını eklemeden önce bağlam menünüzdeki önemsiz öğelerden kurtulmanızı öneririz. Windows donanımınızı birkaç yıldır kullanıyorsanız, orada gizlenen kırılmış veya istenmeyen öğeleri alma şansınız çok yüksektir. Daha fazla eklemeden önce bunları atmak menünüzü düzenlemenize yardımcı olur. Bunun için Sağ Tıklama Geliştirici'yi kullanırsınız veya CCleaner gibi bir aracı deneyebilirsiniz Bağlam Menüsü Girişlerini kaldırarak Windows 7'yi Daha Hızlı Hale GetirinWindows 7’nin içerik menüleri, yüklediğiniz çeşitli programlardan farklı seçeneklerle dolu olarak zamanla karmaşıklaşabilir. Daha da kötüsü, kötü davranılmış içerik menüsü girişleri, içerik menüsü görünmeden önce gecikmeler ekleyerek yavaşlar ... Daha fazla oku .
Bununla birlikte, kısayollara geçelim!
Eklenecek En İyi Kısayollar
İçeriği Kopyala
Bu bağlam seçeneği Sağ Tıklama Tweaker (Sağ Tıklama Geliştirici içindeki bir program) aracılığıyla kullanılabilir yarasa, cmd, css, html, js, log, reg, rtf, txt, cs ve vbs dosyasının içeriğini otomatik olarak kopyalayabilir türleri. Başka bir deyişle, içerik dosyayı taşımadan, dosyayı açmadan veya tüm dosyayı kopyalamadan. Bu, sık sık ham dosyalarla çalışan herkes için kullanışlı bir zaman tasarrufu sağlar.
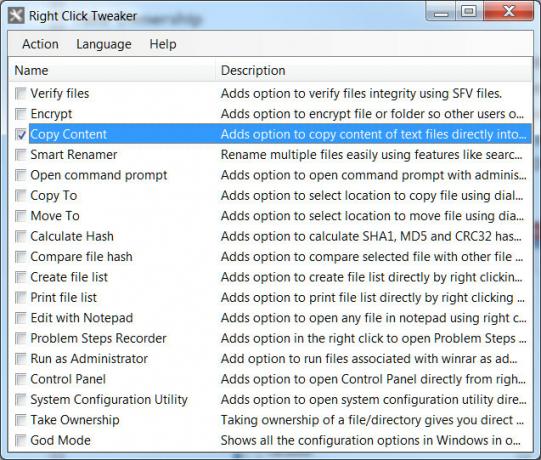
Yönetici olarak çalıştır
Windows yürütülebilir dosyalarının normalde “Yönetici olarak çalıştır Windows Yönetici Parolanızı mı kaybettiniz? İşte Nasıl OnarılırWindows'ta varsayılan yönetici şifresini mi arıyorsunuz? Hesap şifrenizi kurtarmanız mı gerekiyor? Bunu nasıl yapacağınız aşağıda açıklanmıştır. Daha fazla oku ”Seçeneği–tıklayın, ancak diğer dosyalar sunmuyor. Arşiv dosyalarını çalıştırmaya veya korumalı klasörlere çıkarmaya çalışıyorsanız bu bir sıkıntı olabilir. Bu seçenek etkinleştirildiğinde, bu sorunu tamamen uygulayabilirsiniz.
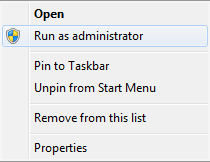
Sahipliğini almak
Bu bağlam eklentisi, makinenizdeki hesaplar arasında dosya ve klasör sahipliği haklarını aktarmanın kullanışlı bir yoludur. Normalde bu Özellikler menüsünden yapılır, ancak Sağ Tıklama Küçük Ayarı ile Sahip Olma komutunu eklemek görevi yalnızca iki tıklamaya kısaltır. Makinenizde birden fazla sık kullanılan hesap varsa bu harikadır.
Tanrı modu
Bu akıllıca adlandırılmış toplama meseleleri Tanrı Modu seçeneği Windows Vista ve 7'de Tanrı Modundan En İyi Nasıl Yararlanılır Daha fazla oku sağda görünen bağlam menüsüne–masaüstünün boş bir bölümünü tıklayın. Tanrı Modu sözde gerçekten sadece Windows'un sahip olduğu her yardımcı program ve seçenekler menüsünün bir listesidir. Belki biraz hayal kırıklığı yaratıyor, ancak Windows Arama'yı kullanmak istemiyorsanız veya aradığınız menünün tam adını unuttuysanız yararlıdır.
“Yeni” Menüye Dosya Türleri Ekleme
Eğer haklıysan–masaüstünüzde boş bir alanı veya bir kaşif menüsünü tıkladığınızda "Yeni" bir giriş görürsünüz. Fareyle bunun üzerine gelin ve hemen oluşturabileceğiniz bazı dosya türlerini göreceksiniz. Sağ Tıklama Geliştirici, orada görünenleri düzenlemenizi sağlayan Yeni Menü Düzenleyicisi adlı bir araca sahiptir. Yeni Menü Düzenleyiciyi açmanız ve nelerin dahil (doğru olarak işaretlenmiş) ve nelerin (yanlış olarak işaretlenmiş) listesini görüntülemeniz yeterlidir. Bilgisayarınızın kayıt defterinde bulunan her dosya türü bir seçenektir, bu nedenle birçok seçenek vardır.
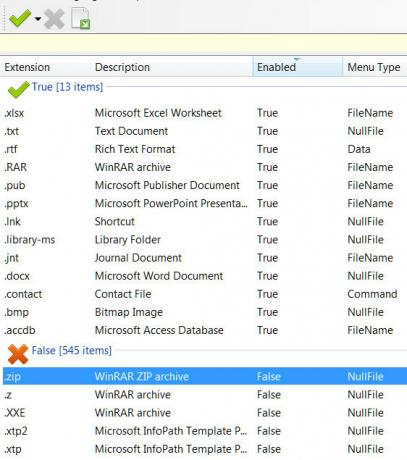
Yeni "Gönder" Seçenekleri Ekle
Birden çok seçenek sunan başka bir bağlam menüsü seçimi, her sağ tıkladığınızda görünen "Gönder"–bir dosyaya tıklayın. Varsayılan olarak yalnızca birkaç seçeneğiniz vardır, ancak Sağ Tıklama Geliştirici'deki Gönderme Yöneticisi ile daha fazlasını ekleyebilirsiniz. Hem klasör hem de dosya ekleyebilirsiniz (yürütülebilir dosyalar dahil). Örneğin, dosyaları doğrudan belirli bir .zip veya .rar dosyasına göndermek veya dosyaları web tarayıcınızda açmak için kullanabilirsiniz.
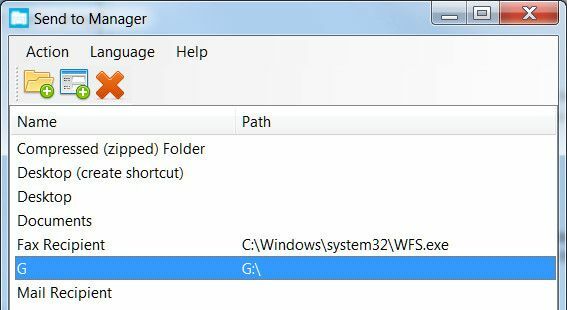
Web Siteleri Ekle
9.99 dolarlık bir yükseltme olan (ücretsiz deneme sürümüyle birlikte) Sağ Tıklama Geliştiricisine sahipseniz, içerik menünüze web siteleri ekleyebilirsiniz. İlk olarak, web sitesini işaret eden yeni bir İnternet kısayolu oluşturun. Ardından Sağ Tıklama Kısayolları Oluşturucu'yu açın ve yeni bir dosya ekleyin. Oluşturduğunuz kısayolu seçin. Adı düzgün bir şekilde tanınmayabilir, ancak bu düzenleyicide yeniden adlandırabilirsiniz. Ayrıca web tarayıcınızı kısayolu açmak için doğru program Windows 7'de Bozuk Dosya Türü İlişkilerini Değiştirme ve DüzeltmeBu makalede, dosya türü ilişkilendirmelerinin ne olduğu, genel olarak nasıl değiştirilebileceği ve neden bu kadar çok kişinin Windows'ta .lnk dosya ilişkilendirmeleriyle ilgili sorunları olduğu tartışılacaktır. Eğer koşuyorduysanız ... Daha fazla oku bu türden herhangi bir kısayolu ilk kez kullandığınızda.

Bir web sitesi eklemek garip gelebilir, ancak kullanıyorsanız harika olabilir çevrimiçi verimlilik araçları Bir Resim Düzenleyici Yükleme: Bunun yerine Bu Bulut Tabanlı Fotoğraf Editörlerini DeneyinGerçekten iyi sonuçlar elde etmek istiyorsanız, bir tür grafik yazılımı veya başka bir düzenleme uygulaması indirmeniz ve hızlandırmanız gerekir. Ama şimdi, çoğu yapabilirsiniz ... Daha fazla oku . Bunları sürekli olarak tarayıcınızda açmak veya gerektiğinde tarayıcınızda ayrı ayrı açmak yerine, doğrudan bağlam menünüzden başlatmak için bu tekniği kullanabilirsiniz. Ayrıca gerektiğinde hızlı bir şekilde referans belgesi başlatmak isteyen kod yazmayı öğrenen öğrenciler için de yararlıdır.
Bunun hem gerçek web siteleri hem de tarayıcıda açabileceğiniz yerel belgelerle çalıştığını unutmayın. Örneğin, bu hile ile yerel olarak barındırılan bir wiki açabilirsiniz.
Uygulama Ekle
Bağlam menünüze seçtiğiniz uygulamaları eklemek için Sağ Tıklama Kısayolları Oluşturucu'yu da kullanabilirsiniz. Alternatif olarak, bu düzenleyicide Klasör Ekle komutunu kullanarak uygulamalarla dolu bir klasör ekleyebilirsiniz. Her iki seçenek de bir web sitesi eklemeye benzer avantajlar sağlar; programı veya klasörü anında herhangi bir Explorer penceresinden veya masaüstünüzden açabilirsiniz. En iyi fikir olmayabilir, ancak Başlat Menünüzün tamamını bu şekilde ekleyebilirsiniz.
Windows Özellikleri Ekleme
Sağ Tıklama Kısayolları Oluşturucu kullanılarak bir dizi Windows Özelliği eklenebilir. Ancak, kısayol numarası bunun için çalışmaz; denediğinizde bir izin hatası görünecektir. Bunun yerine, Özel Komut Ekle adlı farklı bir özellik kullanmanız gerekir. Simgesi küçük gibi görünüyor Komut satırı Bilmeniz Gereken 15 Windows Komut İstemi (CMD) KomutuKomut istemi hala güçlü bir Windows aracıdır. İşte her Windows kullanıcısının bilmesi gereken en yararlı CMD komutları. Daha fazla oku ve Uygulama Ekle simgesinin hemen sağındadır.
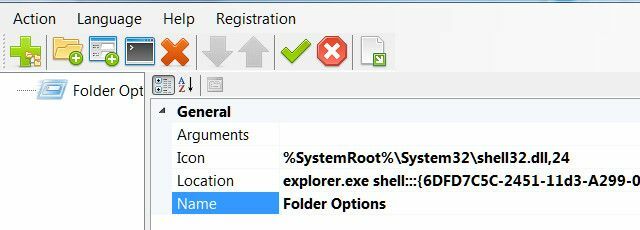
Bu simgeyi tıkladığınızda, sol bölmede Yeni Bir Özel Komut oluşturulduğunu görürsünüz. Ayrıntılarını sağ bölmede açmak için tıklayın. Orada varsayılan olarak Windows komut satırını gösteren “konum” görürsünüz. Ancak, istediğiniz herhangi bir kabuk konumuna değiştirebilirsiniz. Listenin yalnızca kabuk konumunu gösterdiğini unutmayın, bu nedenle her birinin önüne “explorer.exe” ayrıntısını eklemeniz gerekir. Yukarıdaki ekran görüntüsünde, örneğin, içerik menüme Klasör Seçenekleri ekledim.
Bağlam Menüsü Öğelerini Düzenleme
Artık bağlam menünüze nasıl uygulama ve web sitesi ekleyeceğinizi biliyorsunuz, ancak çok sayıda öğe eklemek menünüzü hızla kullanılamayan oranlara şişirebilir. Neyse ki, sağ tıklama kısayolları oluşturucuda alt menü seçeneğini (en sağdaki büyük artı) kullanarak çözebilirsiniz.
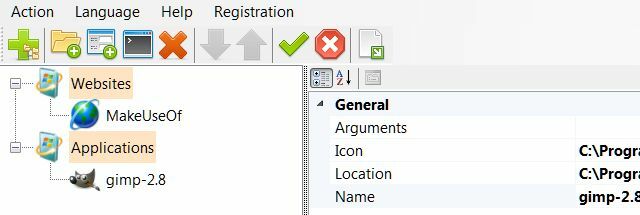
Yazılım bunu kolaylaştırır. Alt menüler sürükleyip bırakarak düzenlenir, böylece düzenlediğiniz web sitelerini, yazılımı ve diğer öğeleri uygun yerlerine sürükleyebilirsiniz. Adları ve simgeleri değiştirerek bu menülerin görünümünü daha da düzenleyebilirsiniz. Bir alt menüyü veya menüdeki bir öğeyi tıklamanız ve sağdaki Simge ve Ad alanlarına bakmanız yeterlidir. Bunların her biri tercihinize göre değiştirilebilir.
Özel Sağ Tıklama Menüsü Sizi Daha Verimli Yapıyor mu?
Bu 10 hak–tıklayın menü öğeleri, yaratıcı bir şekilde kullanılabilir, birçok özelliği hızla erişilebilir hale getirebilir. Alt menülerin doğru kullanımı ile, yaygın olarak kullanılan tüm uygulamalarınızı içerik menünüze ekleyerek başlat menüsüne veya başlangıç ekranına olan ihtiyacı ortadan kaldırabilirsiniz. Bu olağandışı bir teknik olsa da, herhangi bir açık Explorer penceresinden veya masaüstünüzden programlara, özelliklere ve web sitelerine anında erişim sağlar. Kullanışlı? Emin ol!
Bağlam menüsü hakkında ne düşünüyorsunuz? Sizinkini özelleştirdiniz mi yoksa onun yerine daha geleneksel menüleri mi tercih ediyorsunuz (Başlat gibi)? Yorumlarda bize bildirin!
Matthew Smith Portland Oregon'da yaşayan serbest yazar. Ayrıca Dijital Eğilimler için yazıyor ve editörlük yapıyor.