İlan
Tıpkı kendi iyiliğinize baktığınız gibi, Windows 10 bilgisayarınıza bakmak da önemlidir. Bilgisayarınızın sağlığını belirlemenin en iyi yolu, aşağıdakiler tarafından oluşturulanlar gibi farklı raporlar çalıştırmaktır. Windows Defender ve Performans monitörü.
Bu raporları, donanımınızın nasıl performans gösterdiğini öğrenmek için ve ayrıca düzeltilmesi gerekebilecek belirli sorunlar için bazı ipuçlarını ve çözünürlükleri nasıl kullanabileceğiniz aşağıda açıklanmıştır. Kendi tavsiyeniz var mı? Yorumlarda bizimle paylaşın!
Windows Defender Kullanarak Bilgisayar Sağlığını Denetleme
Sistem sağlığınıza hızlı ve kullanıcı dostu bir genel bakış istiyorsanız, Windows Defender bunu sağlayabilir. Programı başlatmak için bir sistem araması yapın. Windows Defender Güvenlik Merkezi ve ilgili sonucu tıklayın.
Açıldıktan sonra tıklayın Cihaz performansı ve sağlığı seçenekler. Sağlık raporu bölümü farklı alanlara ayrılmıştır, sorunları işaretler ve çözümün ne olduğunu belirtir. Windows Defender, arka planda, Son tarama tarih, bu yüzden manuel olarak çalıştırmanıza gerek yoktur.
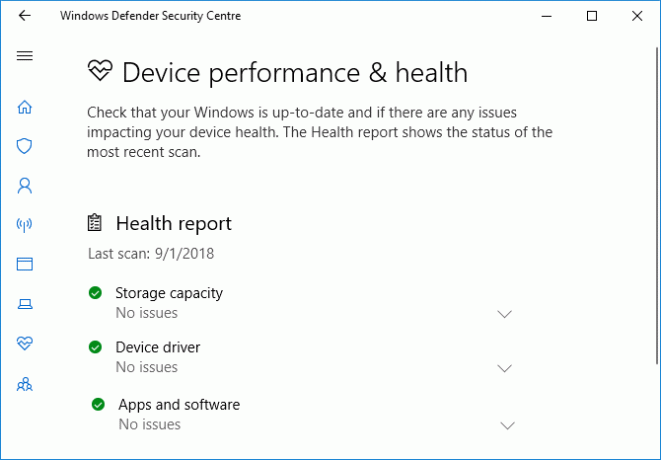
Windows güncelleme işletim sisteminizin güncel olup olmadığını bilmenizi ister. otomatik güncellemeler sayesinde olacak. Değilse, soruna neden olabilecek belirli sorunlara karşı uyarılırsınız.
Depolama kapasitesi sisteminizde Windows'u güncellemek için yeterli alan olup olmadığını ve yoksa nasıl temizleneceğini kontrol eder.
Aygıt sürücüsü sürücülerinizi doğru performans gösterip göstermediklerini ve önerilen güncelleme olup olmadığını görmek için analiz eder.
Pil ömrü parlaklık düzeyinizi ve uyku ayarlarınızı analiz eder ve pil ömrünü uzatmak için işlem yapılmasını önerir.
Performans İzleyicisi'ni Kullanarak Bilgisayar Sağlığını Denetleme
Performans İzleyicisi yardımcı programı Windows 10 ile birlikte gelir ve sistem performansını görüntülemek ve sorunları nasıl çözeceğinizi öğrenmek için harika bir yoldur.
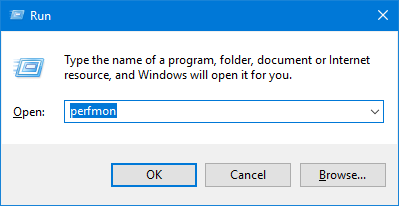
Başlamak için tuşuna basın Windows tuşu + R Çalıştır'ı açmak için giriş perfmonve Performans Monitörü açılacaktır.
Raporlar Teşhis ve Performansa ayrılmıştır. İlk olarak, bunları oluşturmanız gerekir. Bunu yapmak için soldaki bölmeden genişletin Veri Toplayıcı Setleri> Sistem ve sırayla, çift tıklama her ikisi de Sistem Tanılama ve Sistem performansı.
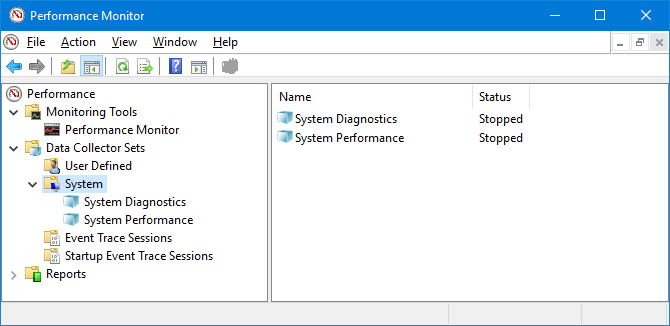
Her raporun tamamlanması yaklaşık bir dakika sürer. Hazır olduklarında, onları soldaki bölmede genişleterek bulun. sistem ve ikisi Sistem Tanılama ve Sistem performansı. Rapor adları oluşturuldukları tarihi içerir.
Belki de en faydalı rapor Sistem Tanılama. Bunun bir Temel Sistem Kontrolleri Diskiniz ve donanımınız gibi alanlardaki raporları birleştiren ve sisteminizin başarılı olup olmadığını bildiren tablo.
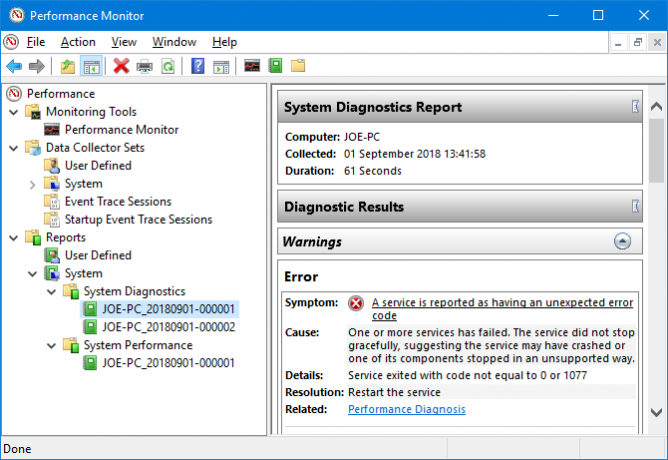
Herhangi biri başarısız olduysa, Hata belirtiyi, nedenini, ayrıntısını ve en önemlisi nasıl çözüleceğini ayrıntılarıyla gösteren tablo.
Sistem performansı raporu benzer bilgileri görüntüler, ancak donanımınızın ne kadar verimli çalıştığını göstermeye daha fazla odaklanır. Burada CPU'nuzun ne kadarının kullanıldığını, disk okuma / yazma hızlarını, ağ bağlantı noktası bağlantılarını ve daha fazlasını kontrol edebilirsiniz.
Bu yardımcı programın diğer özelliklerini kullanmayla ilgili bazı gelişmiş ipuçları için göz atın Performans İzleyicisi'ni güçlü bir kullanıcı gibi kullanma kılavuzumuz Windows Performans İzleyicisi'ni Uzman Kullanıcı Olarak KullanmaBilgisayarınızın yavaş olduğunu düşünüyorsanız, Windows Performans İzleyicisi nedenini gidermenize yardımcı olabilecek bir güçlü kullanıcı aracıdır. Bu veri izleyiciyi nasıl etkili bir şekilde kullanacağınızı gösteriyoruz. Daha fazla oku .
Uyku Çalışması ile PC Sağlığı Nasıl Kontrol Edilir
Sisteminiz Uyku durumunu destekliyorsa, pilinizin durumunu değerlendirmek ve nasıl kullanıldığını anlamak için bir rapor çalıştırabilirsiniz. Bu yardımcı olur çok fazla güç kullanan uygulamaları veya cihazları belirleme Windows'da Pil Ömrünü Yıkan Uygulamalar Nasıl BelirlenirSınırlı pil ömrü çok rahatsız edici olabilir. Windows 10 birkaç pil ömrü geliştirmesi getirdi, ancak bazı uygulamalar yine de bilgisayarınızın ömrünü emebilir. Windows 10'unuzu nasıl artıracağınızı gösteriyoruz ... Daha fazla oku belki gereksiz yere. Ayrıca yararlı olabilir pilinizin kaç döngüden geçtiğini bilmek Pil Döngülerini Görüntüleyerek Dizüstü Bilgisayar Pilinin Sağlığını Kontrol EtmeDizüstü bilgisayarınızın pili, verimliliğini kaybetmeden önce belirli sayıda döngüden geçer. Kaç döngü kullandığınızı merak ediyorsanız, Windows ve macOS'ta nasıl kontrol edeceğiniz aşağıda açıklanmıştır. Daha fazla oku yani pil kaç kez tam şarj olmuş demektir.
Başlamak için yükseltilmiş bir Komut İstemi açmanız gerekir. Basın Windows tuşu + X ve tıkla Komut İstemi (Yönetici).
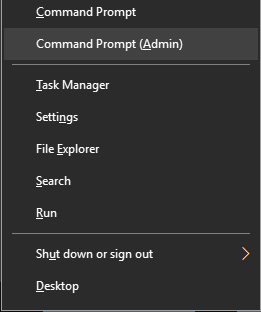
Uyku Çalışması bilgisayarınızda erişilebilir bir yardımcı program olarak bulunmadığından, raporun HTML dosyasını oluşturmak için bir komut kullanabiliriz. Bunu yapmak için bunu Komut İstemi'ne girin:
powercfg / SleepStudy / output% USERPROFILE% \ Desktop \ sleepstudy.htmlBu, Masaüstünüze bir dosya çıktısı verir. sleepstudy.html. Komutu farklı bir dosya yoluna veya dosya adına göre ayarlamaktan çekinmeyin.
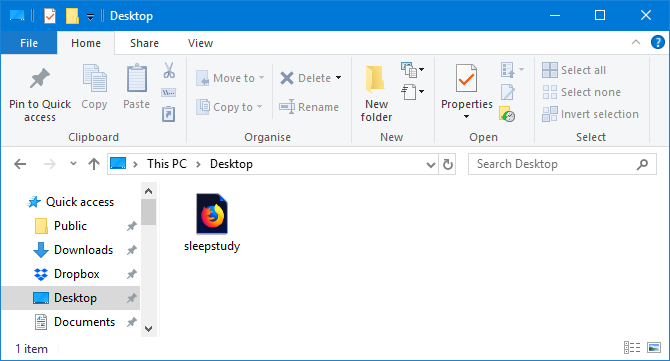
Varsayılan olarak, Uyku Çalışması son üç günü kapsayacaktır. Gün sayısını belirtmek için aşağıdaki komutu girin, GÜN 28'e kadar bir rakam için:
powercfg / SleepStudy / output% USERPROFILE% \ Desktop \ sleepstudy.html / Süre DAYSMasaüstünüze gidin ve web tarayıcınızda Uyku Raporunuzu görüntülemek için dosyayı açın.
Rapor, makineniz ve piliniz hakkında bilgi, bir pil boşaltma tablosu ve her bekleme oturumundaki ayrıntılar hakkında bilgi verir. Her oturumun ne kadar sürdüğünü, tüketilen enerjiyi ve düşük güç durumunda ne kadar zaman harcandığını görebilirsiniz.
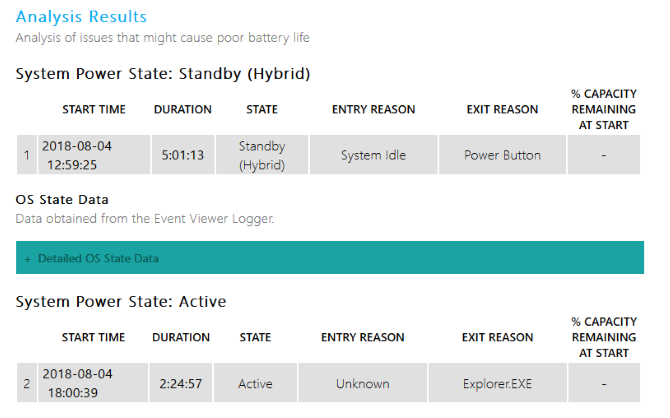
Raporun oturum ayrıntılarında, pilin bitmesine yönelik ilk beş suçlu listelenecek, ancak bunu dikkatle yorumlanacaktır. Yüksek kullanım mutlaka bir sorun değildir, çünkü o oturumda ne yaptığınıza bağlıdır. Örneğin, Windows güncellemelerini yüklerseniz, müzik çalarsanız veya Bağlı Bluetooth cihazları Bilgisayara Bluetooth Nasıl Eklenir: PC için 3 Harika Bluetooth AdaptörüBilgisayarlar ve dizüstü bilgisayarlar yerleşik Bluetooth özelliğine sahiptir. Ama ya seninki değilse? Bilgisayarınızı bir Bluetooth dongle ile kurun. Daha fazla oku , bu yeterli pil gerektirir.
Kablosuz Ağınızın Sağlığını Kontrol Etme
Son üç güne ait sisteminizin kablosuz bağlantı geçmişini görmek için Windows 10'da bir Kablosuz Ağ Raporu oluşturabilirsiniz. Bu, bağlantınızın nasıl kullanıldığını ve sorunların nereden kaynaklanabileceğini bulmak için iyi bir yoldur.
Basın Windows tuşu + X ve tıkla Komut İstemi (Yönetici).
Komut İstemi'ne aşağıdakini girin:
netsh wlan gösterisi wlanreportBu bir HTML dosyası çıktılar. Görüntülemek için tuşuna basın. Windows tuşu + R Çalıştır'ı açmak için aşağıdakini girin ve tamam:
% ProgramData'nın% \ Microsoft \ Windows \ WlanReport \ wlan-rapor-latest.htmlBu, raporu web tarayıcınızda açar.
Üstteki grafik, raporda bulunan bağlantı oturumlarının bir özetini verir. Yapabilirsin bir mektubu tıkla o bölüme atlamak için En uygun olanlar, bir hatayı gösteren kırmızı renktedir.
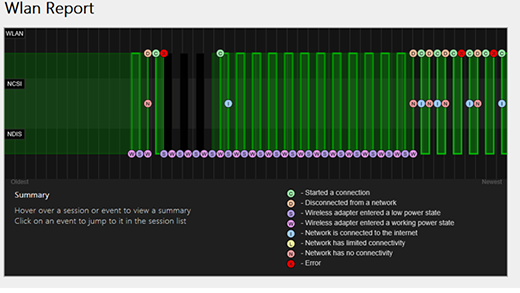
Ayrıca, Bağlantı Kesilme Nedenleri ağınızın neden devre dışı bırakıldığını anlamak için tablo. Bunun nedeni bağlantıyı kesmiş olmanız olabilir, bu da iyidir, ancak sürücü başarısız veya ağ kullanılamıyor gibi diğer sorunlar burada listelenebilir.
Raporun her bir bölümünün neyi temsil ettiği hakkında tüm ayrıntılar için okuyun Microsoft’un kablosuz ağ raporunu analiz etmeye yönelik destek makalesi.
Diğer Windows 10 Sorunlarını Teşhis Etme
Bu sağlık raporlarını her zaman çalıştırmanıza gerek yoktur. Tutarlı hatalarla karşılaşırsanız veya bilgisayarınızın yavaşladığını fark ederseniz, çünkü donanımınız bozuluyor, bu nedenle sorunu belirlemek için bu raporları çalıştırmak yararlı olabilir. Unutmayın, genel sağlık sorunları varsa Windows Defender aktif olarak sizi bilgilendirecektir.
Bilgisayarınızın sağlığını kontrol etme hakkında daha fazla bilgi ister misiniz? Kontrol ettiğinizden emin olun en iyi Windows teşhis araçları için önerilerimiz Bilgisayarınızın Sağlığını Kontrol Etmek için 13 Windows Tanılama AraçlarıPC sistem durumu denetimini çalıştırmak ve sorunları gidermek için bu bilgisayar tanılama araçlarını kullanın. Bazıları özellikle Windows 10 tanılamayı destekler. Daha fazla oku .
Görsel Kredisi: scanrail /Depositphotos
Joe elinde bir klavye ile doğdu ve hemen teknoloji hakkında yazmaya başladı. Şimdi tam zamanlı bir serbest yazar. Loom'u sor.


