İlan
Hepimiz hayatımızı planlamak için bir çeşit takvim kullanırız. Doğum günleri ve tatillerden toplantılara ve randevulara, sınıflara ve etkinliklere kadar planladığımız her şeyi takip et. Gibi dijital seçenekler Google Takvim çok yardımcı oldu çünkü çevrimiçi veya hareket halindeyken neler olduğunu görebiliyoruz. Ancak Google Takvim bizim için planlamada yardımcı olmaktan daha fazlasını yapabilir.
İleriye gitmek yerine zamanda geriye gitmek için Google Takvim'i kullanmayı hiç düşündünüz mü?
Google Takvim'in harika özellikleri var ileride ne olduğunu görmenize yardımcı olmak için. Aynı özellikleri zaman içinde neler olduğunu görmek için de kullanabilirsiniz. Tıpkı bir dergi gibi, uygun görünümler, renk kodlaması ve unutulmaz tarihlerle bir takvime bir bakışta bakmayı düşünün. Ulaştığınız hedefler, yaşadığınız ruh halleri, yediğiniz yiyecekler ve hatta tamamladığınız kova listesi öğelerinin tümü Google Takvim ile kolayca izlenebilir.
Yeni Takvim Oluştur
Kesinlikle yapabilirsin ana Google Takviminizi kullanın
, özellikle günlük öğeleriniz için yeni bir tane oluşturmak harika bir seçenektir. Bu, istediğiniz zaman yalnızca bu takvimi görmenizi veya her zaman görüntülemek üzere takvim listenize eklemenizi sağlar.
Hızlı bir şekilde yeni bir takvim oluşturmak için Artı işareti ana ekranınızın sol tarafında Yeni Takvim listeden. Ardından bir ad verin, bir açıklama ekleyin ve saat diliminizi ekleyin.

Oluşturduktan sonra takviminize kendi benzersiz rengini verebilirsiniz. Ana sayfanızda, Daha (üç noktalı) düğmesini tıklayın ve bir renk seçin. Bu, eklediğiniz öğeleri otomatik olarak renklendirir, ancak bunları oluştururken belirli girişlerin rengini yine de değiştirebilirsiniz.
Yeni takviminiz için ek seçenekler görmek istiyorsanız, ayarlarınıza erişmek için Dişli simgesini tepede. İçinde Ayarlar sayfasında takviminizi seçin. Orada, belirli biriyle paylaşabilir veya diğer birçok seçenekle birlikte entegre etmek için bağlantılar alabilirsiniz.
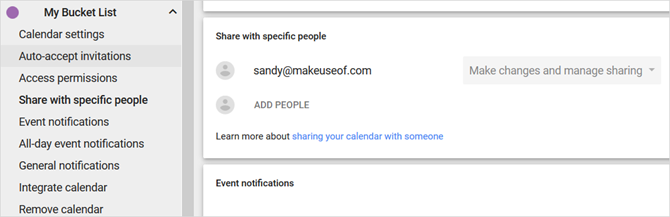
Yeni bir takvim oluşturmak yalnızca bir seçenektir. Bunu yapmak istemez ve bunun yerine ana takviminizi kullanırsanız, izleme için aşağıdaki etkinlik özelliklerinden yararlanabilirsiniz.
Girişleri Etkinlik Olarak Ekleme
Ana Google Takvim ekranından yeni bir öğe eklemek için hızlı giriş tarihini tıklayabilirsiniz. Ardından, ayrıntı eklemek istiyorsanız, Daha fazla seçenek açılır pencereden. Kırmızıya da tıklayabilirsiniz Artı Simgesi doğrudan etkinlik ayrıntıları sayfasına gitmek için sağ altta.
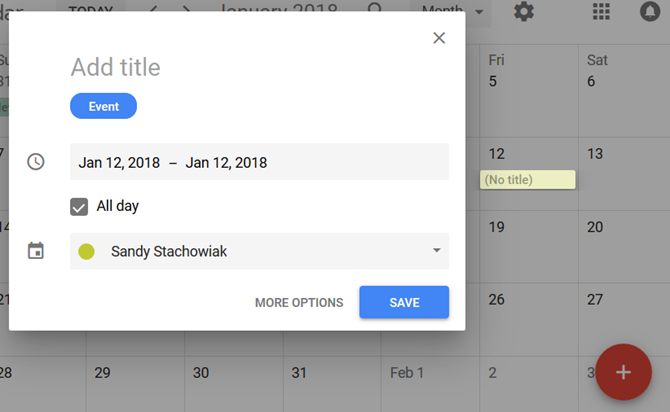
Egzersiz rutinlerinizi tamamladıktan sonra izlemek istediğinizi varsayalım. Bir sürü ayrıntıya ihtiyacınız olmayabilir, bu nedenle hızlı bir giriş sorunsuz çalışır. Antrenmanınızın tarihini tıklayın, bir başlık verin ve ardından Tüm gün seçeneğini kullanarak oturumunuzun süresini ekleyebilirsiniz. Sonra vur Kayıt etmek.
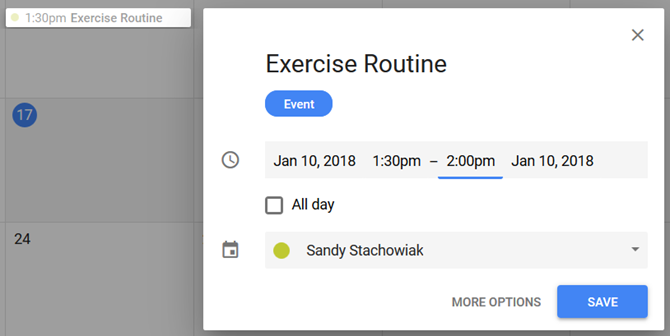
Şimdi, belki farklı türde antrenmanlar yapıyorsunuz ve ayrıntıları listelemek istiyorsunuz. Tarihi veya kırmızıyı çift tıklayın Artı Simgesi Etkinlik ayrıntıları sayfasını açmak için Hızlı girişle aynı temel bilgileri gireceksiniz, ancak şimdi bir açıklama ekleyebilirsiniz.
Oturumunuz sırasında yaptığınız egzersizleri izlemek için açıklama alanındaki madde işaretli veya numaralı bir listeyi kullanabilirsiniz. Bu aynı zamanda bu özel antrenman hakkında notlar eklemek için uygun bir noktadır. İşiniz bittiğinde maviyi tıklayın Kayıt etmek düğmesine basın.
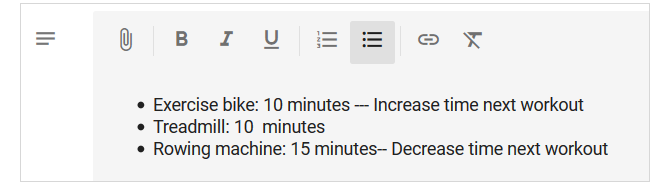
Unutulmaz Ekler Ekleyin
Kova listeniz için Google Takvim kullandığınızı ve bir öğeyi listeden geçmeye hazır olduğunuzu varsayalım (sizin için iyi!). Bu önemli olay için bir fotoğraf veya belge eklemek harika olmaz mıydı?
Etkinlik ayrıntıları sayfasına yukarıda açıklandığı gibi erişmeniz ve Açıklama alanı. Tıkla Dosya eklentisi düğmesine basın ve ardından dosyanızı Google Drive'dan alın veya bir tane yükleyin.
Belki sonunda okyanusta yüzebildiniz ve arkadaşınız bunu yaptığınızın resmini çekti. Ya da belki o Alaska gezisine çıktınız ve seyahatinizden bir avuç fotoğraf eklemek istersiniz. Kullanışlı dosya ekleme özelliği, kelimelerden çok daha fazlasını başardıklarınıza geri dönmenizi sağlar. Anmak için bu resimlerde pop.
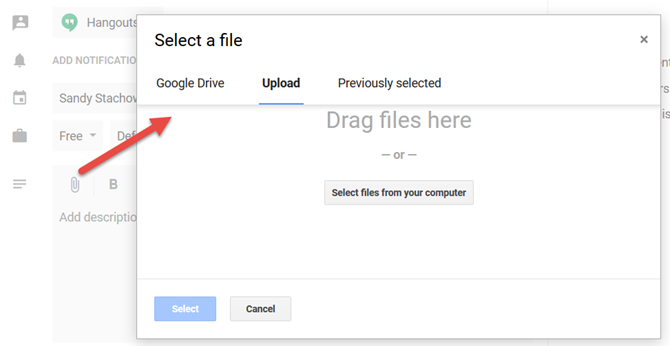
Derecenizi almak için okula geri dönmek veya eğitiminizi ilerletmek için çevrimiçi bir kurs almak, kova listenizdeki diğer öğeler olabilir. Bunlardan birini tamamlarsanız, mezuniyet tarihinize derecenizi veya e-posta ile aldığınız tamamlama sertifikasını kolayca ekleyebilirsiniz.
Ayrıntıları Açıklama Olarak Dahil Et
Etkinlik sayfasındaki açıklama alanını kullanmak, girişinizle ilgili tüm ayrıntıları içeren müthiş bir noktadır. Ve Google Takvim size bu ekstralar için biçimlendirme seçenekleri sunar.
Yukarıda egzersiz senaryosunda belirtildiği gibi madde işaretli veya numaralı bir liste ekleyebilirsiniz. Yani, ne yediğinize dikkat etmek için bir yemek günlüğü oluşturuyorsanız, her gün yemeklerinizi ekleyebilir ve her biri için ne yediğinizin bir listesini ekleyebilirsiniz.
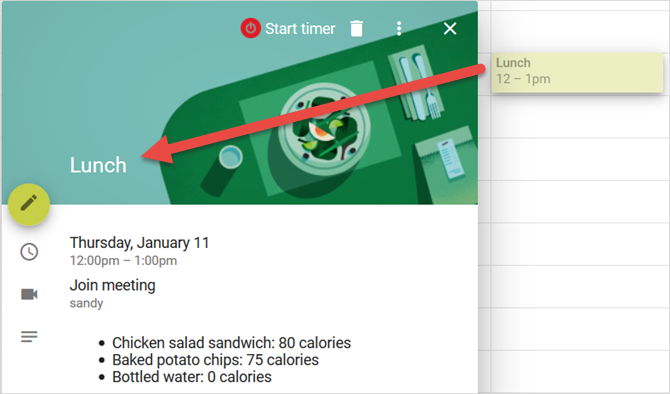
Belki belirli sağlık koşullarını izlemek istersiniz. Örneğin, migren hastalığınız varsa, açıklamanıza günün ayrıntılarını ekleyebilirsiniz. Sonra, baş ağrısından muzdarip olduğunuz günlere baktığınızda, tetikleyici kalıpları daha kolay tespit edebilirsiniz.
Açıklamayı kullanmak için başka bir ideal durum, Google Takvim'i günlük günlüğünüz olarak kullanmanızdır. Düşüncelerinizi yazın, kelimeleri ortaya çıkarmak için yazı tipi biçimlendirmesini kullanın, bağlantılar ekleyin ve resimler ekleyin. Bu alan, resmi bir dijital günlükte hızlı bir şekilde not almak için mükemmeldir.

Açıklama alanı ile ilgili harika olan şey, girişinizi hızlı bir şekilde görüntülemek istediğinizde, bu ayrıntıların dahil edilmesidir. Ana takvim sayfanızda etkinliğinizi bir kez tıklamanız yeterlidir; girdiğiniz her şeyi, biçimlendirmeyi ve tümünü görürsünüz.

Hızlı Görüntüleme için Renk Kullan
Google Takvim'deki renk kodlama özelliği, bir bakışta bir şeyleri tespit etmek için uygundur. İş etkinlikleriniz için bir renk, kişisel etkinlikleriniz için başka bir renk kullanabilirsiniz. Günlük kaydı için renkleri çeşitli şekillerde de kullanabilirsiniz.
Örneğin, ruh halinizi takip etmek zihinsel sağlığınız için önemlidir. Ruh hali izlemenizi görüntülediğinizde, bir bakışta haftanızın, ayınızın veya yılın nasıl geçtiğini söylemek kolay olacak şekilde girişleriniz için renkler seçebilirsiniz.
Bir etkinlik ekleyebilir ve adını mutlu, üzgün veya kızgın gibi ruh haliniz haline getirebilirsiniz. Sonra mutlu için sarı, üzgün için mavi ve kızgın için kırmızı gibi renkler kullanın.
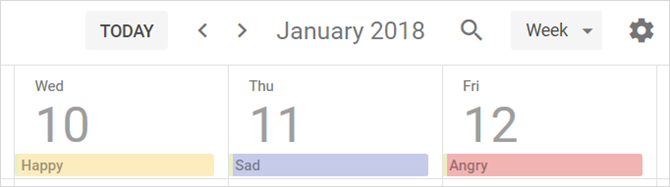
Renk kodlaması için başka bir yararlı kullanım, yalnızca bir takvim kullandığınızda girişleri tanımlamaktır. Bu nedenle, ruh hali izleme girişleriniz için sarı, egzersiz girişleriniz için yeşil ve grup listesi girişleriniz için mor kullanabilirsiniz.
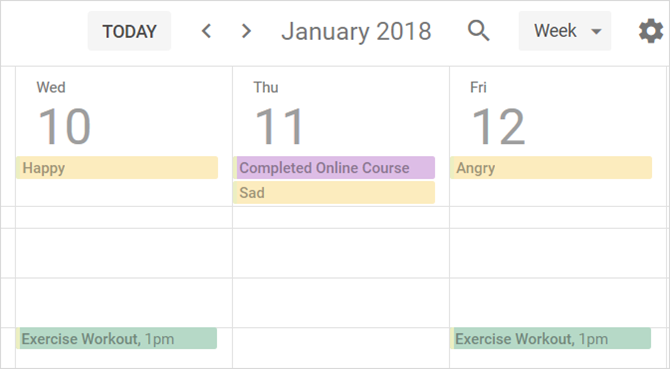
Girişlerinizi renklendirmek için Google Takvim'deki Varsayılan Etkinlik Rengi Nasıl DeğiştirilirGoogle Takvim'de yeni oluşturulan etkinliklerin rengini nasıl değiştireceğinizi merak ediyorsanız, yapmanız gerekenler aşağıda açıklanmıştır. Daha fazla oku , etkinlik ayrıntıları sayfasına gidin ve açılır kutudan birini seçin.
Davet Et veya Başkalarıyla Paylaş
Tıpkı iş arkadaşlarını toplantı etkinliklerine davet etmek gibi veya takvimleri onlarla paylaşmak Paylaşılan Google Takvimi için 12 Üretken FikirGoogle Takvim, olağanüstü bir verimlilik aracıdır. Bu 12 fikir, Google Takvim söz konusu olduğunda yaratıcı düşünmeye başlamanız için size ilham vermelidir. Daha fazla oku , Google Takvim'deki paylaşılan günlük öğeleri için de aynısını yapabilirsiniz. Yani, siz ve bir arkadaşınız ya da önemli bir arkadaşınız aynı şeyleri takip ediyorsanız, paylaşmak bunu süper kolaylaştırır.
Örneğin, siz ve arkadaşınız egzersizlerinizi karşılıklı motivasyon için birlikte yaparsanız, onları girişlere davet etmek harika olur. Her biri ayrı ayrı yaptığınız egzersizler için takviminize yukarıda belirtildiği gibi öğeler ekleyebilirsiniz. Ancak birlikte yaptığınız kişiler için etkinlik girişini normal gibi oluşturun ve arkadaşınızı da takvimlerine çıkması için davet edin.
Etkinlik ayrıntıları sayfasına gidin ve sağ taraftaki Konuk Ekle Kutu. Daha sonra bir kişi seçebilir veya e-posta adresini yazabilirsiniz. Davetiyeyi gönderdikten sonra, alıcınız Google Takviminde alacaktır. Bu, her ikiniz için izleme egzersizlerini bir esinti yapar.
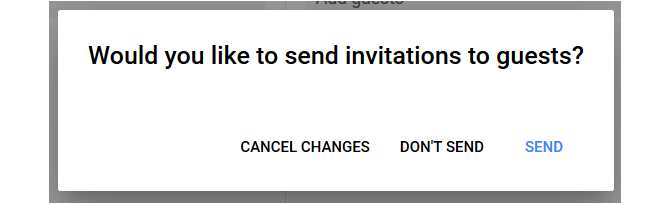
Diyelim ki siz ve eşiniz birlikte yeni bir diyete başlıyorsunuz. Takvimleri onlarla zaten paylaşabilirsiniz, bu da her birinin zaten ne yediğinizi takip etmenizi kolaylaştırır. Ancak değilse, mevcut bir takvimi onlarla paylaşabilir veya daha önce açıklandığı gibi özellikle yemek günlüğü için yeni bir takvim oluşturabilirsiniz.
Bir takvimi paylaştığınızda, her biriniz etkinlikleri kolayca izleyebilirsiniz. Yani, ayrı ayrı yemek yerseniz, birbirinizin ne yediğini görebilirsiniz. Ve birlikte yedikleriniz için, bir kişi sadece girişi ekleyebilir.

Bir takvimi paylaşmak için Google Takvim'i Başkalarıyla PaylaşmaGoogle Takvim’i paylaşmak için takvimi herkesin görebilmesi için herkese açık hale getirebilir veya belirli bir kişiyle veya kişilerle paylaşabilirsiniz. Daha fazla oku , takvim ayarları sayfasına gidin. Daha (üç nokta simgesi) düğmesini tıklayın. seçmek Ayarlar ve Paylaşım. Soldaki takvimin altında Belirli Kişilerle Paylaşın. Ardından, İnsanları ekle ve bir kişi seçin veya e-posta adresini girin.
Paylaşılan bir takvim için, paylaşmadan önce diğer kişinin erişimini ayarlayabileceğinizi unutmayın. Bu, yalnızca olayları görmelerini veya değişiklik yapma yeteneğine sahip olmalarını sağlar.

Google Takvim ile Günlük Tutmaya Hazır mısınız?
Gördüğünüz gibi Google Takvim'i bir çalışma günlüğü, kişisel günlük veya basit izci yapmak kolaydır. Sağlık ve zindelik veya yaşam boyu hedefler ve başarılar için müthiş. Ayrıca, izlediğiniz filmleri, okuduğunuz kitapları, tanıştığınız arkadaşları veya harcadığınız parayı bile takip edebilirsiniz. Google Takvim gibi geçici bir uygulama yerine özel bir günlük uygulaması kullanmayı tercih ediyorsanız, bunlardan birini deneyin web ve mobil cihazlar için günlük uygulamaları Günlük Günlüğü ile Zihinsel Sağlığı Artıracak 6 Dijital Dergi Uygulaması Gününüzü ya da sadece zihinsel sağlığınızı artırmak için günlük tutmaya başlayın. Bugün bu ücretsiz uygulamalarla günlük bir dergi başlatın. Daha fazla oku .
Sandy, Bilgi Teknolojileri alanında lisans derecesi ile BT sektöründe uzun yıllar Proje Yöneticisi, Bölüm Müdürü ve PYO Lideri olarak çalıştı. Daha sonra hayalini takip etmeye karar verdi ve şimdi teknoloji hakkında tam zamanlı yazıyor.