İlan
Daha önce hangi uygulama ailesine baktık -özel PDF okuyucuları veya web tarayıcılarıPDF'leri görüntülemek ve yönetmek için daha iyidir.
Ayrıntılı bir analiz okumak istiyorsanız makalenin tamamına göz atmalısınız. TL; DR sürümü, yakın olmasına rağmen, adanmış PDF okuyucularının daha sağlam bir seçim olduğuna karar verdik.
Ancak bu makaleyi yazdığımızdan beri Microsoft, Edge tarayıcısına PDF ile ilgili yeni araçlar ekledi. Artık metin alanları yazabilir, belgelerinizin PDF'lerini döndürebilir, dosyalarınıza yapışkan notlar ekleyebilir ve çok daha fazlasını yapabilirsiniz.
Peki, Edge şimdi en popüler PDF uygulaması Adobe Reader ile rekabet edebilir mi? Doğrudan rakibi Google Chrome ile nasıl karşılaştırılır? Hadi daha yakından bakalım.
Daha Güçlü Bir Kenar
Edge, yeni yeteneklerini Windows 10 Fall Creators Güncellemesi. Windows 1709 veya sonraki bir sürümünü kullandığınız sürece, yeni özellikleri kullanabilirsiniz.
Microsoft yeni araçları eklemeden önce Edge’in PDF özellikleri minimum düzeydeydi. Evet, sayfa numaralarında gezinebilir, görüntüyü yakınlaştırabilir ve uzaklaştırabilir ve dosyalarınızı yazdırabilirsiniz, ancak bunun boyutu söz konusudur. Gerçekten de, bir belgenin metnini aramanın tek yolu dosyanızın IRS biçiminde kaydedilmiş olmasıydı.
Neyse ki, hepsi değişti.
Ne var ne yok?
Microsoft’un son güncellemeleri, Edge'in PDF özelliklerini Firefox ile aynı seviyeye getirmeyi amaçlıyor. Mozilla’nın tarayıcısındaki PDF araçları, özel PDF uygulamalarının dışındaki en iyi araç olarak kabul edilir. Belki de daha da önemlisi, değişiklikler Edge'i Google Chrome'dan daha tam özellikli bir PDF aracı yapmaya çalışır.
Doldurulabilir alanların, yönlendirme araçlarının ve yapışkan notların gelmesine ek olarak, çeşitli görüntüleme yapılandırmalarına erişebilir, PDF'lere dijital kalemle açıklama ekleyebilir, dijital imzalar ekleyebilir, Windows Ink kullanve belgenizin makine okumasını dinleyin.
Yeni özelliklerin her birine sırayla bakacağız ve bunların Chrome ve Adobe Reader'daki eşdeğer araçlarla nasıl karşılaştırıldığını tartışacağız.
Doldurulabilir Metin Alanları
PDF'lerde doldurulabilir alanlar için destek önemli bir zaman tasarrufu sağlar. Belgeyi indirip yazdırmanıza, elle doldurmanıza ve ardından makinenize tekrar taramanıza gerek yoktur.
Chrome ve Adobe, doldurulabilir PDF'leri destekliyor ve bir süredir yapıyor. Ancak bizim görüşümüze göre, Edge’in doldurulabilir alanlar için desteği Chrome teklifinin üzerinde ve ötesinde basit bir nedenden ötürü: dosyanızı kaydetme kolaylığı.

Chrome'da, doldurulmuş bir PDF formunu kaydedemezsiniz. Bunun yerine, PDF'ye Yazdır aracını kullanarak belgeyi “Yazdırmanız” gerekir. Kulağa çok kötü gelmiyor, ancak alanlarınızdan birini daha sonra değiştirmek isterseniz hayal kırıklığı ortaya çıkıyor. Belge "yazdırıldıktan" sonra başka değişiklik yapamazsınız; tekrar başlamanız gerekir.
Edge size tipik bir kaydetme diyaloğu verir, yani belgeyi yeniden açabilir ve gelecekte daha fazla değişiklik yapabilirsiniz.
PDF'lere açıklama ekleme
PDF'lere açıklama ekleyebilme özelliği, önemsiz bir özelliktir. Belgeler üzerinde işbirliği yapıyorsanız, bir iş hakkında geri bildirimde bulunuyorsanız veya yalnızca düzen fikirleri hakkında beyin fırtınası yapıyorsanız, hem zamandan hem de kağıttan tasarruf edersiniz.
Edge iki temel ek açıklama aracı sunar. Yapabilirsin bir vurgulayıcı kullan insanların dikkatini bir belgenin belirli bir bölümüne getirmek için birden fazla renkte veya not ekle diğer insanların okuması için.
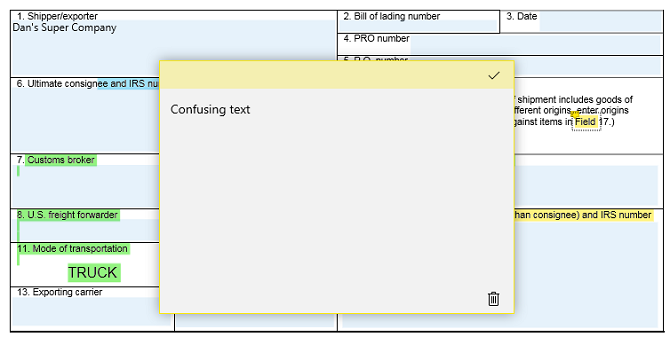
PDF'de not almaya başlamak için metnin bir bölümünü vurgulayın. Ek açıklama menüsü açılır. Vurgulayıcıya ve not aracına ek olarak, Kopyala ve Cortana düğmelerini de görürsünüz.
Edge burada Chrome'un önünde; Google’ın tarayıcısı varsayılan olarak herhangi bir ek açıklama aracı sunmaz. Adobe Reader’ın ek açıklama araçları neredeyse aynıdır; bir metin seçmeniz yeterlidir, vurgulayabilir, üstü çizili bir çizgi ekleyebilir ve notlar ekleyebilirsiniz.
Windows Ink
Edge artık Windows Ink ile tamamen entegredir. Ne Chrome ne de Adobe Reader benzer bir özellik sunmuyor.
Windows Ink şunları yapmanızı sağlar: PDF belgesine açıklama ekleme İPad'lerde PDF İmzalamak, Açıklama Eklemek ve Düzenlemek için En İyi UygulamalarKendinizi çok sayıda PDF dosyasıyla uğraşırsanız, çok geçmeden Apple'ın temel iBooks'undan başka bir şey isteyeceksiniz. İşte iPad'iniz için favori PDF araçlarımız. Daha fazla oku serbest.
Edge'deki bir PDF belgesinde Windows Ink'i kullanmaya başlamak için pencerenin sağ üst köşesindeki kalem simgesini tıklayın. Açılır PDF araç çubuğunda olmak yerine Edge’in araç çubuğunun bir parçasıdır. Serbest çizim kalemi, vurgulayıcı ve silgi kullanabilirsiniz. Ayrıca dokunmatik yazma seçeneği de vardır.
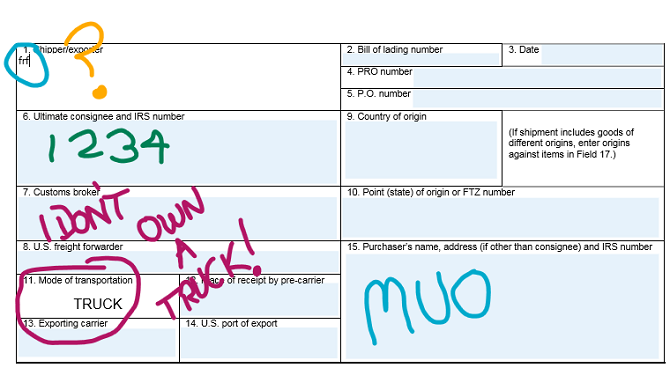
Ayrıca, Windows Ink, aşağıdaki gibi bir hizmete abone olmadan belgeleri dijital olarak imzalamanızı sağlar DocuSign. Farenizi yalnızca imzanızı oluşturmak için kullansanız bile, hem İşlemler Yasası hem de E-İmza Yasası kapsamında yasal olarak bağlayıcıdır. Her iki eylem de Clinton döneminde yürürlüğe girdi.
Not: Dokunmatik ekranlı bir bilgisayarınız varsa veya özel bir çizim tableti kullanıyorsanız, Windows Ink'ten en fazla yararı göreceksiniz. Yukarıdaki resim kanıtlandığı gibi, bir fare ile doğru bir şekilde çizmek kolay değildir!
Bir Belgeyi Dinleme
Bir belgeyi dinlemek, kaçırmış olabileceğiniz yazım hatalarını ve dilbilgisi hatalarını almanın harika bir yoludur. Ve elbette, ekran metnini okumak için mücadele eden ve makinelerini kullanmak için erişilebilirlik araçlarına ihtiyaç duyan herkes için bir nimet.
Bir kez daha, bu özelliğin eklenmesi Edge'i Adobe Reader ve Chrome'un önüne koyuyor.
PDF belgenizin Edge'de bir okumasını dinlemek için Yüksek sesle oku ekranınızın sağ üst köşesindeki araç çubuğundaki düğmesini tıklayın. Okuma başladığında, anlatımı duraklatmak ve ileri ve geri atlamak için ekran kontrollerini kullanabilirsiniz.

Adobe Reader'da şu adrese gidin: Görünüm> Sesli Okuma> Sesli Okuma Özelliğini Etkinleştir, sonra Görünüm> Yüksek Sesle Okuma> Yalnızca Bu Sayfayı Oku veya Belgenin Sonuna Oku.
Chrome kullanıcıları güvenmek zorunda metinden konuşmaya uzantıları Chrome'da Makaleleri Dinleyin ve Metin Okuma Yazılımıyla Yüksek Verimli OlunGenellikle daha üretken olmanın en iyi yolları, bir şekilde tembel veya sınırlı olarak başlar. Şu anda bu web sitesini okuyamıyor musunuz? Size okumak için bir Chrome uzantısı edinin. Daha fazla oku .
Düzen Seçenekleri
Edge nihayet genişletilmiş bir düzen seçenekleri kümesi sundu.
PDF araç çubuğunda bilmeniz gereken iki düğme vardır. Birincisi Döndürme buton. Tıklandığında belgeniz saat yönünde 90 derece döner. Tam 360 derece döndürmek için düğmeye dört kez tıklayın.

Döndür düğmesinin yanında Yerleşim buton. Bir alt menü getirmek için üzerine tıklayın. Alt menü, ekranınızda aynı anda bir veya iki sayfa görüntülemenize olanak tanır ve ayrıca sürekli kaydırmayı etkinleştirmek için bir yol sağlar.
Adobe Reader aynı düzen ve döndürme seçeneklerini sunar ve varsayılan olarak sürekli kaydırmayı kullanır. Chrome ayrıca sürekli kaydırma kullanır ve döndür düğmesi vardır, ancak ekranda iki sayfayı aynı anda görmenin bir yolu yoktur.
PDF'ler için Edge Chrome'un Önde Geliyor
Edge'in artık kullanıcılara Google Chrome'dan daha eksiksiz bir PDF deneyimi sunduğunu reddetmek imkansız. Gerçekten de, muhtemelen bulabileceğiniz en güçlü tarayıcı tabanlı PDF aracıdır.
Birçok sıradan kullanıcı için Adobe Reader'a uygun bir alternatiftir; yaygın olarak ihtiyaç duyulan tüm PDF araçları mevcuttur.
Bununla birlikte, güçlü kullanıcılar hala kısa sürdüğünü görecekler. Tarafından sunulan ekstra özellikler özel PDF okuyucuları Windows veya Mac Çalışan Ofisler için En İyi Ücretsiz PDF AraçlarıPDF'leri düzenlemek, imzalamak, birleştirmek ve bölmek için ücretsiz bir gelişmiş PDF araçları paketi oluşturabilirsiniz. Size Windows ve Mac için en iyi PDF uygulamalarını göstereceğiz. Daha fazla oku bir tarayıcı kullanırken karşılaşacağınız uyumluluk sorunlarıyla birlikte tarayıcıyı bir yarışma dışı bırakır.
Dan, Meksika'da yaşayan bir İngiliz gurbetçisidir. MUO'nun kardeş sitesi Blocks Decoded için Yönetici Editördür. Çeşitli zamanlarda MUO için Sosyal Editör, Yaratıcı Editör ve Finans Editörlüğü yaptı. Onu her yıl Las Vegas'taki CES'deki gösteri katında dolaşırken bulabilirsiniz (halkla ilişkiler, uzatma!) Ve birçok sahne arkası sitesi yapıyor…


