İlan
İlk günlerinde, Evernote basit bir not alma uygulamasıydı. O zamandan beri, bilgilerinizi yakalamanıza, organize etmenize, hatırlamanıza ve bilgilerinizle çalışmanıza yardımcı olabilecek bir üretkenlik güç merkezine dönüştü. Süre bazıları Evernote'un buna değmeyeceğini düşünüyor Evernote'u Bırakmanın 5 Nedeni (Ve Notlarınızı Başka Bir Yere Nasıl Götürebilirsiniz)Evernote ve sınırlamalarından rahatsız mısınız? Bahçelerinizi düşünün ve diğer not alma uygulamalarının nasıl biriktiğine bakın. Daha fazla oku , devasa özellik listesi hala tonlarca kullanıcıyı çekiyor.
Tüm bu güç harika - ama kolay bir öğrenme deneyimi sağlamaz. Evernote'u kendi başınıza nasıl kullanacağınızı öğrenmek uzun zaman alıyor, bu yüzden size tam olarak nasıl yararlanabileceğinizi gösteren bu öğreticiyi bir araya getirdik. en önemli Evernote özellikleri İş Akışınızı Kolaylaştıran 7 Akıllı Evernote Özelliği Evernote'ta gizlendiğini bilmediğiniz en iyi üretkenlik özelliklerini size göstereceğiz. Daha fazla oku .
Her şeyi ele alamıyoruz, ancak ana işlevleri, uygulamaları kullanmanın en iyi yollarını ve bir Evernote üretkenlik ustası olmak için bilmeniz gerekenlerle ilgili temel bilgileri vurgulayacağız.
Başlayalım!
1. Evernote Nedir?
Daha önce de belirttiğim gibi, Evernote bir not alma uygulamasıydı ve bu hala birincil işlevidir. Ancak o kadar çok özellik eklendi ki artık bir verimlilik paketi.
Yine de özünde hâlâ notlar tarafından yönlendiriliyor. Yeni notlar oluşturabilir, bunlara metin ve multimedya ekleyebilir ve not defterlerinde saklayabilirsiniz. Evernote, önceki notları bulmanıza yardımcı olmak için iç içe geçmiş defterleri ve etiketleri destekler. Uzun zaman önce kaydettiğiniz şeyleri hatırlamak için güçlü bir arama işlevine sahiptir.
Kontrol listeleri, sunumlar, hatırlatıcılar, fotoğraf ve sesli notlar ve çok daha fazlasını oluşturmanıza olanak tanır.
Masaüstü Evernote istemcisi genellikle platformun ana tahtası olarak kabul edilirken, mobil uygulamaları da giderek daha iyi hale geliyor. Metin, fotoğraf veya ses gibi bilgileri sadece birkaç dokunuşla kolayca yakalayabilirsiniz.
Evernote adlı Web Kesme Makinesi - en popüler araçlarından biri - tarayıcınızdan bilgi almanıza yardımcı olur (ve bunun nedenlerinden biri hala OneNote'tan daha iyi Evernote'un Hala OneNote'tan Daha İyi Olmasının 5 NedeniOneNote çok övgü alıyor. Ancak birçok alanda Evernote hala OneNote'u yeniyor. Soru, Evernote'un faydalarının sizi kalmaya ikna etmek için yeterli olup olmadığıdır. Hadi bulalım. Daha fazla oku ). Notlarınıza herhangi bir bilgisayardaki tarayıcı arayüzünden de erişebilirsiniz. Evernote’un birçok entegrasyonu, diğer uygulamalarınızı daha da güçlü hale getirmenize olanak tanır.
Kısacası, Evernote tam bir üretkenlik aracıdır. Tahmin edebileceğiniz gibi, bu yeni özellikler başlangıç seviyesindeyken bunaltıcı olabilir. Böylece temel bilgilerle başlayacağız.
2. Farklı Platformlara Not
Evernote, Windows, Mac, Chrome OS, Android, Windows Phone, iOS ve hatta BlackBerry için kullanılabilir. Bu platformların çoğunda sağlanan özellikler çok benzer. Belirli özellikler hakkında konuşurken birden fazla farklı platformu ele almaya çalışacağım, ancak zaman zaman yalnızca tek bir platforma odaklanacağım.
Ekran görüntüleri bilgisayarınızda gördüklerinizle eşleşmiyorsa, bunun nedeni büyük olasılıkla farklı bir uygulama kullanmamdır (farklı örnekler için Windows ve Mac arasında geçiş yapacağım).
Ne yazık ki, Mac ve Windows uygulamaları arasında şaşırtıcı sayıda fark var. İşlevlerin çoğu benzerdir ve bu işlevlere erişmek genellikle basittir, ancak istisnalar vardır. Farkların olduğu yerleri açıklığa kavuşturmaya çalıştım, ama burada ve orada birkaç şeyi kaçırmış olabilirim. Şüphe duyduğunuzda yardım dosyalarını kontrol edin.
3. Evernote'un Çekirdeği: Notlar
Evernote notların etrafında oluşturulmuştur, bu yüzden oradan başlayacağız.
Not tam olarak göründüğü gibidir: bilgi içeren basit bir metin dosyası. Daha sonra bulmanıza yardımcı olabilecek bir başlık, gövde ve etiketler için odaya sahiptir.
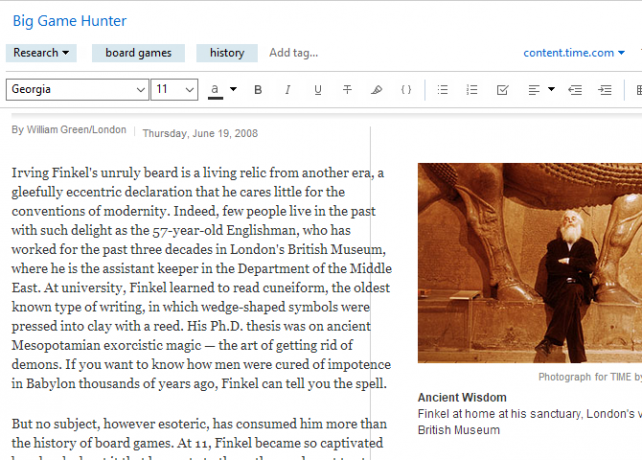
Evernote ayrıca zengin metni destekler, böylece yazı tipini, yazı tipi boyutunu, stilini ve hatta vurgulamayı değiştirebilirsiniz. Madde işaretli listeler, onay kutuları (bazı kullanımlarını birazdan inceleyeceğiz) ve tablolar ekleyebilirsiniz.
Yeni bir not oluşturmak için Yeni Not düğmesini tıklayın. Bu, geçerli not defterinde yeni bir not oluşturur. Ayrıca vurabilir Ctrl + N (veya Cmd + N Mac'te).
Ardından, bir başlık ekleyin (isterseniz) ve yazmaya başlayın!
Sadece Metin'ten Fazlası
Ancak notlar yalnızca basit metinlerle sınırlı değildir. Her türlü şeyi de içine koyabilirsiniz. Örneğin, fotoğraflar gibi. Bir fotoğrafı tıklayıp notunuza sürüklediğinizde metninizin hemen yanında görürsünüz.
Ayrıca iliştirmek düğmesine basın (menü arkasına gizlenmiş olabilir >> sembolü):

Doğrudan bilgisayarınızdan bir fotoğraf veya ses kaydı eklemek ister misiniz? Menüden ilgili düğmeyi tıklayın (tekrar, muhtemelen >> düğmesini tıklayın).
Fotoğraflara ek olarak, başka herhangi bir dosyayı notunuza da sürükleyebilirsiniz. Bir MP3 dosyası veya video ile deneyin. Excel elektronik tabloları veya Pages belgeleri gibi başka dosya türleri de ekleyebilirsiniz (ve Premium aboneliğiyle de bunları arayabilirsiniz). Google Drive düğmesi, dosyaları doğrudan bulut depolama alanınızdan eklemenizi sağlar.
Evernote'u Yapılacaklar Listesi olarak kullanma
Evernote onay kutularını kullanarak bir notu (veya birçok notu) yapılacaklar listesine kolayca dönüştürebilirsiniz. Bir onay kutusu eklemek için biçimlendirme çubuğundaki onay kutusu düğmesini tıklayın. Liste ile aynı şekilde çalışır: enter tuşuna bastığınızda başka bir kutu alırsınız. Listeyi durdurmak için iki kez enter tuşuna basın.
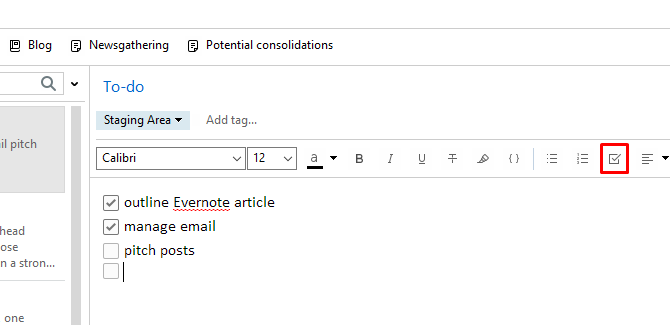
Listenizdeki bir öğeyi kontrol etmek için kutuyu tıklamanız yeterlidir. (Aynı şekilde temizleyebilirsiniz.)
Ancak, görev yönetimi ana gücü değildir. Evernote'un görev yönetimi uygulaması olarak ayarlanması biraz çalışma gerektiriyor ve gösteriyor. Örneğin, belirli görevlere son tarihler veya hatırlatıcılar ekleyemezsiniz. Bir an için göreceğimiz gibi notun kendisi için bir hatırlatıcı ayarlayabilirsiniz, ancak bu aynı değildir.
Ayrıca, diğerlerinde bulabileceğiniz işbirliği araçlarını da sağlamaz görev yönetim sistemleri Hiç Kullanacağınız Son Mükemmel Zaman Yönetim Sistemi Nasıl OluşturulurVerimlilik, daha az çalışmayla daha fazla organizasyon için sürekli bir arayıştır. Gerçekleştirmek için hayal ettiğiniz her şeyi, uykunuzu kaybetmeden gerçekleştirmenin bir yolu. Bu otomatik zaman yönetimi sistemi her şeyi yapabilir mi? Daha fazla oku .
Evernote, size bu işlevi veren görev yönetimi uygulamalarıyla doğrudan senkronize edilmez. Gibi bir uygulama kullanabilirsiniz TaskClone görevlerinizi en sevdiğiniz görev yönetimi uygulamanızla senkronize etmek için yerel destek yoktur.
Bununla birlikte, onay kutuları toplantılardan, alışveriş listelerinden veya ilerlemenizi izlemek istediğiniz diğer herhangi bir listeden takip öğelerini not etmekte yararlı olabilir.
Notlarınız Hakkında Bilgi Alma
Evernote, notlarınız hakkında birçok bilgiyi elinizin altında tutar ve Not Bilgisi düğmesini kullanarak not görünümünün sağ üst köşesindeki düğmesine basın. Oluşturulan ve güncellenen tarihler, kırpılan öğeler için kaynak URL, boyut, etiketler, oluşturma yeri, yazar ve diğerleri gibi bilgileri içerir.
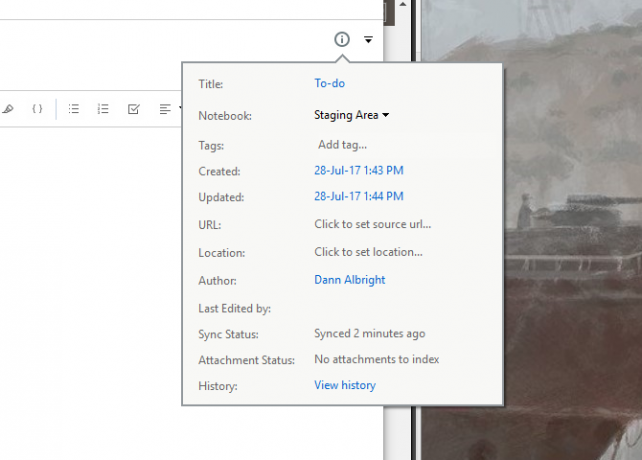
Evernote'un Mac sürümünde, kelime ve karakter sayıları da içerir. Aynı bilgileri Windows'ta almak istiyorsanız, notun gövdesinde bir yere sağ tıklayıp seçmeniz gerekir. Kelime ve Kaynak Sayıları. Durum çubuğunu Görünüm> Durum Çubuğu, ayrıca bir sayı alırsınız.
4. Defterlerle Organize Etme
Tahmin edebileceğiniz gibi, Evernote’un not defterleri notlarınızı tutar. Her not bir ve sadece bir not defterinde saklanır. Dizüstü bilgisayarlar, masaüstü istemcisinin sol panelinde görüntülenir.
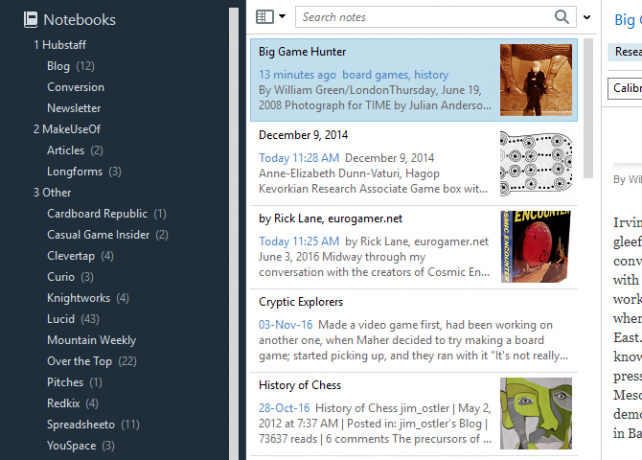
İki tür not defteri vardır:
Senkronize dizüstü bilgisayarlar tüm cihazlarınız ve uygulamanın tarayıcı sürümü arasında senkronize edilir.
Yerel not defterleri yalnızca tek bir cihazdan erişilebilir.
Genel olarak, senkronize dizüstü bilgisayarlar kullanmak iyi bir fikirdir, çünkü size daha fazla taşınabilirlik sağlar. Başka hiçbir cihazda kesinlikle ihtiyaç duymayacağınız bir not defteriniz varsa, onu yerel bir not defteri olarak oluşturabilirsiniz. Not defteri türlerini değiştiremezsiniz, ancak fikrinizi değiştirirseniz notlarınızı farklı bir not defterine taşımak kolaydır.
Yeni bir not defteri oluşturmak için şu adrese gidin: Dosya> Yeni Not Defteri ve senkronize veya yerel bir not defteri isteyip istemediğinizi seçin.

Windows'da şu adrese gitmeniz gerekir: Dosya> Yeni Yerel Not Defteri… senkronize olmayan bir tane istiyorsanız. Not defterinizi oluşturduktan sonra, sol panelde görürsünüz.
Seçtiğinizde, pencerenin ortasındaki not defterinde bulunan tüm notların bir listesini görürsünüz. Oradan, notu sağ panelde görüntülemek için tıklamanız yeterlidir.
Defter Görünümlerini Değiştirme
Bir not defteri seçtiğinizde ve içerdiği tüm notların bir listesini gördüğünüzde, Evernote varsayılan olarak "en son düzenlenen" kuruluştur. Bu genellikle notlarınızı görüntülemenin yararlı bir yoludur, ancak aradığınızı bulmanızı kolaylaştırmak için not defterindeki düzeni değiştirebilirsiniz.
Sıralama düzenini değiştirmek için Not Listesi Görünümü düğmesini tıklatın. Güncellenmiş ve oluşturulmuş tarihler, başlıklar, etiketler, boyut, kaynak URL, hatırlatma tarihi ve daha pek çok seçenek sunulur. Bir sıralama yöntemi düşünebiliyorsanız, Evernote muhtemelen bunu yapabilir.
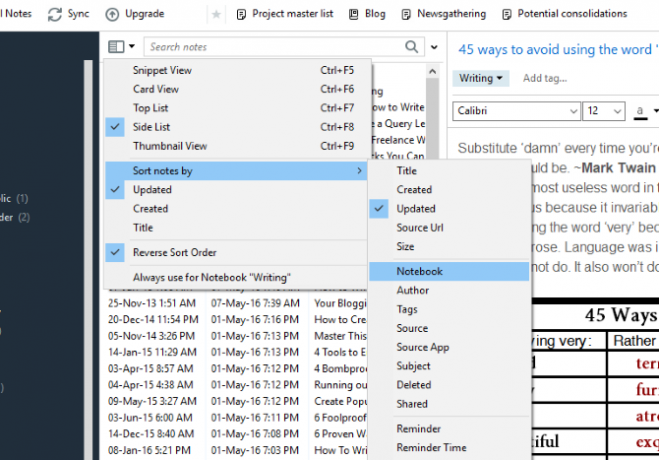
Not görünümünüzü bu menüden de değiştirebilirsiniz. Parçalı görünümü not başlığını ve notun başından itibaren biraz metin gösterir, bu da güzeldir, ancak çok yer kaplar. Liste görünümü çok daha kompakttır. Kart ve küçük resim görünümleri, üzerinde çalıştığınız notlara daha iyi bir bakış sağlar, ancak daha fazla yer kaplar.
Dizüstü Bilgisayar Yığınları
Evernote'taki bir diğer organizasyon düzeyi, tek bir başlık altında birden çok not defteri toplayan not defteri yığınıdır. Yığının kendisi not içermez - sadece not defterleri. Herhangi bir işlevselliği değiştirmez, ancak çok sayıda dizüstü bilgisayarınız varsa Evernote'ta gezinmeyi kolaylaştırır.
Burada birkaç minimize edilmiş yığın (“1 Hubstaff” ve “2 MakeUseOf”) ve bazı genişletilmiş yığınlar (“3 Diğer” ve “Eğlence”) görebilirsiniz:
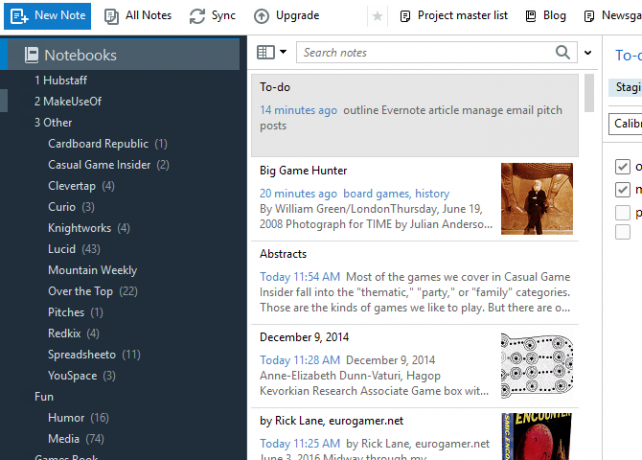
Bir yığın oluşturmak için sol paneldeki bir not defterine sağ tıklayın ve farenin üzerine getirin Yığına Ekle. seçmek Yeni Yığın ve not defterinizin adını vermeniz istenir. Yığına daha fazla not defteri eklemek için, onları sürükleyin veya sağ tıklatıp Yığına Ekle'yi ve ardından yığını seçin.
5. Her Şeyi Bulmak için Aramayı Kullanma
Evernote'taki en iyi özelliklerden biri güçlü aramasıdır. Birkaç yüzden fazla notunuz olduğunda, aradığınız notu bulmak zor olabilir. Arama bu sorunu çözer. (Olduğu gibi notlarınızı ve not defterlerinizi temizleme Temiz Not Almak İçin Evernote Dağınıklığını TemizlemeEvernote, dijital hayatımızın önemsiz çekmecesi. Evlerimizdeki çöplük gibi, onu temizlemek ve sık sık organize etmek zorundayız. İşte bir ana strateji. Daha fazla oku .)
Evernote’un arama çubuğu, herhangi bir şey bulmak için gitmeniz gereken tek yerdir. Aradığınız kelimeyi veya kelimeleri yazmanız yeterlidir. Evernote size eşleşen her notu gösterir.
Windows'da aramak istediğiniz not defterini veya not defterlerini görüntülemeniz gerektiğini unutmayın. (Her şeyi aramak için tıklayın Defterler tüm notlarınızı getirmek için sol panelde.)
Mac’in araması için Evernote biraz daha sezgisel; sağ üstteki birincil arama çubuğu tüm notlarınızı arar. Tuşuna basarsan Cmd + F nottayken not metninde arama yapabilirsiniz. Mac arama çubuğu, etiketleri, not defterlerini ve önerilen arama terimlerini aramayı kolaylaştırır.

Notunuzun nerede olabileceği hakkında bir fikriniz varsa, etiketleri arayabilir veya belirli not defterlerinde de arama yapabilirsiniz.
Aramanızı daha da hassaslaştırmak için kullanabileceğiniz birkaç operatör vardır:
- intitle: aramanızı not başlıklarıyla sınırlandırır
- not defteri: aramanızı tek bir not defteri ile sınırlar
- hiç: tüm arama terimleri yerine arama terimlerinden herhangi birini içeren notlar döndürür
- etiket: belirtilen etikete sahip notları arar
- -etiket: etiketi ile etiketlenmemiş notları arar
- yapmak: bir veya daha fazla onay kutusuyla notları arar
Kullanmak isteyebileceğiniz başka arama operatörleri de vardır. Ödeme Evernote’un gelişmiş arama sözdiziminin tam listesi.
Ayrıca düzenli olarak yaptığınız aramaları da kaydedebilirsiniz. Tıklayın Dosya> Yeni Kayıtlı Arama Windows veya Düzen> Bul> Aramayı Kaydet bir Mac'te sol panelde yeni bir Kayıtlı Aramalar bölümü alırsınız. Şimdi tek yapmanız gereken sonuçları her seferinde yazmak zorunda kalmadan elde etmek için kayıtlı aramaya tıklamaktır.
Gerek Evernote'ta tüm kitap koleksiyonunuzu arayın Bu Evernote Sistemi ile Tüm Kitap Koleksiyonunuzu AramaTüm fiziksel kitaplarınızda arama yapmak ister misiniz? Sevdiğiniz pasajları aramak için bu basit Evernote sistemini kullanın. Daha fazla oku ? Bunu yapmak da kolay!
6. İleri Organizasyon Teknikleri
Defter oluşturmak, notları depolamak ve Evernote’un mükemmel arama yeteneklerini kullanmak üretkenlik arayışınızda size çok yardımcı olacaktır. Ancak yararlanabileceğiniz çok daha fazla özellik var.
Etiketleme Notları
Evernote notlarınızı bir başkası için etiketlemenizi sağlar detaylı organizasyon seviyesi Evernote'u Düzenlemenin En İyi Yolu: Etiketleri KullanEvernote'unuz büyük bir karmaşa mı? Size notlarınızı daha önce hiç olmadığı gibi düzenlemenize yardımcı olacak basit bir ince ayar gösteriyoruz. Daha fazla oku . Bu, özellikle birbiriyle ilişkili ancak farklı not defterlerinde depolanmış notlarınız varsa yararlı olabilir.
Bir nota etiket eklemek için Etiket ekle… alanına not alın ve bir etiket yazmaya başlayın. Her notun birçok etiketi olabilir, böylece istediğiniz kadar ayrıntılı olabilirsiniz.
Etiketler, öğelerin iş akışındaki ilerlemesini izlemek istediğiniz "İşleri Tamamlama" gibi sistemlerde çok kullanışlıdır.
Etiket başlığının altında bir etiket seçerek de notları sol panelde etikete göre görüntüleyebilirsiniz.
Daha fazla yardım için, çalışmak için bu ipuçlarına göz atın etiketler, hatırlatıcılar ve diğer Evernote sırları Herşeyi Hatırlamak İçin Evernote'un Sırlarını KullanmaEvernote her şeyi hatırlamamıza yardımcı olmak istiyor. Bunu yapamıyorsanız, en önemli notlarınızı hatırlamak için bu iş akışını kullanın. Daha fazla oku .
Notları Bağlama
Web sitelerine köprüler ekleyebilirsiniz, ancak diğer notlara bağlantılar da ekleyebileceğinizi biliyor muydunuz? Aynı konuyla ilgili çok sayıda notunuz varsa bu yararlıdır. Tek bir notu çok sayıda başka not için içindekiler tablosu olarak da kullanabilirsiniz - bu, büyük projeler üzerinde çalışmak veya çok fazla bilgiyi çok net bir şekilde düzenlemek için harikadır.
Not bağlantısı eklemek için not listesindeki bir notu sağ tıklatıp bağlantıyı kopyalayın ve istediğiniz yere yapıştırın. Bağlantı metni olarak notun adını içeren tıklanabilir bir bağlantı alırsınız.
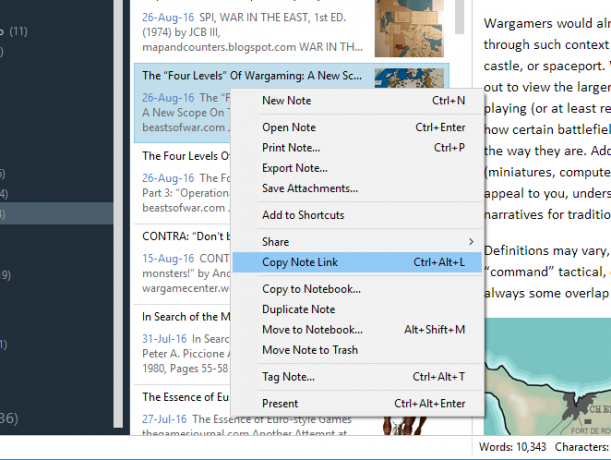
Bağlantı metni olarak başka bir şey kullanmak isterseniz, bunu da yapabilirsiniz. Bağlamak istediğiniz metni vurgulayın, Cmd + K veya Ctrl + Kyazın ve not bağlantısını sonuç alanına yapıştırın.
Mac bilgisayarlarda, standart URL bağlantılarının mavi olduğu bu bağlantıların yeşil olduğunu unutmayın.
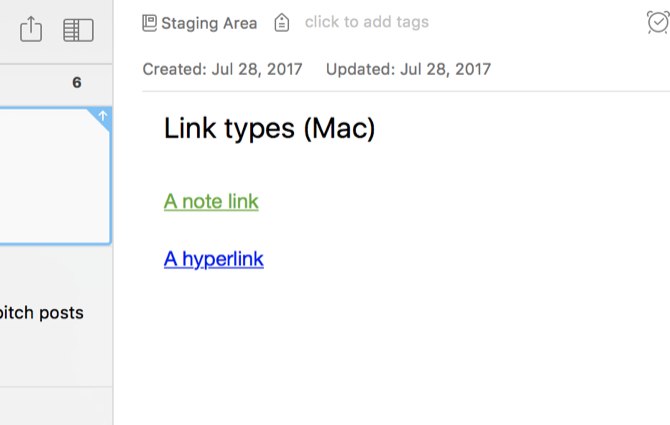
Kısayol Oluşturma
Sıklıkla belirli bir not veya not defteri kullanıyorsanız, notu sol panele sürükleyerek kısayol çubuğuna ekleyebilirsiniz. Artık tek bir tıklamayla o nota veya not defterine geri dönebileceksiniz.
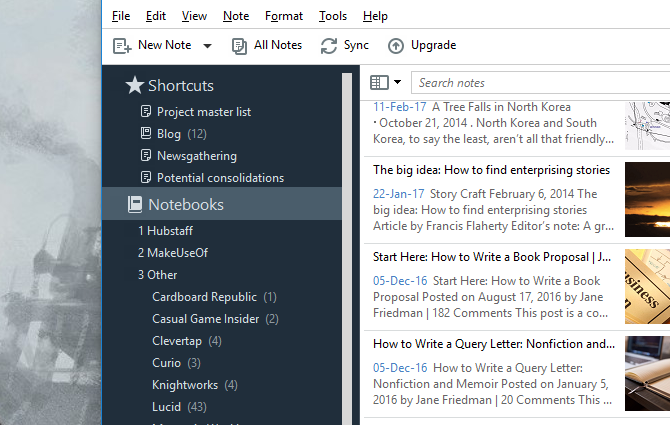
Bu, özellikle herhangi bir ana proje listesi tutuyorsanız yararlıdır. Ancak, herhangi bir zamanda üzerinde çalıştığınız notları veya projeleri vurgulamak için de kullanabilirsiniz. Zaman kazanmanıza yardımcı olmak için bu kısayolları düzenli olarak değiştirmekten korkmayın!
Hatırlatmalar
Daha önce de belirttiğim gibi, Evernote size belirli görevler hakkında hatırlatma yapamaz, ancak belirli bir zamanda dikkatinize bir not getirebilir. Ve daha kolay olamazdı: bir notun saatini tıklamanız yeterlidir ve not defterindeki not listesinin üstünde bir hatırlatıcı görürsünüz.
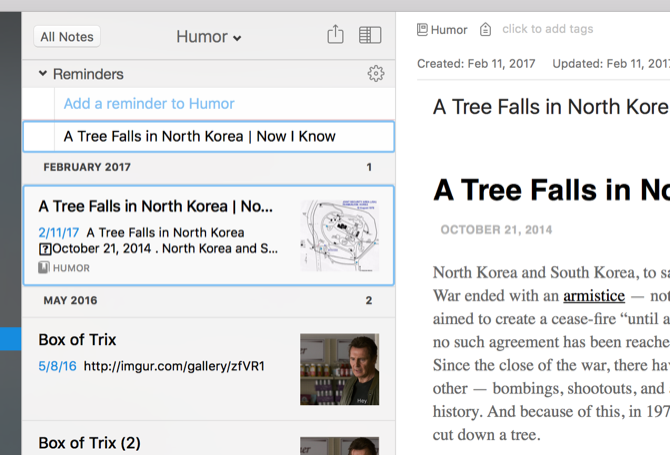
Saati tekrar tıkladığınızda bir tarih ekleyebilirsiniz. Evernote, o tarihte notla bir şeyler yapmanız gerektiğini hatırlatacaktır. (Ne olduğunu söylemese de, bunu kendi başınıza hatırlamanız gerekecek!)
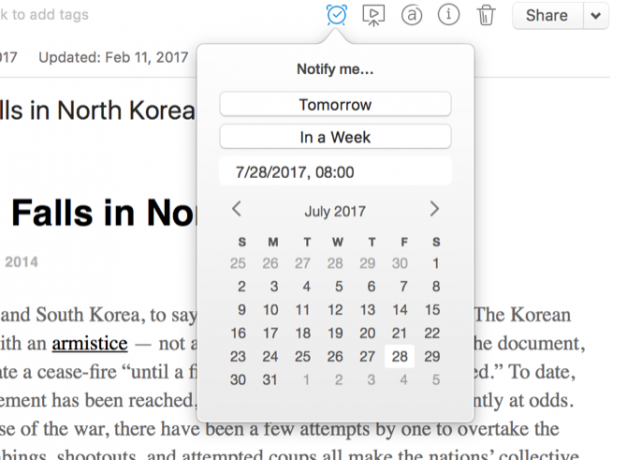
Evernote’un hatırlatıcıları, rakip görev yönetimi uygulamalarının daha ayrıntılı odaklı özelliklerinden bazıları kadar kullanışlı olmasa da, büyük bir yardımcı olabilirler. Ve yapabilirsin onları diğer araçlarla birleştirin Maksimum Fayda için Evernote'u Google Takvim ile KullanmaBu ipuçları ve araçlarla hem Evernote hesabınızdan hem de Google takviminizden en iyi şekilde yararlanın. Daha fazla oku bunlardan daha fazla faydalanmak için.
Profesyonel İpucu: Telefonunuzda veya tabletinizde hızlı bir not not ederseniz, daha sonra düzenlemeyi, tamamlamayı veya dosyalamayı hatırlamak için bir hatırlatıcı ekleyin.
7. Klavye kısayolları
Evernote, daha hızlı gezinmek, oluşturmak, yakalamak ve aramak için kullanabileceğiniz çok sayıda klavye kısayoluna sahiptir. En iyi seçeneğiniz, tam listeye göz atmaktır. Windows için klavye kısayolları veya Mac için, ancak işte birkaç önemli nokta:
- Ctrl + Alt + N / Cmd + Ctrl + N - herhangi bir uygulamadayken yeni bir not ekleyin (Evernote çalışıyorsa)
- Cmd + Ctrl + E - Evernote'ta arayın
- Cmd + Y - hızlı eklentiler
- Üst Karakter + Alt + N / Cmd + J - not defterine / nota atla
- Ctrl + F10 (Windows) - arama açıklamasını göster
- F6 (Windows) / Cmd + Opt + F (Mac) - notları ara
- Ctrl + F / Cmd + F - not içinde arama
- Cmd + / - genel bağlantıyı kopyala
- Ctrl + K / Cmd + K - köprü ekle
- Ctrl + Üst Karakter + S / B / Cmd + Üst Karakter + U / O - sırasız veya sıralı bir liste başlat
Çok daha fazlası var, ama bunlar başlasın.
Görüntülerden ve PDF'lerden Metin Çıkarma
Tüm Evernote hesapları, kullanarak resimlerden metin çıkarma özelliğine sahiptir. optik karakter tanıma Görüntülerden Metin Çıkarma (OCR)Bir görüntüden metin çıkarmanın en iyi yolu optik karakter tanıma (OCR) kullanmaktır. Size iş için yedi ücretsiz OCR aracı gösteriyoruz. Daha fazla oku . Burada görebileceğiniz gibi, Evernote bu kitap kapağından “orman” kelimesini tanır:

Uygulama, oldukça standart bir yazı tipindeyse resimlerdeki kelimeleri bulmakta gerçekten iyidir. Birçok durumda el yazısından da kelimeler alabilir. Düzgün el yazınız varsa ve daha sonra taramak için el yazısı notları almak istiyorsanız bu harika. Bu notları yazmak zorunda değilsiniz - sadece düzenli bir arama yapın ve Evernote kelimeleri yazınızda bulacaktır.
Gerçekten belirsiz bir el yazınız varsa, arama yaparken çok fazla isabet alamayabilirsiniz.
Premium planınız varsa (aşağıdaki farklı planların ayrıntılarını görebilirsiniz), PDF'lerde ve Office belgelerinde de metin arayabilirsiniz.
8. Birkaç Kullanışlı Seçenek
Evernote'ta seçenekler ve tercihler pencerelerini gözden geçirmeden uzun bir süre gidebilirsiniz, ancak erken ayarlamak isteyebileceğiniz birkaç şey var. Şuraya git: Araçlar> Seçenekler (Windows'ta) veya Dosya> Tercihler (Mac için).
Genel sekmesi (Mac'te), yeni notlar için size zaman kazandıracak varsayılan bir konum seçmenize olanak tanır. Genellikle şu anda çalışmakta olduğunuz not defterine bir not yerleştirilir, ancak arada bir Evernote notun nereye yerleştirileceğini bilmez. Bu ona nereye gitmesi gerektiğini söyler.
Klavye kısayolları (veya Kısayol tuşları Windows'da) çok kullandığınız tuşları özelleştirmek için mükemmeldir. Ayrıca unutursanız daha kullanışlı kısayollardan bazılarına bakmak için de iyi bir yerdir.
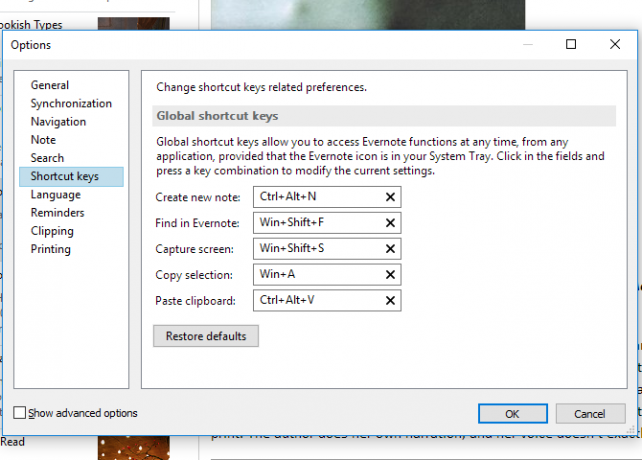
Biçimlendirme (veya Not Windows'ta) her not için varsayılan yazı tipi seçeneklerini belirlemenizi sağlar. Varsayılanı beğenmezseniz, buradan değiştirin. Not not temelinde değiştirebilirsiniz, ancak her not istediğiniz bir yazı tipiyle başladığında daha kolaydır.
Birkaç seçenek daha var, ancak bunlar başlangıçta Evernote'u özelleştirmenize yardımcı olacak. Başka neleri değiştirebileceğinizi görmek için diğer sekmelere bakın.
9. İşbirliği, Paylaşım ve Yayınlama
Not alma genellikle ortak bir etkinlik olarak görülmese de, neredeyse her büyük verimlilik uygulamasında işbirliği için bazı seçenekler vardır. Ve Evernote da bir istisna değildir.
Bir dizüstü bilgisayarda işbirliği yapmak kolaydır: dizüstü bilgisayarı sağ tıklayın ve Not Defterini Paylaş…
Buradan, not defteri durumunu paylaşılan olarak ayarlayabilir ve Evernote hesaplarına eklenmiş e-posta adresine sahip kişiler ekleyebilirsiniz. “Görüntüleyebilir” den “Düzenleyebilir ve davet edebilir” e kadar onlara farklı erişim düzeyleri verebilirsiniz.
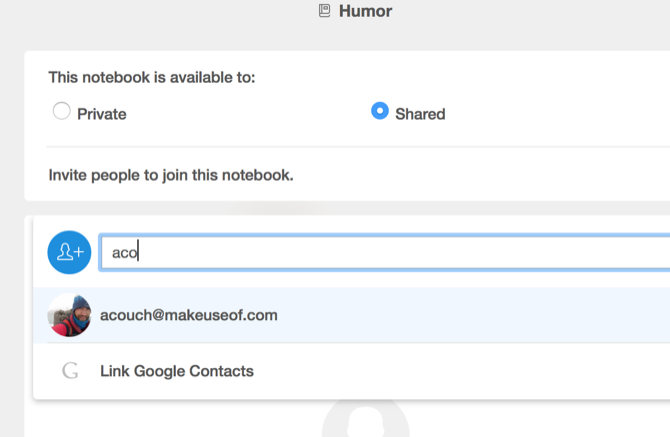
Belgelerin en son sürümlerini paylaşmak, ekip üyelerinden fikirler toplamak veya yalnızca belirli bir projeyle ilgili şeyleri kaydedebileceğiniz ortak bir alana sahip olmak istediğinizde bu harika.
Notları tek tek aynı şekilde paylaşabilirsiniz - sadece sağ tıklayın, kullanıcıları seçin ve onlara izin verin.
Daha fazla işbirliğine ihtiyaç duyduğunuzda, Evernote (Plus ve Premium seviyelerinde) anında mesajlaşmanızı da sağlar. Sadece git Dosya> Yeni Sohbet, sohbet etmek istediğiniz kişinin e-posta adresini girin ve yazmaya başlayın. Sohbet yoluyla da notlarınızı kolayca paylaşabilirsiniz.
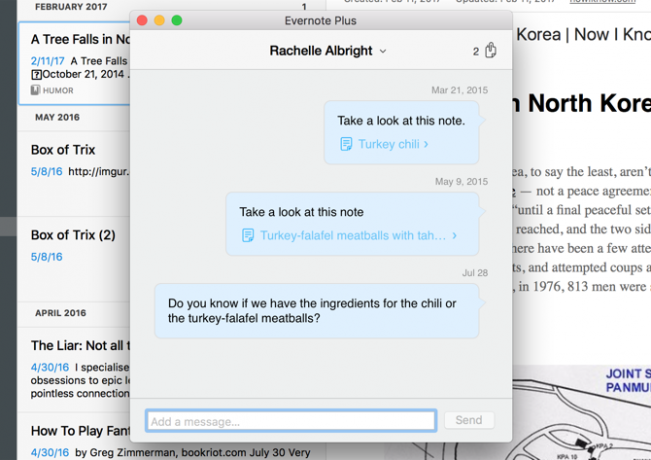
Ama siz de halkla paylaşabilirsiniz. sağ tıklayın> Daha Fazla Paylaşım menüsü tonlarca seçenek sunar. Herkese açık bir bağlantı, kullanıcıların notun en son sürümünü görmesine izin verir ve doğrudan favori sosyal ağınızla paylaşmak, mümkün olduğunca çok kişiye ulaşmanızı sağlar.
Notun metnini Evernote içinden bile e-postayla gönderebilirsiniz. Not metni önizlemede görünmez, ancak endişelenmeyin - orada olacaktır.
10. Web Kesme Makinesi
Evernote'un bir anda göreceğimiz gibi birçok harika entegrasyonu var, ancak uygulamanın işlevselliğini artıran en kullanışlı araçlardan biri doğrudan Evernote'un kendisinden geliyor: web kesme makinesi.
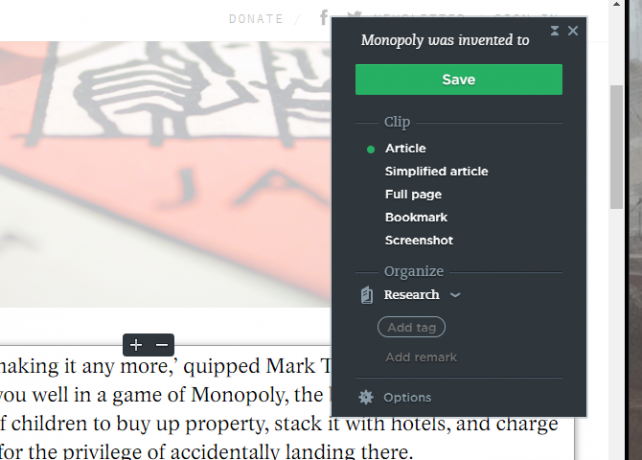
Web kesme makinesi, web sayfalarını veya sayfa parçalarını Evernote notlarına klipsleyen bir tarayıcı uzantısıdır. Daha sonra bir makale okumak ister misiniz? Kes şunu. İç tasarım projeniz için hoşunuza giden bir fikir mi gördünüz? Tek bir tıklama ile kaydedin. Kendi kullanımınız için saklamak istediğiniz komik bir meme mi buldunuz? Kolayca Evernote'a koyun.
Evernote web kesme makinesinin sonsuz kullanımları vardır ve kullanımı son derece kolaydır. Sadece tarayıcınıza yükleyin, Evernote kimlik bilgilerinizle oturum açın ve kaydetmek istediğiniz sayfada tıklayın.
Uzantıyı tıkladığınızda, bir dizi seçenek elde edersiniz:
- makale: metne odaklanarak sayfanın ana kısmını kırpır (yukarıdaki resimde gördüğünüz gibi, öne çıkan resimler gibi şeyleri kaldırır)
- Basitleştirilmiş makale: makalenin ihtiyacınız olmayan kısımlarından kurtulma girişimleri
- Tam sayfa: sayfadaki her şey
- Yer imi: URL'yi, bir resmi ve sayfanın kısa bir açıklamasını kaydeder
- Ekran görüntüsü: sayfanın hangi kısmını görüntü olarak kaydedeceğinizi seçmenizi sağlar
Kırpıcı aynı zamanda hangi not defterinin kırpılacağını seçmenize ve notu oluşturmadan önce etiket ve yorumlar eklemenize olanak tanır.
Evernote'u hayatınızı yönetmek için kullanacaksanız, web kesme makinesi kesinlikle vazgeçilmez bir araçtır.
11. Mobil uygulamalar
Evernote’un masaüstü uygulaması harika bir verimlilik aracıdır, ancak mobil uygulamalar bunu daha da güçlü hale getirir. Burada hızlıca bir genel bakış sunacağım.
Masaüstü istemcisi gibi, mobil uygulamalar da fikirleri yakalamanızı, düzenlemenizi ve tekrar ihtiyacınız olduğunda bulmanızı sağlar. Yakalama konusunda en iyiler - telefonunuzda çok fazla düzenleme, budama veya düzenleme yapmıyorsunuz. Ancak muhtemelen not yazmak, fotoğraf çekmek ve yeni görevler eklemek isteyeceksiniz.
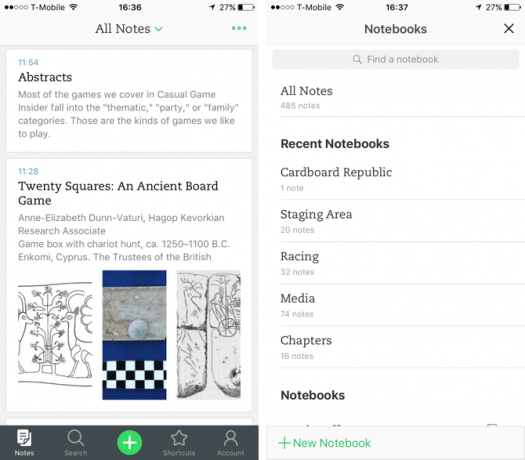
Ve bu uygulamalar bu etkinlikler için optimize edilmiştir. İOS uygulamasında, tek bir dokunuşla yeni bir not oluşturmanıza olanak tanıyan tek bir oluştur düğmesi bulunur. Düğmeyi basılı tutarsanız, yeni bir sesli not, fotoğraf veya hatırlatıcı alabilirsiniz.
Mobil uygulamalar, kartvizitleri ve diğer belgeleri taramak, bilgisayarınızdan uzaktayken hızlı notlar almak ve hareket halindeyken daha önce not ettiğiniz şeyleri bulmak için mükemmeldir.
Evernote’un hem Android hem de iOS uygulamalarına yönelik en son güncellemeleri, kullanımlarını her zamankinden daha kolay, daha hızlı ve daha sezgisel hale getirdi. Ancak iOS uygulaması genellikle çok daha iyi olarak kabul edilir.
12. Entegrasyonları
Evernote, daha fazla iş yapmanıza yardımcı olmak için çok sayıda başka uygulama ile entegre olur. Aslında, Evernote'ta doğrudan ana uygulama ile kullanabileceğiniz dört uygulama daha vardır:
- Skitch - bir eskiz ve resim açıklama uygulaması
- scannable - kağıt tarama uygulaması
- Sondan bir önceki - iPad için bir el yazısı ve eskiz uygulaması
Ancak doğrudan Evernote ile çalışabilecek tonlarca uygulama var. Notlardan doküman kaydedebilir veya okuyabilir, e-postalardan doküman oluşturabilir, görevleri yönetmenize yardımcı olabilir, çevrimiçi doküman imzalayabilir ve çok daha fazlasını yapabilirler.
Örneğin, Feedly makaleleri doğrudan Evernote hesabınıza kaydetmenize olanak tanır. FileThis Evernote'a çevrimiçi hesap ekstreleri gönderir. Her Yerde Ejderha dikte edilen notları not defterlerinizle senkronize tutar.
Evernote ile entegre olan tarayıcılar bile var.
Ve elbette, hem IFTTT hem de Zapier, Evernote ile iş akışınızı otomatikleştiren ilginç tarifler oluşturmanıza izin verir. Hepsini burada listelemek için kullanmanın çok fazla entegrasyonu ve ilginç yolu var. En iyi seçeneğiniz, Evernote entegrasyonları sayfasına göz atmak ve insanların IFTTT ile yaptıkları harika şeyler ve Zapier.
13. Temel vs. Artı vs. Ödül
Evernote’un ücretli planları son birkaç yılda bir takım değişiklikler geçirdi. Ve yine çok iyi değiştirilebilirler. Bu yüzden en iyi bahis kontrol etmek Evernote.com planlar hakkında bilgi için.
Bununla birlikte, bu yazının yazıldığı sırada, her bir planla elde ettiğiniz şey:
- Temel (ücretsiz)
- Ayda 60 MB yükleme
- 2 cihaz
- Resimlerin içindeki metni arama
- Artı ($ 34.99 / yıl)
- Ayda 1 GB yükleme
- Sınırsız cihaz
- Çevrimdışı not defterleri
- Not oluşturmak için e-postaları yönlendirme
- Anlık mesajlaşma
- Premium (69.99 $ / yıl)
- Ayda 10 GB yükleme
- PDF'lerde metin arama
- Office belgelerinde metin arama
- PDF'lere açıklama ekleyin
- Kartvizitleri dijitalleştirin
- Sunum modu
- İlgili içerik
Hangisi sizin için doğru? Çoğu kişi için, yükleme sınırlarına ve cihaz sayısına düşecektir. Yalnızca metin yüklüyorsanız 60 MB çok fazladır, ancak resim, ses dosyası ve video da yüklüyorsanız, bunu hızlı bir şekilde geçebilirsiniz.
Sınırsız cihazlara erişim de güzel. Evernote'u sürekli kullanıyorsanız, ayda 10 GB'lık büyük bir yüklemeye ve bir dizi harika kartvizitleri dijitalleştirmek ve doğrudan Evernote masaüstü uygulamasından sunmak gibi özellikler buna değer.
Yeni sürüme geçmek isteyip istemediğinizi görmek için önce ücretsiz planı deneyin. Bunu yaparsanız Artı planını deneyin. Hala daha fazlasına ihtiyacınız varsa, her zaman yükseltebilirsin Evernote Free vs. Ücretli: Hangi Plan Size Uygun?Evernote's Basic'ten ücretli Plus veya Premium planına geçmeli misiniz? Size ücretli plandan kimin yararlanacağını ve ne zaman rahatsız etmemeniz gerektiğini gösteriyoruz. Daha fazla oku . Ayrıca bir iş versiyonukullanıcı başına aylık 12 ABD doları tutar. Size ek güvenlik ve merkezi kullanıcı yönetimi sağlar.
Evernote: Eksiksiz Verimlilik Çözümü
İster birkaç not yazmak isteyin, ister tüm proje yönetim sistemini çalıştırın, Evernote sizi bekliyor. Kesinlikle özelliklerle dolu ve burada sadece yüzeyi çizdik. Uygulama adaleti yapmak bütün bir kitabı alacaktı.
Ancak yukarıdaki bilgiler ve oyun oynamaya ve deneme yapmaya zaman ayırdığınızda, hiçbir zaman Evernote uzmanı olacaksınız. İster kişisel proje yönetim sisteminiz, fikirleri not almak için bir yer, ister çok amaçlı Organizasyon aracını kullanarak yapmanız gereken tüm şeyleri yakalayabilir, depolayabilir, organize edebilir, bulabilir ve bunlarla ilgili işlem yapabilirsiniz onun yardımı ile.
Evernote'u ne için kullanıyorsunuz? Hangi özelliklerin en kullanışlı olduğunu düşünüyorsunuz? Ya da sen alternatif bir not alma uygulamasını tercih edin 7 Hafif OneNote ve Evernote AlternatifleriOnları sevmemize rağmen, hem Evernote hem de OneNote yavaş ve şişkin olabilir. Bir alternatif arıyorsanız, göz önünde bulundurmanız gereken birkaç hafif not alma uygulaması. Daha fazla oku ? En iyi ipuçlarınızı aşağıdaki yorumlarda paylaşın!
Resim Kredisi: VikiVector, Shutterstock
1 Eylül 2012 tarihinde Mark O’Neil tarafından yazılmıştır.
Dann, şirketlerin talep ve potansiyel müşteriler yaratmasına yardımcı olan bir içerik stratejisi ve pazarlama danışmanıdır. Ayrıca dannalbright.com'da strateji ve içerik pazarlamasıyla ilgili bloglar yapıyor.